
Você tem um laptop Windows ou um computador que você usa para fazer chamadas pelo Skype, mas não tem uma webcam para usar com ele? Ou talvez a webcam embutida do seu laptop esteja quebrada, e você deve participar de uma reunião urgente de vídeo on-line? Se você tem um smartphone Android, então você está com sorte: você pode configurá-lo para funcionar como uma webcam para o seu computador Windows. Tudo o que é necessário é o aplicativo Android correto e o cliente de software Windows, e alguns toques e cliques aqui e ali. Neste guia, mostraremos todas as etapas necessárias para transformar seu smartphone em uma webcam, no seu PC com Windows:
O que você precisa para transformar seu smartphone Android em uma webcam para o seu PC Windows
Primeiro de tudo, você precisa baixar e instalar um aplicativo Android que pode fazer seu smartphone agir como uma webcam. Existem muitos desses aplicativos disponíveis na Play Store, mas depois de testar vários deles, o único que gostamos foi o DroidCam Wireless Webcam.
O aplicativo funciona criando uma conexão entre seu smartphone Android e seu computador Windows usando uma rede sem fio ou usando uma conexão por cabo USB.
O aplicativo para Android está disponível em duas versões: grátis e pago. A versão gratuita, que usamos para criar este guia, tem a desvantagem de exibir anúncios em seu smartphone, e a versão paga paga tem a vantagem de oferecer suporte a vídeo de alta resolução (até 720p), uma opção chamada "FPS Boost". que permite taxas de quadros até duas vezes mais altas e mais opções de personalização para o cliente Windows, como a capacidade de espelhar vídeo, girar vídeo, aumentar ou diminuir o contraste e a nitidez da imagem e outros. No entanto, para atingir o objetivo básico básico de transformar seu smartphone Android em uma webcam que pode ser usada no seu PC Windows, a versão gratuita do aplicativo é suficiente.
Antes de prosseguir, verifique se o smartphone Android e o computador Windows estão conectados à mesma rede. Depois de ter certeza disso, siga os próximos passos:
Passo 1. Baixe e instale o aplicativo DroidCam Wireless Webcam no seu smartphone Android
Você deve primeiro baixar e instalar o aplicativo DroidCam Wireless Webcam para Android. Você pode encontrá-lo na Play Store, aqui: DroidCam Wireless Webcam. Na página da loja do aplicativo, toque em Instalar e aguarde a instalação do aplicativo.

Depois que o aplicativo for instalado em seu smartphone Android, vá para o computador com Windows e dê o próximo passo.
Passo 2. Baixe e instale o aplicativo DroidCam Client no seu PC Windows
No seu PC com Windows, abra seu navegador da Web favorito e visite esta página da Web: DroidCam Windows Client. Uma vez carregado, você verá nele um grande botão chamado Client v6.0 . Clique ou toque nele para baixar o DroidCam Client .

Agora você deve obter um pequeno arquivo de 692 KB chamado DroidCam_Client_6.0.zip . Salve-o em algum lugar no seu computador com Windows, como em sua área de trabalho. Em seguida, extraia seu conteúdo: um arquivo executável chamado DroidCam.Client.6.0.exe, com um tamanho de 736 KB.

Clique duas vezes / toque em DroidCam.Client.6.0.exe e siga as instruções do assistente para instalar o DroidCam Client no seu computador Windows. O assistente é bem direto: basta clicar ou tocar em Avançar . Há apenas uma coisa em que você deve tomar cuidado: quando for perguntado se deseja instalar um software de driver de "DEV47 APPS", opte por instalá -lo. Se você não fizer isso, o cliente Windows não poderá se conectar ao aplicativo Android.

Quando a instalação estiver concluída, abra o cliente Windows e passe para a próxima etapa deste guia.
Passo 3. Conecte o aplicativo DroidCam Wireless Webcam Android com o Windows DroidCam Client
Vá para o seu smartphone Android e abra o DroidCam Wireless Webcam . Você deve encontrá-lo listado na lista Todos os aplicativos .
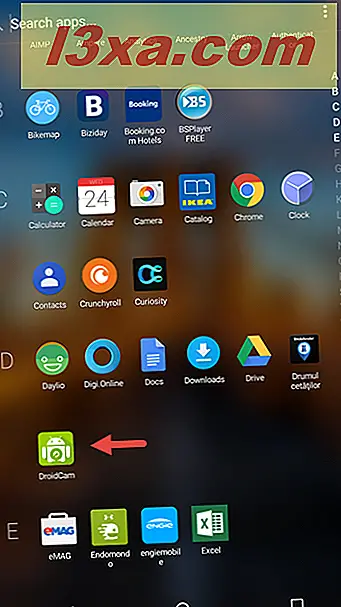
A primeira vez que você abrir o aplicativo DroidCam Wireless Webcam, será recebido com uma tela de boas-vindas na qual você poderá ver um guia de início rápido sobre como usá-lo. Leia e toque em Next e depois nos botões Got it na parte inferior da tela.

Agora, o aplicativo DroidCam Wireless Webcam carrega uma nova tela, na qual mostra a você a rede WiFi à qual você está conectado, o endereço IP do smartphone Android e a porta usada pelo aplicativo.
Por exemplo, no nosso caso, o WiFi IP é 192.168.1.24, e o DroidCam Port é 4747. Mantenha seu smartphone desbloqueado, pois você precisará desta informação muito em breve.

Vá para o seu computador com Windows e foque no DroidCam Client . Se você ainda não abriu o cliente Windows na etapa anterior, abra-o agora. Dentro de sua janela, na seção Connect over WiFi (LAN), insira o IP do dispositivo e a porta do DroidCam que são exibidos em seu smartphone Android. No nosso caso, o IP do dispositivo é 192.168.1.24 e a porta do DroidCam é 4747.

Em seguida, certifique-se de selecionar as caixas de seleção Vídeo e, se desejar, também as caixas de seleção Áudio . Eles controlam se o smartphone Android transmitirá apenas a alimentação de vídeo da câmera, além de habilitar o microfone.
Etapa 4. Inicie o feed de vídeo do seu smartphone
Por fim, clique ou toque no botão Iniciar do Windows DroidCam Client para iniciar a transmissão de dados de vídeo. Se tudo funcionou bem, você deverá ver uma prévia do vídeo enviado pela câmera do seu smartphone. Em outras palavras, agora você tem uma webcam em funcionamento! :)

Passo 5. Use seu smartphone Android como webcam, na câmera, no Skype e no Facebook
Agora você pode abrir qualquer aplicativo que precise de uma webcam e configurá-la para usar seu smartphone Android, também conhecido como DroidCam Source, para isso. Por exemplo, nas configurações de vídeo do Skype, você encontrará uma webcam chamada DroidCam Source 3 . Tudo o que você precisa fazer para usá-lo com o Skype é selecioná-lo.

Da mesma forma, tudo o que você precisa fazer para usar a nova webcam do smartphone no Facebook é escolhê-la quando inicia uma chamada de vídeo.

Notas importantes a considerar
O Windows DroidCam Client também inclui alguns outros botões para opções e controles adicionais. No entanto, a menos que você pague pela versão Pro do aplicativo DroidCam Wireless Webcam Android, os controles adicionais estão desativados e não podem ser usados.

O aplicativo Windows DroidCam Client também inclui dois outros métodos de conexão diferentes entre seu PC e seu smartphone Android: via USB ou criando uma conexão direta sem fio entre o seu PC com Windows e seu smartphone Android. No entanto, o método USB é recomendado apenas para usuários avançados, pois envolve o uso das "Opções do desenvolvedor" do Android , mais especificamente "Depuração USB".
Conclusão
Agora que você sabe como é fácil transformar seu smartphone Android em uma webcam que pode ser usada com seu computador Windows, você ainda se sente tentado a comprar uma webcam exclusiva? Ou você continuará usando seu smartphone sempre que precisar fazer uma videochamada no seu computador? Você gosta de como funciona o DroidCam ? Ou você prefere outro aplicativo semelhante da Google Play Store ? Compartilhe seus pensamentos conosco, nos comentários abaixo.



