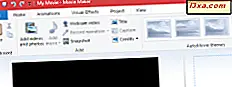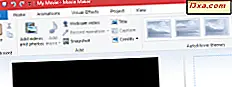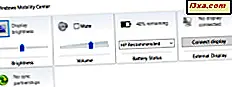
Desde o início, os fabricantes de laptops incluíram teclas de função especiais em seus teclados, para que seus clientes pudessem ter acesso rápido e fácil a tarefas comuns. No entanto, a ideia de cada fabricante do que seria útil era única, por isso não havia consistência de marca para marca. A partir do Windows Vista, a Microsoft criou o Windows Mobility Center diretamente no sistema operacional, de modo que todos os usuários de computadores portáteis podem ter acesso rápido às configurações mais úteis. Neste tutorial, vamos dar uma olhada nas muitas maneiras que o Windows Mobility Center pode tornar a vida com um laptop muito mais simples, ao usar o Windows 7 e o Windows 8.
NOTA: Você não encontrará o Windows Mobility Center, a menos que tenha algum tipo de computador portátil. O Windows Mobility Center está incluído nas edições Home Premium, Professional, Enterprise e Ultimate do Windows 7. A edição Home Premium não inclui as configurações de apresentação. No Windows 8, você o encontrará em todas as edições, mas precisará usar um laptop, um ultrabook ou um tablet.
Como iniciar o Windows Mobility Center no Windows 7
Há várias maneiras de acessar o Windows Mobility Center no Windows 7. Você pode digitar "mobilidade" na caixa de pesquisa do Menu Iniciar e clicar no resultado da pesquisa apropriado.

Você também pode acessar o Painel de Controle, clicar em Hardware e Som e, em seguida, em Windows Mobility Center .
Mas a maneira mais rápida e fácil é pressionar a tecla Windows e X (Win + X).
Esta é uma visão genérica da tela do Windows Mobility Center, fornecida pela Microsoft.

O seu pode parecer um pouco diferente, porque cada fabricante (de novo!) Tem uma abordagem única e pode ter incluído mais ou menos opções. Aqui está a aparência de um laptop HP:

As caixas das quais você seleciona aplicativos são chamadas de "blocos". Se alguns blocos não estiverem visíveis, talvez você não tenha o equipamento necessário conectado ou não tenha um recurso específico ativado em seu computador.
Se você tiver um Tablet PC, provavelmente verá um bloco adicional, chamado Screen Orientation, que permite alternar entre o modo paisagem e retrato. Como estou usando um netbook, ele não aparece e não conseguirei demonstrar como usá-lo neste tutorial.
Como iniciar o Windows Mobility Center no Windows 8
No Windows 8, o atalho de teclado do Windows + X lança um menu de sistema oculto com muitas entradas, incluindo uma chamada Mobility Center . Clique ou toque nele.

Obviamente, você ainda pode usar o Painel de Controle : vá para Hardware e Som e, em seguida, o Windows Mobility Center .

Por último, mas não menos importante, você também pode usar a pesquisa: na tela inicial, digite mobilidade ou centro de mobilidade . Em seguida, filtre por Configurações e clique ou toque em Windows Mobility Center .

Veja como fica no Windows 8:

Como você pode ver, o bloco de rede sem fio desapareceu, porque o Windows 8 lida com conexões de rede sem fio de maneira diferente. Os outros botões e opções são semelhantes.
Como definir o brilho, volume, plano de energia e conexão sem fio
O poder do Windows Mobility Center está na sua interface simples. Em vez de pressionar várias teclas em teclas proprietárias ou navegar pelo Menu Iniciar ou pela tela Iniciar, você pode usar controles deslizantes e menus suspensos conhecidos. Como a maioria das funções extras nas chaves do laptop é impressa em cores que não se destacam, o uso do Windows Mobility Center evita muita perspicácia para pessoas cuja visão não é o que era antes.
Os controles deslizantes de brilho e volume da tela são auto-explicativos, e você provavelmente já os usou fora do Windows Mobility Center antes. Use o controle deslizante desejado e mova-o para o nível desejado.
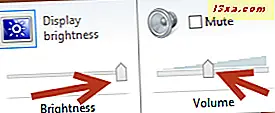
A redução do brilho da tela é uma das várias maneiras rápidas e fáceis de fazer com que a bateria durar mais tempo. Embora os planos de energia da bateria reduzam automaticamente o brilho da sua tela, você pode escolher sua própria configuração movendo o controle deslizante para um nível que atenda às suas preferências.
O bloco Status da bateria permite ver imediatamente a carga restante e permite escolher um dos planos de energia da bateria incorporados do Windows. A terminologia da Microsoft oferece uma opção de economia de energia, alto desempenho e balanceada . Os dois primeiros são auto-explicativos - eles alocam recursos para maximizar a duração da bateria ou maximizar o desempenho. O plano de energia Equilibrado, que é o padrão, permite que o Windows trabalhe automaticamente para equilibrar economia de energia e desempenho. Vale a pena experimentar todas as três configurações para ver qual delas se adapta melhor ao seu estilo.

No Windows 7, você também pode ligar e desligar sua conexão sem fio com apenas um clique.

Desligar a rede sem fio pode ser parte do seu plano de segurança de dados - se você estiver em um espaço público e estiver preocupado com o acesso de outras pessoas, por exemplo. Desligar a conexão sem fio também pode ser usado para reduzir as distrações quando você realmente precisa trabalhar. Sem conexão, sem Internet, sem motivo para clicar nesse link antes de voltar ao trabalho. (Sim, eu faço isso regularmente)
Como conectar outros monitores, com facilidade
Como mencionei antes, talvez você não veja o bloco que permite alterar a orientação da tela da tela, a menos que você tenha um Tablet PC. O bloco que configura a conexão para um monitor externo, no entanto, deve aparecer na maioria das versões. Quando a conexão estiver segura, você poderá abrir o Windows Mobility Center .

Ao clicar em Conectar a exibição no quadro Exibição externa, você verá uma janela ou panorâmica com opções para projetar na tela que acabou de conectar. No Windows 8, parece como mostrado abaixo:

No Windows 7, parece diferente, mas as opções disponíveis fazem as mesmas coisas.

Você pode ter encontrado esta janela através do Painel de Controle ; você também pode extraí-lo pressionando a tecla Windows e P (Win + P). Vamos ver o que cada opção faz:
- A escolha Somente computador / tela do PC mantém apenas o monitor externo desligado.
- Duplicar significa que o que está na sua tela também aparecerá no monitor recém-conectado.
- Estender significa que você está usando o monitor externo como uma extensão da tela do seu laptop.
- Apenas projetor / segunda tela apenas desliga a tela do laptop e usa a nova tela como tela principal.
Depois de ter configurado o monitor externo, talvez você ainda precise fazer alguns ajustes na resolução da tela. Isso não está embutido no Windows Mobility Center . A maneira mais fácil de fazer isso é clicar com o botão direito do mouse em qualquer lugar da área de trabalho e clicar em Resolução de tela . Você pode então ajustar a exibição para funcionar melhor com o seu monitor.

Não se preocupe se você errar pela primeira vez; O Windows possui um temporizador interno de 15 segundos que o levará de volta à configuração original, se o que você escolheu não funcionar.
Como definir configurações de sincronização
O bloco do Centro de Sincronização o levará, como você deve ter imaginado, à Central de Sincronização do Windows .
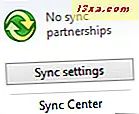
Falar sobre o Centro de Sincronização é um tópico enorme por si só. Portanto, não abordaremos este tutorial. Caso você precise de alguma informação e ajuda sobre isso, a Microsoft fornece uma útil página de FAQ aqui: Centro de Sincronização: perguntas freqüentes.
Nós também temos alguns bons tutoriais sobre isso. Para começar, leia este aqui: Como Sincronizar Arquivos Off-line e Pastas de Rede em uma Programação Definida.
Como fazer apresentações do seu laptop
Em algumas versões anteriores do Windows, configurar uma apresentação era um processo demorado e às vezes frustrante. O Windows Mobility Center torna tudo incrivelmente simples.
NOTA: O bloco de apresentação aparece apenas nas edições do Windows 7 Professional, Ultimate e Enterprise, bem como nas edições do Windows 8 Pro e Enterprise.
Quando você clica ou toca em Ativar, no bloco de apresentação, pela primeira vez, o Windows abre uma janela que pergunta se você está fazendo uma apresentação.

Quando você marca a caixa "Estou fazendo uma apresentação", o Windows desabilita imediatamente todas as configurações de economia de energia que desativariam sua exibição e todas as notificações do sistema serão silenciadas. Você também pode optar por desativar a proteção de tela, ajustar o volume do alto-falante e alterar o plano de fundo da área de trabalho para um que não distraia sua apresentação. Depois da primeira vez, o Windows Mobility Center transforma esse botão em uma alternância liga / desliga.

Depois de ajustar essas configurações ao seu gosto, clique no botão Conectar exibição no quadro Exibição externa e siga as instruções da seção anterior. Novamente, você pode ter que ajustar a resolução da tela para funcionar melhor com o projetor.
DICA: Os apresentadores experientes usam a configuração Estender, para que os slides possam aparecer no projetor, e as anotações do alto-falante aparecem no laptop. Não há nada mais indutor de sono do que uma apresentação em que alguém apenas fica lá e lê cada slide na tela!
Um, dois, três, vai!
O Windows Mobility Center é um dos aplicativos mais úteis que vêm com o Windows 7 e o Windows 8. Se você tiver um computador portátil, controlar muitas configurações essenciais é um grande passo para tentar lembrar quais chaves proprietárias usar. Preparar-se para uma apresentação é agora apenas uma questão de alguns cliques. Se você tiver um computador portátil e ainda não tiver usado o Windows Mobility Center, faça um grande favor e confira hoje mesmo.