
A Microsoft disponibilizou o Windows 8.1 como uma atualização gratuita para usuários do Windows 8. O procedimento é realizado através da Windows Store e, embora não seja muito complicado, existem alguns requisitos e etapas importantes que você deve ter em mente. Para o guia de atualização completo, com capturas de tela e instruções detalhadas, leia este tutorial.
O que fazer antes do início da atualização
Há algumas coisas que você deve levar em consideração antes de iniciar o procedimento de atualização:
- Você deve fazer logon com uma conta da Microsoft. Contas locais não podem ser usadas para o processo de atualização. Se você gostaria de saber mais sobre a Microsoft, contas, leia este tutorial: Introdução ao Windows 8: Você deve usar uma conta local ou da Microsoft?
- Você deve ter sua instalação do Windows 8 atualizada com as atualizações mais recentes. Se você acabou de instalar o Windows 8 e deseja atualizá-lo, sem passar pelas toneladas de atualizações disponíveis ... você não pode atualizar para o Windows 8.1.
- Você deve ter 20 GB de espaço vazio para a edição de 64 bits do Windows 8.1 e 16 GB de espaço vazio para a edição de 32 bits do Windows 8.1, na partição em que o Windows 8 está instalado. Este espaço será usado para baixar e instalar a atualização do Windows 8.1. O download só vai usar 3, 6-4GB de espaço.
- Sua instalação do Windows 8 deve estar ativada. Se não estiver, a atualização não estará disponível na Windows Store .
- Você deve fazer backup dos seus arquivos importantes, para ter certeza de que não os perderá. Problemas não devem ocorrer, mas você nunca sabe como as coisas podem começar a funcionar mal. Se você não souber qual ferramenta usar, não hesite em experimentar o recurso interno Histórico de Arquivos.
Como atualizar para o Windows 8.1 usando a Windows Store
Se todos os pré-requisitos forem atendidos, vá em frente e abra a Windows Store . Na sua página inicial, você deve ver uma grande entrada dizendo "Atualize para o Windows 8.1 gratuitamente" . Clique ou toque nele.
 NOTA: Se você não vir esta entrada, isso pode significar que o Windows 8.1 ainda não está disponível para o seu país. Ele deve ficar disponível muito em breve, então espere mais um dia ou mais.
NOTA: Se você não vir esta entrada, isso pode significar que o Windows 8.1 ainda não está disponível para o seu país. Ele deve ficar disponível muito em breve, então espere mais um dia ou mais. Detalhes são mostrados sobre a atualização do Windows 8.1, juntamente com informações sobre o que esta atualização significa. Não hesite em ler todas essas informações antes de pressionar Download para iniciar o processo de atualização.
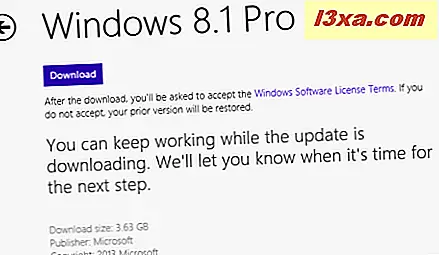
A Windows Store inicia o download da atualização do Windows 8.1.
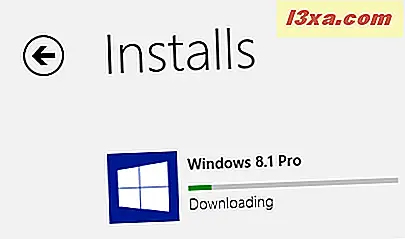
Durante esse processo, você pode usar o Windows 8 normalmente. No entanto, certifique-se de não trabalhar em nada importante enquanto a atualização estiver em andamento. :)
Após a conclusão do download, sua atualização passará por vários estágios: preparando a atualização, verificando a compatibilidade do seu PC com o Windows 8.1, aplicando algumas alterações no Windows 8, reunindo informações sobre a configuração específica do seu PC e preparando a primeira reinicialização.
Em algum momento durante essas etapas, você pode ser interrompido por um aviso dizendo que "A instalação do Windows 8.1 pode alterar seu idioma de exibição. Para alterá-lo novamente, você precisará reinstalar o pacote de idiomas" . Isso é exibido apenas para usuários que usam vários idiomas de exibição e é mostrado porque, no Windows 8.1, há mais recursos e ferramentas que precisam ser traduzidos. Portanto, você precisará instalar novos pacotes de idiomas projetados para o Windows 8.1.
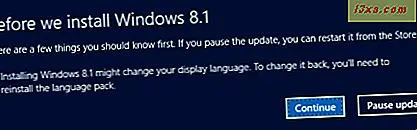
Para continuar com a atualização, clique ou toque em Continuar . Em seguida, uma notificação é exibida, dizendo "Instalando o Windows 8.1" .
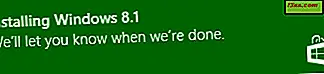
Se você clicar ou tocar nele, você será levado à Windows Store, onde poderá ver o andamento do processo de instalação.
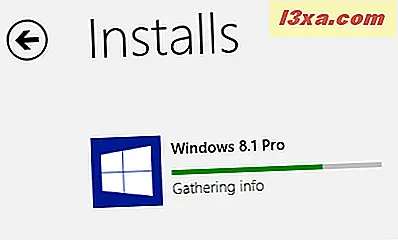
No entanto, você também pode ignorá-lo e deixar que o processo de instalação faça o que ele quer. Quando a instalação estiver pronta para a próxima fase, você será notificado de que seu PC precisa ser reiniciado.
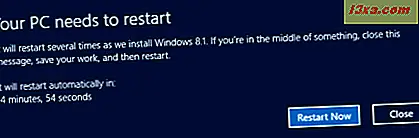
Feche os aplicativos ou documentos que você abriu e pressione Reiniciar Agora .
O Windows 8 reinicia o seu PC e, em seguida, a instalação do Windows 8.1 é finalizada. Isso envolve muitas etapas e reinicia: instalar seus dispositivos, aplicar configurações de PC, etc. Levará um pouco de tempo. Arme-se com alguma paciência!
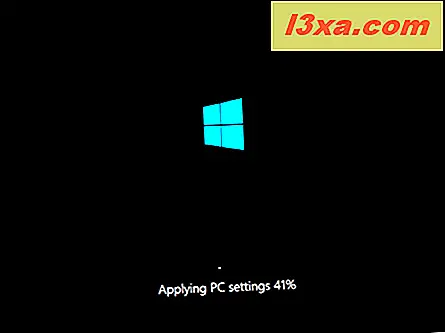
Quando a instalação terminar, você será solicitado a aceitar os termos da licença do Windows 8.1. Leia-os e confirme se concorda com eles, pressionando "Aceito" .
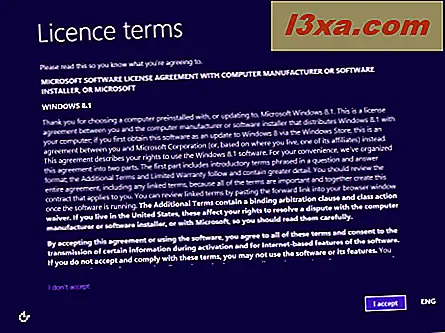
Em seguida, o processo de personalização é iniciado para a instalação do Windows 8.1.
Como personalizar a instalação do Windows 8.1
Você precisa escolher se deseja usar as configurações expressas do Windows 8.1 ou se deseja personalizar sua instalação. Vamos sujar as mãos e ver o que acontece se você clicar ou tocar em Personalizar .
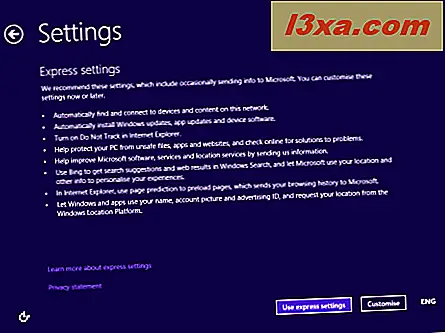
Primeiro, você é perguntado se deseja ativar o compartilhamento de arquivos e a descoberta de rede ou não. Selecione a opção que preferir.
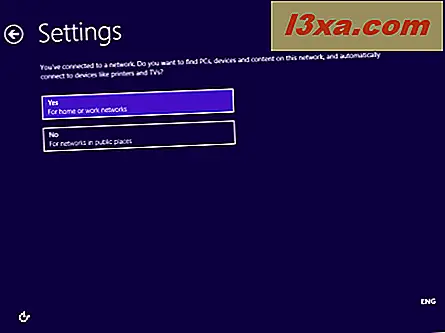
Em seguida, você é questionado sobre o comportamento padrão do Windows Update e dos recursos de segurança, como o Windows SmartScreen. Altere as coisas em que você está interessado e clique ou toque em Avançar .
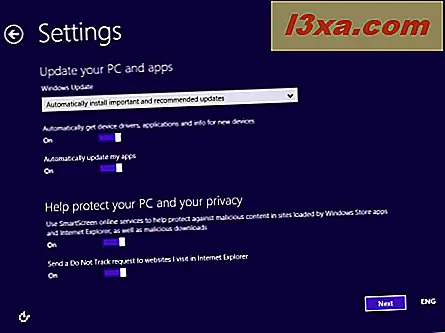
Em seguida, você é questionado sobre as opções de solução de problemas e o que deseja ativar. Você também pode definir se deseja enviar diferentes tipos de informações para a Microsoft. Defina as coisas de acordo com sua preferência e pressione Próximo .
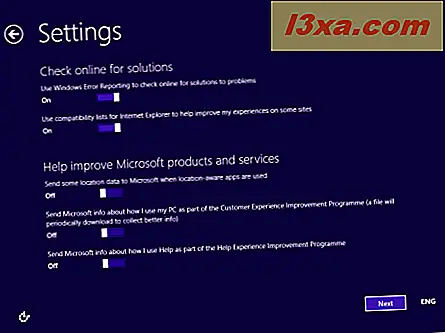
Agora você é perguntado se deseja enviar diferentes tipos de informações à Microsoft e se os aplicativos podem usar seu nome, a imagem da conta e se eles têm permissão para acessar sua localização. Defina as coisas de acordo com sua preferência e clique ou toque em Avançar .
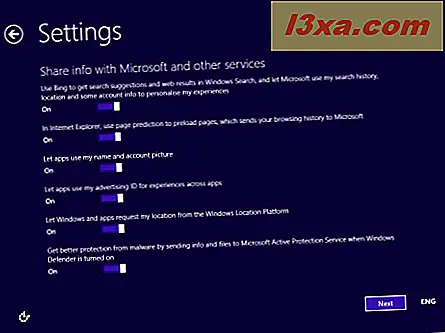
Finalmente, você pode entrar no seu PC com sua conta da Microsoft. Digite sua senha da conta da Microsoft e clique ou toque em Avançar .
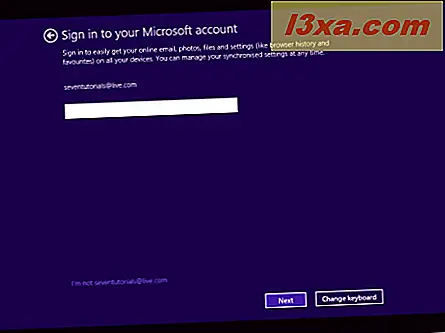
Você é solicitado a usar um código de segurança para verificar sua conta. Selecione como você gostaria de receber esse código: por meio de uma mensagem de texto no seu telefone, por meio de uma ligação telefônica ou via e-mail. Em seguida, clique ou toque em Avançar .
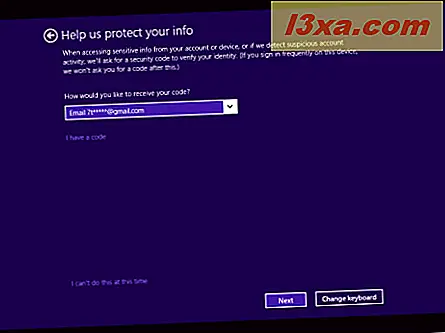 NOTA: As opções exibidas para obter esse código dependem de como você definiu sua conta da Microsoft e se forneceu seu número de telefone.
NOTA: As opções exibidas para obter esse código dependem de como você definiu sua conta da Microsoft e se forneceu seu número de telefone. Agora você é solicitado a digitar o código de segurança que acabou de receber, usando o método selecionado. Digite-o e clique ou toque em Avançar .
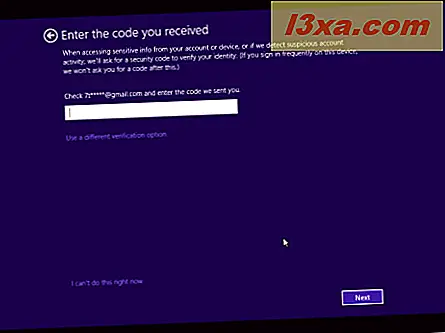
Em seguida, é solicitado que você selecione se deseja usar o SkyDrive no Windows 8.1. Para obter a melhor experiência de computação, é melhor clicar em Avançar e deixar o SkyDrive ativado. Se você deseja desativá-lo, clique em "Desativar essas configurações do SkyDrive" .
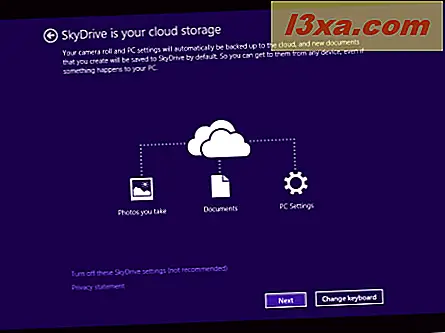
O Windows 8.1 leva um tempo para preparar seu computador, seus aplicativos e todas as configurações. O processo também pode envolver uma reinicialização. Quando terminar, você está conectado ao Windows 8.1 e pode ver a tela inicial . Bem vindo ao Windows 8.1!
O que fazer após a instalação
O Windows 8.1 manterá a maioria das configurações do Windows 8. Mas há novos recursos e aplicativos que precisam ser personalizados. Portanto, não hesite em procurar as novas configurações do PC e novos aplicativos e personalizá-los como quiser.
Por último mas não menos importante, abra o File Explorer e vá para a partição onde o Windows está instalado. Lá você verá a pasta Windows.old com sua instalação anterior do Windows 8.
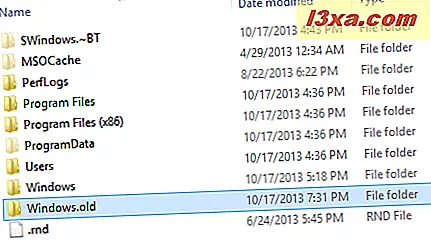
Para excluí-lo, é melhor usar a ferramenta Limpeza de disco no Windows 8.1. Pressione o botão Limpar arquivos do sistema e selecione os arquivos de instalação antigos do Windows. Para aprender a usar essa ferramenta, leia este tutorial: Liberte espaço desperdiçado com a limpeza de disco no Windows 7 e no Windows 8.
Conclusão
Espero que este guia seja útil para você. Se você encontrar problemas ou perceber diferentes etapas no seu PC, não hesite em compartilhá-las usando o formulário de comentários abaixo.



