
A barra de tarefas está conosco há muito tempo e ainda está presente no Windows 10, embora muita coisa tenha sido alterada. A barra de tarefas é uma das partes mais úteis da área de trabalho do Windows e, como tal, merece ser personalizada para atender às suas necessidades. Se você está curioso sobre o que pode ser personalizado na sua barra de tarefas, bem como sobre como ler, porque temos muitas informações úteis para compartilhar com você:
NOTA: As capturas de tela usadas neste artigo são do Windows 10 com Atualização de Aniversário. A Atualização de Aniversário do Windows 10 estará disponível gratuitamente para todos os usuários do Windows 10 a partir de 2 de agosto de 2016.
Como abrir as configurações da barra de tarefas no Windows 10
Obviamente, a primeira coisa que você terá que fazer para personalizar a aparência e o funcionamento da sua barra de tarefas é abrir suas configurações. Para fazer isso rapidamente, clique com o botão direito ou toque e segure em qualquer espaço vazio na barra de tarefas e, em seguida, clique ou toque em Configurações .

Isso abrirá o aplicativo Configurações e levará você automaticamente para a seção Barra de tarefas da categoria de configurações Personalização .

É claro, você também pode acessar as configurações da barra de tarefas abrindo o aplicativo Configurações e, em seguida, vá para Personalização -> Barra de Tarefas .
Como alterar o local da barra de tarefas
Embora, por padrão, a barra de tarefas do Windows 10 esteja localizada na parte inferior da tela, você pode optar por colocá-la em qualquer uma das outras margens. Para alterar a localização da sua barra de tarefas, role a lista de configurações disponíveis da Barra de Tarefas até encontrar uma opção chamada "Localização da barra de tarefas na tela" .
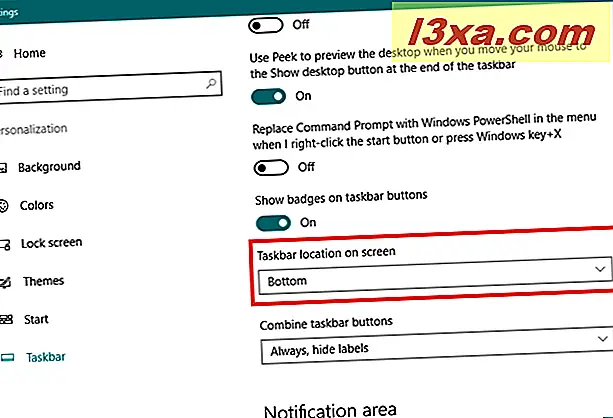
Você pode selecionar para colocar a barra de tarefas à esquerda, direita, superior ou inferior da tela. Escolha o que você preferir neste menu e o Windows 10 moverá a barra de tarefas imediatamente, sem solicitar confirmação adicional.

Você deve saber que você também pode simplesmente arrastar e soltar a barra de tarefas para o lugar onde você quer em sua área de trabalho. No entanto, para que isso funcione, primeiro você deve desbloqueá-lo nas configurações da barra de tarefas .

Como redimensionar a barra de tarefas no Windows 10
Depois de desbloquear a barra de tarefas, você também poderá redimensioná-la, pois você redimensionaria qualquer outra janela. Passe o mouse sobre a margem superior até ver o cursor "redimensionar" aparecer e arraste a margem para cima ou para baixo. Observe que a barra de tarefas tem valores mínimos e máximos, além dos quais não podem ser arrastados / redimensionados.
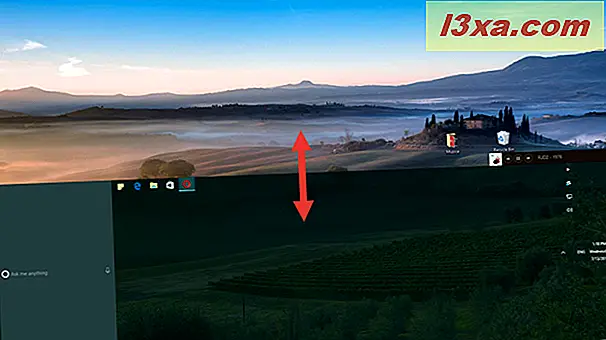
Como definir a barra de tarefas para se esconder automaticamente no Windows 10
Você pode preferir não ver a barra de tarefas na sua área de trabalho. Se for esse o caso, você pode configurá-lo para se esconder automaticamente. Ocultar sua barra de tarefas significa que ela não estará visível até que você passe o ponteiro do mouse sobre a área oculta. E então, quando você faz isso, a barra de tarefas é exibida. Depois que você se afastar, ele se esconderá novamente.
Para fazer sua barra de tarefas se esconder automaticamente quando você estiver usando o computador com Windows 10 no modo de área de trabalho, ative a opção que diz: "Ocultar automaticamente a barra de tarefas no modo de área de trabalho" .

Ocultar a barra de tarefas cria mais espaço em sua área de trabalho, e isso é algo muito importante se você estiver usando uma tela pequena como essa de um tablet ou de um dispositivo híbrido 2 em 1. Se você quiser, ative a configuração que diz "Ocultar automaticamente a barra de tarefas no modo tablet" .

Como personalizar os botões da barra de tarefas
Por padrão, o Windows 10 exibe botões grandes na barra de tarefas. No entanto, para algumas pessoas, elas podem simplesmente parecer grandes demais.
Se preferir botões menores e mais sutis na sua barra de tarefas, você pode definir o Windows 10 como "Usar pequenos botões da barra de tarefas" .

Usar pequenos botões fará com que sua barra de tarefas pareça um pouco menos intrusiva, pois também diminuirá sua largura.

Como selecionar quais ícones aparecem na barra de tarefas do Windows 10
O lado direito da barra de tarefas é o lugar onde você recebe notificações do Centro de Ação, é o lugar onde você pode ver a data e a hora, e também é o lugar onde você vê uma série de ícones para várias opções do sistema e para aplicativos que estão instalados no seu computador ou dispositivo Windows 10. É por isso que essa parte da barra de tarefas também é conhecida como área de notificação. Felizmente, isso é algo que você pode controlar, pois o Windows 10 oferece a opção de selecionar exatamente quais ícones são exibidos aqui.
Se você deseja personalizar os ícones que aparecem na sua barra de tarefas, consulte este guia no qual abordamos este assunto em detalhes: Como definir quais ícones são mostrados na área de notificação do Windows 10.

Como fixar itens na barra de tarefas do Windows 10
Você provavelmente tem alguns aplicativos, programas ou outras ferramentas que você usa com freqüência e, como tal, você quer ter acesso rápido a eles. Uma boa maneira de fazer isso acontecer é fixar esses itens na barra de tarefas.
Se você quiser fixar um item do Menu Iniciar na barra de tarefas, clique com o botão direito ou toque e segure seu ícone ou atalho e clique ou toque na opção "Fixar na barra de tarefas" no submenu Mais .

Se você deseja fixar na barra de tarefas um item encontrado em sua área de trabalho, clique com o botão direito do mouse ou toque e segure nele e, em seguida, clique ou toque em "Fixar na barra de tarefas" .

Você também pode fixar praticamente qualquer executável do seu computador ou dispositivo. Para fazer isso, inicie o File Explorer, localize o programa que você deseja fixar, clique com o botão direito ou toque e segure-o e clique / toque em "Fixar na barra de tarefas" .

Se um aplicativo ou programa já estiver em execução, clique com o botão direito do mouse ou toque e segure em seu ícone na barra de tarefas e escolha "Fixar na barra de tarefas" no menu exibido. Bem assim:

Vire a página para ver como mostrar ou ocultar a caixa de pesquisa da Cortana e o botão Visualizar Tarefas na barra de tarefas, além de aprender como adicionar ou remover barras de ferramentas na barra de tarefas.
Como mostrar ou ocultar a caixa de pesquisa da Cortana na barra de tarefas
Por padrão, o Windows 10 mostra uma grande caixa de pesquisa na barra de tarefas que você pode usar, obviamente, para pesquisar coisas no seu PC e na Internet. Se você ativou a Cortana, esse também é um dos lugares em que ela está presente e você pode interagir com ela.

No entanto, se achar que esta caixa de pesquisa está ocupando muito espaço na sua barra de tarefas, você pode substituir a caixa de pesquisa por um ícone simples ou até mesmo desativá-la completamente. Para fazer isso, clique com o botão direito ou toque e segure em um espaço vazio da barra de tarefas, passe o cursor ou clique em Cortana e escolha o que deseja: "Mostrar caixa de pesquisa", "Mostrar ícone da Cortana" ou "Escondido" da vista.

Se você está curioso, é assim que o ícone da pesquisa / Cortana se parece:

Como mostrar ou ocultar o botão Task View da barra de tarefas
Além da presença da Cortana na barra de tarefas, o botão Task View é outra novidade do Windows 10, sobre a qual falamos em detalhes aqui: Como criar, usar e remover desktops virtuais no Windows 10. Existem, no entanto, algumas pessoas que podem Não fique tão entusiasmado com o recurso de desktops virtuais e talvez prefira se livrar do botão Task View da barra de tarefas.

Para remover o modo de exibição de tarefas da barra de tarefas, clique com o botão direito ou toque e segure em qualquer espaço vazio da barra de tarefas e, em seguida, desmarque a opção "Mostrar botão de exibição de tarefas" .

Como adicionar barras de ferramentas à barra de tarefas do Windows 10
Você pode adicionar barras de ferramentas à barra de tarefas, se desejar. Para fazer isso, clique com o botão direito ou pressione e segure em um espaço em branco na barra de tarefas, clique ou passe o mouse sobre as Barras de Ferramentas e escolha adicionar uma das barras de ferramentas padrão ou criar uma nova.

As opções da barra de ferramentas padrão são:
- Endereço - adiciona o equivalente a uma barra de URL na barra de tarefas, para que você possa digitar sites ou locais de arquivos usados com frequência.
- Links - coloca uma barra de ferramentas com todos os seus sites favoritos, mas somente se o seu navegador padrão for o Internet Explorer. Se você estiver usando o Windows 10, o navegador da Web padrão é o Microsoft Edge (a menos que você o altere), portanto, essa barra de ferramentas é praticamente inútil nesse caso.
- Desktop - repete todos os atalhos na sua área de trabalho e também é uma opção bastante inútil.
- Nova barra de ferramentas… - Se você optar por criar uma nova barra de ferramentas, o Windows 10 permite que você coloque uma barra de ferramentas personalizada com o conteúdo de qualquer pasta favorita de sua escolha. Se a pasta escolhida por você tiver muito conteúdo, sua barra de tarefas poderá ser preenchida rapidamente e levará mais tempo para carregar. A pasta padrão é sua biblioteca de documentos.

Como remover barras de ferramentas da barra de tarefas
Se você não quiser ver uma barra de ferramentas específica na sua barra de tarefas, você pode removê-la. Clique com o botão direito do mouse ou pressione e segure em um espaço vazio na barra de tarefas, clique ou passe o mouse sobre as Barras de Ferramentas e desmarque a barra de ferramentas que deseja ocultar.
Itens que você adicionou desaparecerão; os itens padrão na lista serão desmarcados para que, se você mudar de ideia, possa adicioná-los novamente.

Como personalizar a barra de tarefas ao usar vários monitores
Se você tiver uma configuração de dois ou vários monitores, a barra de tarefas não será exibida em todas as telas por padrão. No entanto, se você quiser que ele seja exibido em todos os lugares, você pode ativar a opção "Mostrar barra de tarefas em todos os monitores" na seção Múltiplas exibições das configurações da Barra de tarefas . Você também pode especificar se os botões nas outras barras de tarefas, das outras telas, serão combinados ou não.

Como lembrete, para acessar as configurações da Barra de Tarefas, a maneira mais rápida é clicar com o botão direito do mouse ou tocar em um espaço em branco na barra de tarefas e clicar ou tocar em Configurações .
Conclusão
Como você viu, a barra de tarefas do Windows 10 é altamente personalizável e há muitas coisas que você pode mudar em sua aparência e funcionamento. Agora você conhece todos eles, então é hora de você personalizar o seu. Se você tem algo para compartilhar conosco sobre este assunto, por favor, use os comentários abaixo.



