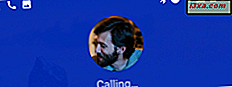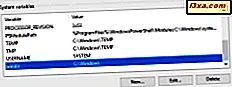A tela Glance é um recurso que está disponível há algum tempo em quase todos os smartphones Nokia Lumia e Microsoft Lumia. Ele foi introduzido pela primeira vez pela Nokia em sua linha Lumia executando o Windows Phone 8, no verão de 2013. Essencialmente, o Glance permite que você configure seu Lumia para exibir várias informações em sua tela, mesmo quando o smartphone estiver em modo de espera. Este é um recurso bastante interessante, pois permite que você obtenha rapidamente um vislumbre de informações essenciais, como o horário ou suas notificações, sem ter que ligar o smartphone e sem desperdiçar energia significativa da bateria, pois a tela não está usando nenhuma luz de fundo exibir esta informação. Leia mais para descobrir como ativar o Glance e como configurá-lo no seu smartphone Lumia:
Onde você encontra a tela de relance em um Lumia Smartphone?
A fim de ativar e definir as várias opções que oferece, primeiro você precisa abrir o aplicativo Glance Screen real. Para fazer isso, abra a tela Configurações no seu smartphone Lumia. Você encontrará sua entrada na lista de aplicativos ou poderá usar o botão Todas as configurações na tela Notificações .

Em seguida, role para baixo para encontrar o aplicativo Glance Screen e toque em seu nome.

Como ativar e usar a tela de relance no seu smartphone Lumia
Agora temos acesso ao aplicativo Glance Screen e a todas as suas configurações. Para começar, ative-o tocando no campo da tela Visão .

Observe que você tem 4 opções disponíveis:
- off : desativa o Glance Screen .
- espiada : manterá o Glance Screen ligado por cerca de 30 segundos. Se você escolher esse modo, o smartphone exibirá itens na tela somente quando detectar movimento com o sensor de proximidade. Por exemplo, quando você passa a mão sobre o smartphone ou quando tira o smartphone do bolso ou da bolsa.
- Intervalo : O Glance Screen será mantido por cerca de 15 minutos após o bloqueio do seu smartphone Lumia.
- sempre ativado : o seu smartphone sempre mostrará a tela do Glance, sempre que estiver no modo de espera.
NOTA: Obviamente, a opção mais consumidora de energia é selecionar a configuração "sempre ativada" . Nossa recomendação é configurar o Glance Screen para "espiar", já que ele fornece as informações necessárias de uma maneira fácil e elegante e usa menos energia da bateria.
Depois de ativar o Glance Screen no seu smartphone Lumia, você pode selecionar o tipo de conteúdo que ele exibirá.
Na época em que escrevemos este artigo, o Glance Screen pôde exibir esses tipos de informação:
- Data : mostra a hora e a data atuais.
- Notificação detalhada de status : mostra o status detalhado de um aplicativo de sua escolha.
- Notificação rápida de status : exibe status rápidos para os aplicativos selecionados.
- Aplicativo em segundo plano : exibe informações de aplicativos que podem funcionar com o Glance Screen, como o MSN Weather.

Como você pode ver na imagem acima, todas as informações exibidas pelo Glance Screen podem ser facilmente ativadas ou desativadas com um toque no botão apropriado.
Observe que as notificações e o conteúdo do aplicativo em segundo plano são todas as informações reunidas pela Glance Screen a partir das configurações da tela de bloqueio . Você pode encontrar mais informações sobre como personalizar o conteúdo da tela de bloqueio para o seu smartphone Lumia aqui: Como personalizar a tela de bloqueio no seu smartphone Windows Phone 8.
Agora que você definiu todos os principais aspectos da tela do Glance, bloqueie seu smartphone Lumia. Sua tela deve ser semelhante a esta:

Voltando às configurações da Glance Screen, temos mais uma seção para percorrer, chamada Exceções . Oferece duas opções: "Sempre mostrar a tela de visualização ao carregar" e "Modo noturno" .
A primeira opção - "Mostrar sempre a tela de visualização ao carregar" - é autoexplicativa: se você conectar seu smartphone a um carregador, poderá configurar a Visualização de tela para estar sempre ativada. No entanto, lembre-se de que você recebe essa exceção somente se você já não definiu a Tela de Visão como "sempre ativa" .

A segunda exceção é "Night mode" (Modo noturno) e permite que você configure como o Glance Screen funcionará durante a noite. Toque nele e você poderá selecionar se as informações exibidas pela Tela de Visão serão esmaecidas à noite e se usarão a cor cinza esbranquiçada usual ou uma cor vermelha, verde ou azul. A opção final aqui é "ocultar a tela do visor", que obviamente desativará a tela do visor à noite.

Finalmente, depois de definir o modo Noturno, você pode selecionar a hora inicial e final, durante a qual este modo será ativado.

Isto é o que você pode obter do Glance Screen durante a noite:

Conclusão
A tela Glance é um recurso que é amado por muitos usuários do Lumia. É uma maneira conveniente e elegante de obter informações rápidas que são importantes para você, sem ter que desbloquear seu smartphone Lumia. Você usa a tela Glance ? Compartilhe seus comentários sobre esse recurso usando o formulário de comentários abaixo.