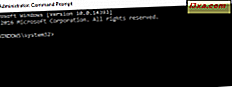
O Prompt de Comando é uma ferramenta poderosa que pode ser usada para muitos propósitos, incluindo resolução de problemas e correção de problemas com o Windows. Começar é fácil se o Windows estiver funcionando corretamente, mas o que você faz quando o Windows se recusa a carregar? Como você "inicializa" diretamente para o Prompt de Comando (cmd.exe) para que você possa corrigir os problemas que está tendo? Este tutorial mostrará como, em todas as versões modernas do Windows:
NOTA: Neste guia, cobrimos todas as versões modernas do Windows, na seguinte ordem: Windows 10, Windows 7 e Windows 8.1. Role para baixo até encontrar as instruções para a versão que lhe interessa.
Como iniciar o prompt de comando quando o Windows 10 não inicializa, usando um disco de instalação
Se você tiver um DVD de instalação do Windows 10 à mão ou um dispositivo USB com o programa de instalação do Windows 10, poderá usá-lo para iniciar o Prompt de Comando .
Se você tiver outro computador funcional com o Windows, use estes tutoriais para criar seu próprio disco de instalação do Windows 10 e usá-lo para solucionar seus problemas:
- Baixe arquivos ISO e imagens de disco com qualquer versão do Windows e Microsoft Office (100% legal)
- Como criar um DVD de instalação do Windows inicializável ou unidade USB
Inicie o computador e, no menu de inicialização do BIOS, escolha a unidade de DVD ou a unidade removível em que você tem a configuração do Windows 10, como o dispositivo de inicialização. Não inicialize a partir do disco rígido do seu computador, como costumava fazer antes.

Carregue a instalação do Windows e escolha o idioma e o teclado que você deseja usar. Em seguida, pressione Next .

Não opte por instalar o Windows 10. Em vez disso, clique ou toque em "Reparar o seu computador".

Você é solicitado a escolher uma opção sobre como continuar. Escolha Solução de problemas .

Você é mostrado várias opções avançadas. Aqui, clique ou toque em Prompt de Comando .

O Prompt de Comando (cmd.exe) é carregado e você pode usá-lo para reparar o sistema Windows 10 que não funciona ou fazer qualquer outra coisa que desejar.

Como iniciar o prompt de comando quando o Windows 10 não inicializa, usando uma unidade de reparo USB
Se você tiver uma unidade de recuperação do Windows 10, poderá usá-la para iniciar o Prompt de Comando . Inicie o computador e, no menu de inicialização do BIOS, escolha a unidade removível em que você tem a configuração do Windows 10, como o dispositivo de inicialização. Não inicialize a partir do disco rígido do seu computador, como antes.

Se você não tiver uma unidade de recuperação, poderá criar uma, em um computador que funcione, usando este guia: Como criar uma unidade de recuperação no Windows 10.
Quando a unidade de recuperação é carregada, ele primeiro pede para você escolher o layout do teclado. Selecione o que você deseja usar.

Então, você pode escolher uma das várias opções. Selecione Solução de problemas .

Você é mostrado uma lista de opções avançadas. Escolha o prompt de comando .

O prompt de comando agora está carregado e você pode usá-lo.
Como iniciar o prompt de comando quando o Windows 7 não inicializa, usando um disco de reparação
Se o Windows 7 não conseguir carregar corretamente, você pode inicializar usando um disco de recuperação que pode ser criado em um computador com Windows 7 em funcionamento. Aqui está um tutorial sobre como criar sua unidade: O que é um disco de reparo do sistema e como criar um no Windows.
Inicie o seu computador e, no menu de inicialização do BIOS, escolha a unidade de DVD onde você tem as ferramentas de recuperação, como o dispositivo de inicialização. Não inicialize a partir do disco rígido do seu computador, como antes.

Depois que o disco de reparo for carregado, será solicitado que você selecione o método de entrada do teclado que preferir. Selecione o idioma desejado para o teclado e clique em Avançar.

Em seguida, o disco de reparação verifica os sistemas operacionais que estão disponíveis no seu computador e os lista. Selecione o Windows 7 e clique em Avançar .

Se você tiver várias contas de usuário no seu computador, será solicitado que você selecione um nome de usuário e digite a senha para ele. Faça isso e clique em OK. A janela Opções de Recuperação do Sistema agora está carregada. Clique em Prompt de Comando, na parte inferior da janela.

O Prompt de Comando é exibido e você pode usá-lo para fins de solução de problemas.

Como iniciar o prompt de comando quando o Windows 7 não inicializa, usando um disco de instalação
Se o Windows 7 não conseguir carregar corretamente, você poderá inicializar usando um disco de instalação. Se você tiver outro computador funcional com o Windows, use estes tutoriais para criar seu próprio disco de instalação do Windows 7 e usá-lo para solucionar seus problemas:
- Baixe arquivos ISO e imagens de disco com qualquer versão do Windows e Microsoft Office (100% legal)
- Como criar um DVD de instalação do Windows inicializável ou unidade USB
Inicie o computador e, no menu de inicialização do BIOS, escolha a unidade de DVD ou a unidade removível em que você tem a configuração do Windows 10, como o dispositivo de inicialização. Não inicialize a partir do disco rígido do seu computador.

Carregue a configuração do Windows 7, escolha o idioma que você deseja usar e clique em Avançar .

Em seguida, clique em " Reparar seu computador ".

A janela Opções de Recuperação do Sistema agora está carregada. Clique em Prompt de Comando, na parte inferior da janela.

Como iniciar o prompt de comando quando o Windows 8.1 não é iniciado, usando uma unidade de recuperação
Se o Windows 8.1 não puder ser carregado corretamente, você poderá inicializar usando uma unidade de recuperação criada em um computador com Windows 8.1 em funcionamento. Com ele, você pode iniciar o Prompt de Comando . Se você não tiver uma unidade de recuperação, poderá criar uma, em um computador com Windows 8.1 que funcione, usando este guia: Como criar uma unidade de recuperação em um cartão de memória USB no Windows 8 e 8.1.
No menu de inicialização do BIOS, escolha a unidade removível onde você tem a configuração do Windows 8.1, como o dispositivo de inicialização.

Quando a unidade de recuperação é carregada, ela primeiro pede para você escolher o layout de teclado que deseja usar. Selecione isso.

Você é solicitado a escolher uma opção de como deseja continuar. Clique ou toque em Solução de problemas .

Em seguida, clique ou toque em Opções avançadas .

Na tela Opções avançadas, selecione Prompt de comando .

O prompt de comando agora é iniciado.
Como iniciar o prompt de comando quando o Windows 8.1 não carrega, usando um disco de instalação
Se você tiver um DVD de instalação do Windows 8.1 à mão ou um dispositivo USB com o programa de instalação do Windows 8.1, poderá usá-lo para iniciar o Prompt de Comando .
Se você tiver outro computador funcional com o Windows, use estes tutoriais para criar seu próprio disco de instalação do Windows 8.1 e usá-lo para solucionar seus problemas:
- Baixe arquivos ISO e imagens de disco com qualquer versão do Windows e Microsoft Office (100% legal)
- Como criar um DVD de instalação do Windows inicializável ou unidade USB
Inicie o computador e, no menu de inicialização do BIOS, escolha a unidade de DVD ou a unidade removível em que você tem a configuração do Windows 8, como o dispositivo de inicialização.

Depois que a instalação do Windows for carregada, escolha seu idioma e teclado e pressione Avançar .

Em vez de pressionar Instalar agora, escolha "Reparar seu computador".

Você é solicitado a escolher uma opção. Pressione Solucionar problemas .

Você tem algumas opções de solução de problemas. Escolha opções avançadas .

Uma nova lista de opções é mostrada. Clique ou toque em Prompt de Comando .

Agora você pode usar o Prompt de Comando, como quiser.
Eu carreguei o prompt de comando e o Windows não funciona. O que vem depois?
Depois de ter carregado o prompt de comando, você pode usá-lo para reparar os registros de inicialização do sistema, gravar um novo setor de inicialização (se necessário) ou reconstruir os dados de configuração de inicialização. Todas essas coisas são explicadas em detalhes, neste tutorial: Como usar o Prompt de Comando para corrigir problemas nos registros de inicialização do seu PC.
Você também pode encontrar muitos tutoriais sobre comandos que podem ser executados dentro do cmd.exe, acessando esta seção do nosso site: Prompt de Comando.
Conclusão
Espero que este guia seja útil quando você tiver problemas com seus computadores e dispositivos Windows. Se você conhece outras maneiras de iniciar o prompt de comando quando o Windows não inicia, não hesite em compartilhá-las usando os comentários abaixo.



