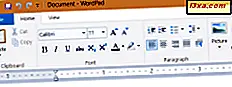Dirigir para um determinado lugar pela primeira vez e não conhecer muito bem o local pode ser um pesadelo. Se você não quer comprar um sistema de GPS para o seu carro, você ainda pode desfrutar da mesma navegação guiada por voz curva a curva no seu Windows Phone usando um aplicativo chamado Here Drive + . Este aplicativo tornou-se rapidamente um dos aplicativos mais usados e altamente cotados de seu tipo, principalmente porque é bem organizado, tem muitos recursos úteis e é rápido e preciso. Neste artigo, mostraremos como definir uma rota no Here Drive +, como personalizar o aplicativo e como ativar a navegação guiada por voz. Vamos começar:
Como definir um destino usando aqui o Drive +
Se você ainda não instalou o Here Drive +, clique ou toque aqui para obtê-lo gratuitamente. Instale este aplicativo e você está pronto para ir.
A coisa mais importante que um aplicativo de navegação deve fazer é levá-lo aonde você precisa, usando mapas precisos e de qualidade. O aplicativo Here Drive + consegue fazer isso e rapidamente se tornará seu aplicativo GPS favorito.
Para definir um destino, toque na parte inferior da tela para abrir o menu principal. No menu principal, selecione Definir destino .

Digite o endereço ou o local na caixa de texto e selecione uma das sugestões apresentadas.

Agora, um mapa com sua localização aparecerá e abaixo você verá a distância em relação a ele. Deslize para a esquerda ou para a direita para encontrar locais com um nome semelhante. Escolha o local desejado, toque em " Dirigir para" e o aplicativo localizará automaticamente uma rota até seu destino.

O aplicativo exibirá o tempo de viagem e a distância que você terá que dirigir. Toque no botão esquerdo colocado na parte superior do menu para ver as direções curva a curva. Toque em Iniciar e você está pronto para ir.

Como personalizar sua rota usando o Drive +
O que faz do Here Drive + um ótimo aplicativo é o fato de que você pode configurar a maioria de seus recursos. Na seção a seguir, mostraremos como você pode alterar a maneira como o aplicativo calcula uma rota e como personalizar o limite de velocidade da sua rota.
Primeiro, vá ao menu principal e toque em Configurações .
 Aqui, o Drive + tem um recurso ativado quando você está indo para um destino chamado Limite de velocidade . Se exceder uma certa velocidade, que pode definir, é apresentado um aviso visual e é reproduzido um alerta de áudio. Toque nessa configuração para personalizá-la.
Aqui, o Drive + tem um recurso ativado quando você está indo para um destino chamado Limite de velocidade . Se exceder uma certa velocidade, que pode definir, é apresentado um aviso visual e é reproduzido um alerta de áudio. Toque nessa configuração para personalizá-la.

Na parte superior da tela Aviso de limite de velocidade, é possível ativar esse recurso e, abaixo, você pode verificar o alerta de reprodução de áudio .

Para definir quanto você pode exceder o limite antes de ser avisado, arraste a opção " Diga-me se minha velocidade exceder o limite" . Você pode definir um limite para velocidades abaixo de 80 km / h (50 mph) e outro limite para velocidades acima de 80 km / h (50 mph).

Às vezes, o Here Drive + não exibe um limite de velocidade. Isso pode ocorrer porque informações de limite de velocidade são fornecidas para a maioria das estradas maiores, mas, para ruas menores, elas podem não estar disponíveis.
Outra tela de configuração disponível para sua rota é chamada de Configurações da rota e também é encontrada na tela principal Configurações .

Na parte superior da tela, você tem a opção Otimização de rota . Se você tocar nessa opção, poderá escolher a rota mais rápida, a rota mais curta ou a rota equilibrada .

Além disso, na tela Configurações da rota, você pode escolher o tipo de ruas que o aplicativo deve evitar ao calcular uma rota. Desta forma, você pode evitar estradas com portagem, balsas ou estradas não pavimentadas . Basta tocar em qualquer um deles para ativar ou desativá-los.

Como usar a navegação guiada por voz usando o Here Drive +
Por padrão, a navegação por voz está ativada e irá guiá-lo curva a curva. Mas, se por algum motivo você não ouvir nada ou a voz não estiver no seu idioma nativo, talvez seja necessário baixar um novo pacote de voz. Para fazer isso, vá ao menu principal e toque em Configurações .

Em seguida, toque em Navegação por voz na lista de configurações.

Agora, você pode escolher uma voz já baixada ou baixar uma nova. Para baixar uma nova voz, toque em baixar novo . Além disso, você pode desativar esse recurso se você marcar Nenhum .

Role para baixo para encontrar o idioma que você deseja usar. Alguns dos pacotes usam um recurso de texto para fala que permite que você ouça os nomes das ruas. Se você quiser que seus nomes de ruas sejam anunciados, instale o pacote de voz onde a descrição mostra: "nomes de ruas anunciados" .

Agora, a voz que você escolheu será baixada para o seu Windows Phone e estará pronta para ser usada. Basta definir um destino e aumentar o volume.
Conclusão
Como você pode ver neste guia, o aplicativo é bastante abrangente, mas bem organizado, para que você não precise mexer muito no telefone durante a condução. Aqui, o Drive + tem muitos recursos que o tornam um dos melhores aplicativos de navegação GPS do mercado, e nós o recomendamos fortemente. Se você tiver alguma dúvida sobre os recursos deste aplicativo, não hesite em compartilhá-los conosco nos comentários abaixo.