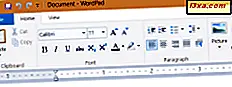
Desde suas primeiras versões, o Windows vem com uma ferramenta de edição de texto acessível chamada WordPad . Você pode considerá-lo uma versão light do Microsoft Word e um aplicativo mais avançado do que outros editores de texto simples, como o Bloco de Notas . Quando novas versões do Windows foram lançadas, o WordPad tornou-se mais fácil de usar e recebeu alguns novos recursos. Esta ferramenta permite criar, editar, visualizar e imprimir documentos de texto. Você pode usá-lo para digitar notas, criar relatórios rápidos e outros documentos simples. Neste artigo, mostramos a você onde encontrar o WordPad, como usar sua interface baseada em fita, como criar e salvar um novo documento e como imprimir documentos:
NOTA: Este guia se aplica ao Windows 10, Windows 7 e Windows 8.1. Todos esses sistemas operacionais incluem a mesma versão do WordPad, com as mesmas opções. Para simplificar, usamos capturas de tela apenas no Windows 10.
Como abrir o WordPad no Windows
Abrir o WordPad é fácil e, como a maioria das coisas no Windows, pode ser feito de mais de uma maneira. Nós discutimos e descrevemos provavelmente todos eles, neste artigo: 4 maneiras de abrir o WordPad no Windows (todas as versões).
No entanto, se você estiver com pressa e não tiver tempo para ler esse tutorial, saiba que uma maneira rápida de abrir o WordPad é usar o recurso de pesquisa do Windows:
- Se você usa o Windows 10, procure o termo "wordpad" no campo de pesquisa encontrado na sua barra de tarefas;
- Se você usa o Windows 7, digite a palavra "Wordpad" no campo de pesquisa no menu Iniciar.
- Se você usa o Windows 8.1, mude para a tela inicial e digite "Wordpad" nele.
Em seguida, em qualquer um desses sistemas operacionais, clique ou toque no resultado da pesquisa do WordPad .
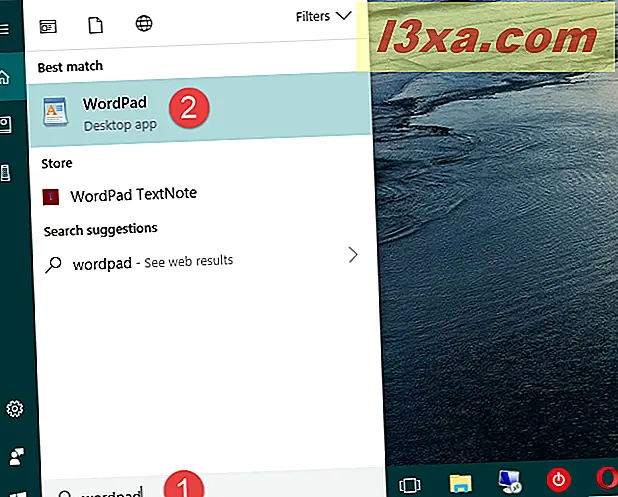
Como usar a interface do usuário do WordPad
Quando você abre o WordPad, independentemente de estar usando o Windows 10, o Windows 7 ou o Windows 8.1, sua janela deve se parecer com a captura de tela abaixo. A janela do WordPad é idêntica no Windows 10 e no Windows 8.1 e quase idêntica à do Windows 7, exceto por algumas pequenas diferenças visuais.
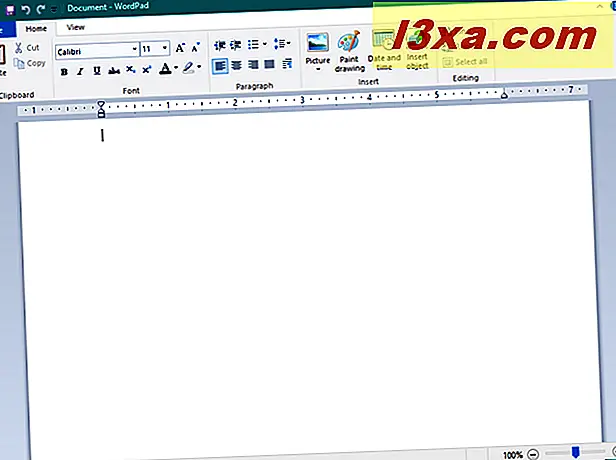
Como você pode ver, a janela do WordPad inclui o mesmo menu de faixa de opções encontrado em programas semelhantes de processamento de texto, como o aplicativo Word do Microsoft Office. O menu da faixa de opções do WordPad é dividido em áreas bem definidas:
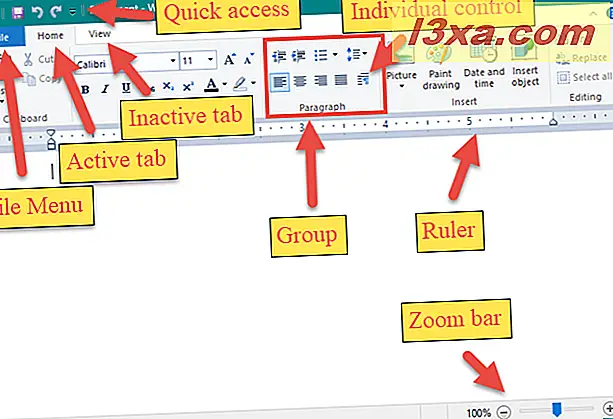
O menu principal, denominado Arquivo no Windows 10 e 8.1, oferece opções básicas, como criar um novo documento, abrir um documento existente, salvar, imprimir e personalizar dimensões da página.
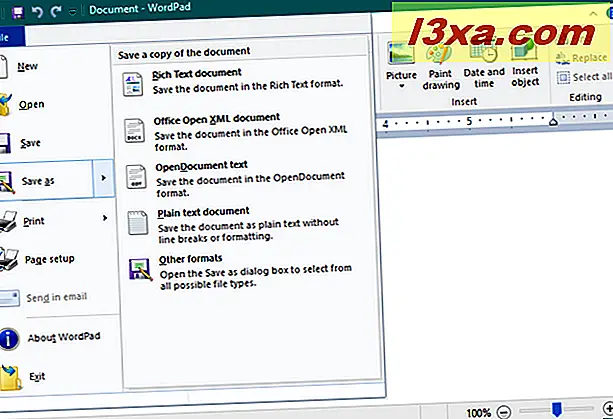
A primeira guia é chamada Início e inclui opções de personalização que são agrupadas de acordo com suas finalidades e estão relacionadas ao uso da Área de Transferência, Fonte , Parágrafo, Inserir, Edição . A segunda guia do menu da faixa de opções no WordPad é chamada de Exibir e oferece uma série de opções para os elementos exibidos na janela do WordPad .
Leia a seção "Como editar um documento no WordPad" deste guia para ver mais detalhes sobre como usar as opções encontradas nessas duas guias.
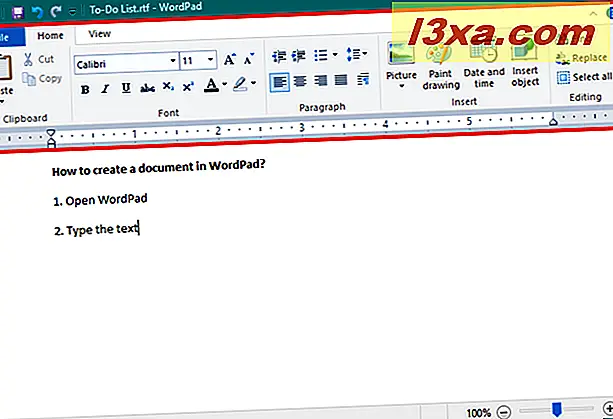
Como criar um documento do WordPad
Se você deseja criar um novo documento, abra o WordPad, clique ou toque em qualquer lugar no espaço em branco e escreva o texto desejado.
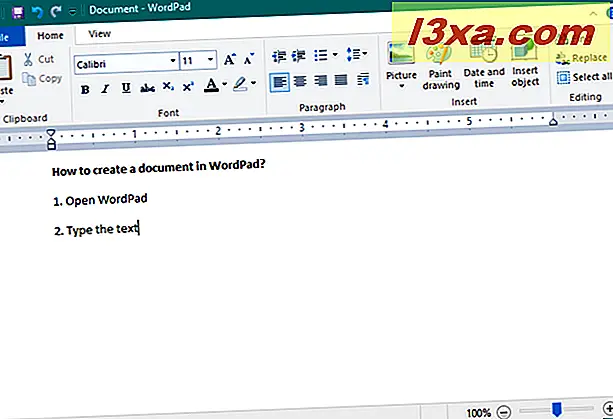
Se você quiser formatar o texto digitado, use as opções encontradas nas áreas Fonte e Parágrafo no menu da faixa de opções, conforme descrito na seção "Como editar um documento no WordPad" deste tutorial. Então, quando terminar, para salvar seu documento, vá para o menu Arquivo e escolha Salvar como . Existem cinco opções disponíveis para salvar documentos:
- Documento de texto rico : salva seu documento no formato Rich Text, com a extensão .RTF
- Documento Office Open XML : salva o documento no formato Office Open XML, usando a extensão .DOCX
- Texto OpenDocument : salva o documento como um documento Open Office, usando a extensão .ODT
- Documento de texto simples: salva o documento como um arquivo de texto simples, com a extensão .TXT
- Outros formatos : permite salvar o documento como outros tipos de arquivos de texto.
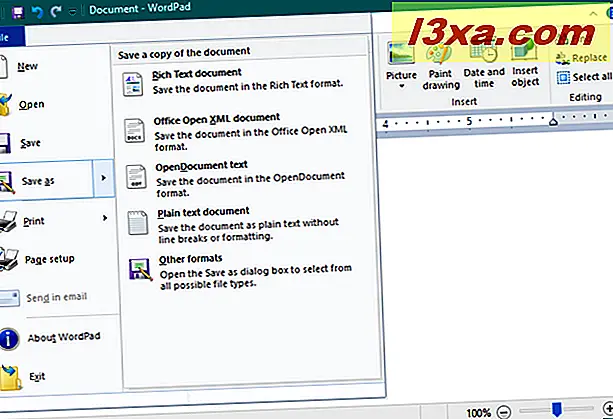
Escolha o formato de arquivo que você mais gosta, selecione o local do arquivo e digite seu nome. Quando terminar, clique ou toque no botão Salvar .
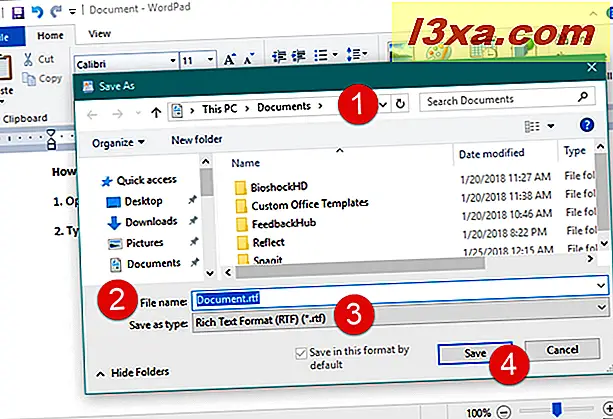
O documento é salvo imediatamente. Agora vamos ver como abri-lo mais tarde se você precisar trabalhar com ele novamente.
Como abrir um documento do WordPad
Para abrir um documento do WordPad, entre no menu Arquivo e pressione Abrir .
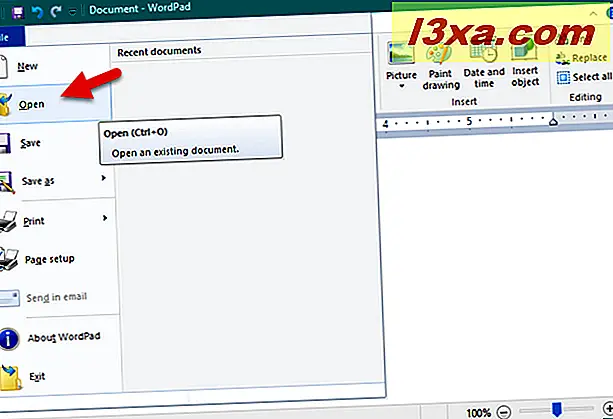
Em seguida, a janela Abrir aparece: navegue até o local onde o documento foi encontrado, selecione-o e clique ou toque no botão Abrir .
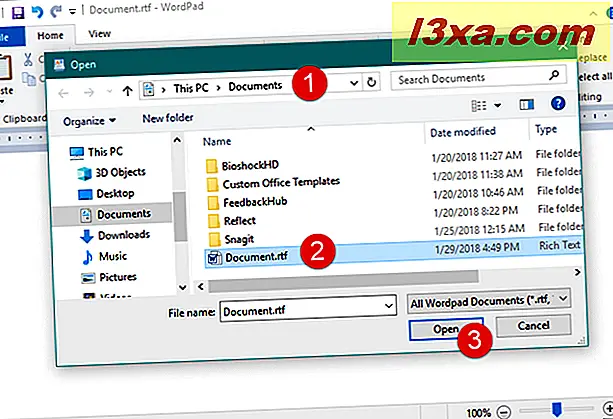
Se você deseja abrir um dos documentos com os quais trabalhou recentemente, também pode ir ao menu Arquivo e, à direita, encontrar uma lista com todos os seus documentos Recentes .
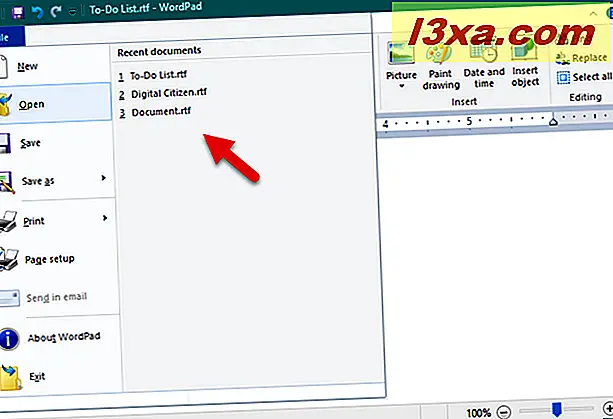
Clique ou toque no documento que você deseja abrir. Aprender a usar a lista Documentos recentes pode economizar algum tempo ao trabalhar com o WordPad .
Como editar um documento existente do WordPad
Se você quiser editar um documento WordPad, você tem que fazer uso das duas guias de sua interface de usuário: Home e View . A primeira guia, a chamada Home, inclui opções de personalização que são agrupadas de acordo com suas finalidades e estão relacionadas ao uso de:
- Área de transferência: inclui um conjunto de botões que permite copiar, colar ou cortar itens no documento. Claro, você também pode usar os atalhos de teclado para executar as mesmas ações.
- Fonte e Parágrafo : provavelmente as seções mais críticas da guia Início, essas duas seções oferecem a você a oportunidade de alterar coisas como o espaçamento de texto usado, o alinhamento, a fonte, o tamanho ou a cor. Tudo o que você precisa fazer é selecionar o texto que deseja personalizar e, em seguida, selecionar as opções de formatação que deseja aplicar, nas áreas Fonte e Parágrafo .
- Inserir: é o local onde você pode encontrar opções para inserir figuras, desenhos personalizados, data e hora ou outros objetos, como, por exemplo, gráficos ou documentos diferentes.
- Edição : é a última seção da guia Início e oferece opções como Localizar, Substituir ou Selecionar tudo .
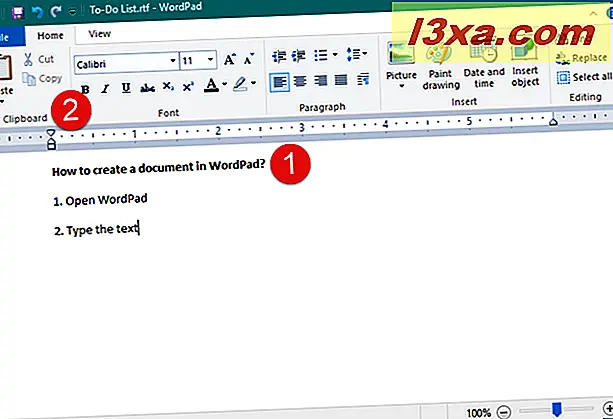
A segunda guia do menu da faixa de opções no WordPad, chamada View, oferece uma série de opções referentes aos elementos exibidos na janela do WordPad, como Zoom e a capacidade de mostrar ou ocultar a régua ou a barra de status . Ele também permite escolher se você deseja usar o recurso Word ou personalizar as unidades de medida .
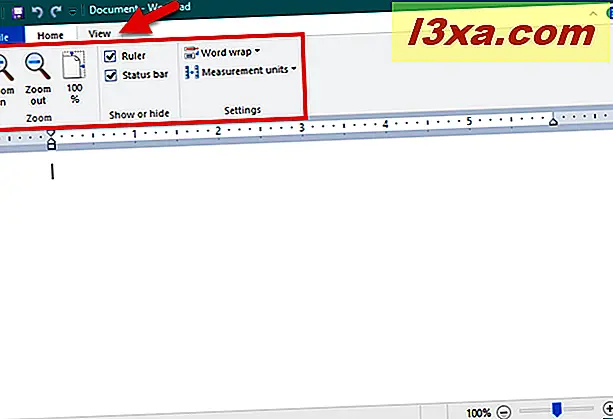
Como imprimir um documento do WordPad
Se você deseja imprimir um documento, abra o menu Arquivo e vá para Imprimir . O WordPad possui três opções para imprimir documentos: Impressão, Impressão rápida e Visualização de impressão .
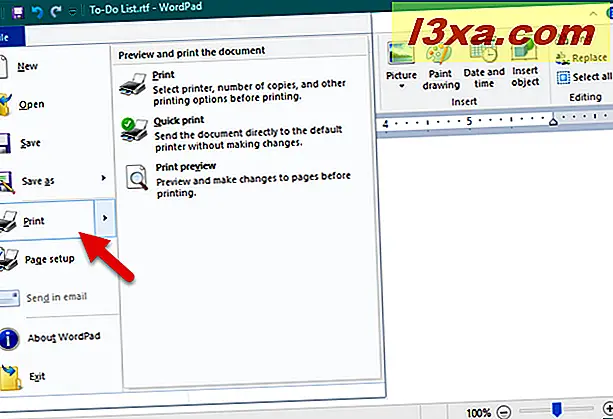
Se você selecionar Visualizar impressão no menu Imprimir, poderá ver como ficará o documento antes de imprimi-lo.
Quando terminar a pré-visualização do documento, clique ou toque em "Fechar visualização da impressão".
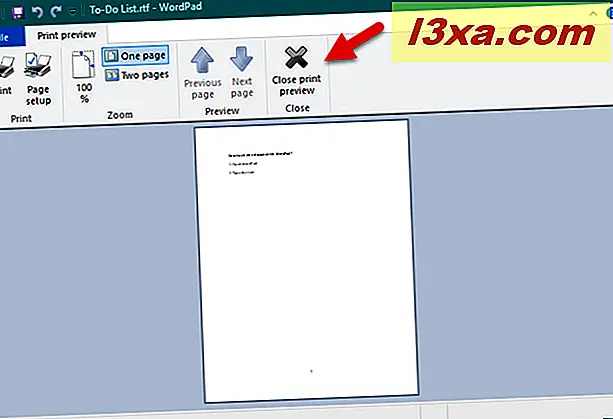
Se você selecionar Imprimir, uma nova janela será exibida, onde você poderá escolher a impressora, o intervalo de páginas e especificar o número de cópias que deseja imprimir. Quando terminar de configurar, clique ou toque no botão Imprimir .
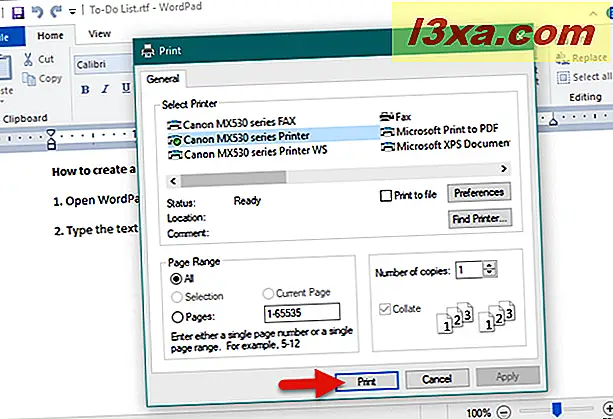
A opção de impressão rápida imprime automaticamente o documento usando sua impressora padrão.
Conclusão
Como você viu, o aplicativo WordPad incluído no Windows pode substituir com êxito o Microsoft Word para o usuário casual, fornecendo todas as ferramentas essenciais para editar e visualizar documentos. Se você tiver dúvidas ou dicas para compartilhar sobre essa ferramenta, não hesite em nos deixar um comentário.



