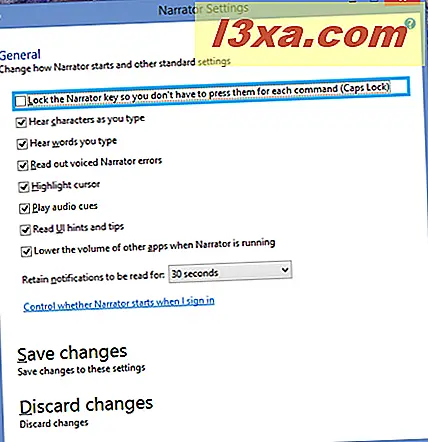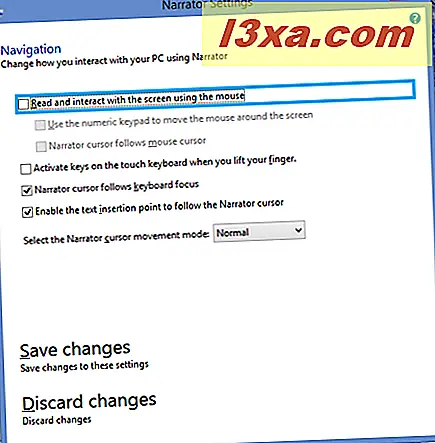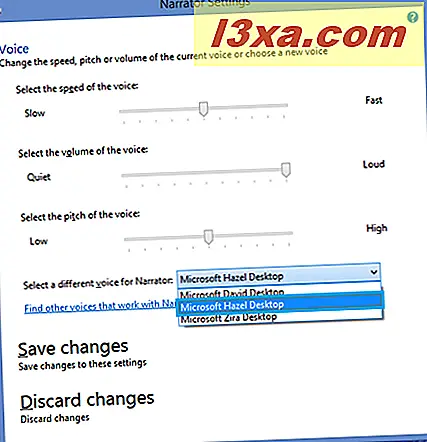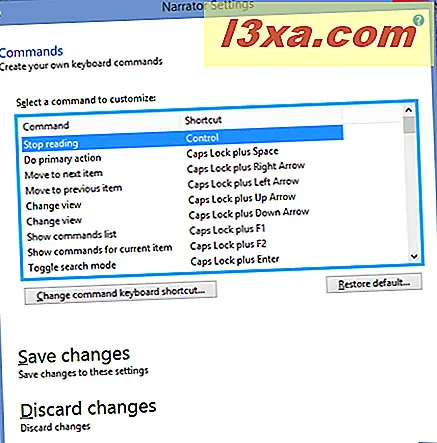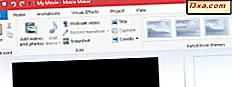Se você tentou usar o aplicativo Narrator no Windows 7, sabe que não estava pronto para o horário nobre. Felizmente, a Microsoft fez algumas grandes melhorias no Narrator for Windows 8.1, basicamente transformando-o em um programa totalmente novo. Vamos ver o que é o novo Narrator e como usá-lo em qualquer computador desktop.
NOTA : O Narrator está disponível para inglês (EUA e Reino Unido), francês, alemão, espanhol, coreano, mandarim (chinês simplificado e chinês tradicional) e espanhol.
Usando o Narrator no Windows 8.1: Agora você está falando!
Para iniciar o Narrator da maneira mais direta, comece digitando o narrador na tela Inicial e escolha Narrador no botão de pesquisa.

Você também pode iniciar o Narrador a partir do Centro de Facilidade de Acesso . A maneira mais rápida de acessar a facilidade de acesso é pressionar a tecla Windows e U. Você também pode ir para o Painel de Controle e depois para "Facilidade de Acesso -> Central de Facilidade de Acesso" .

Quando você fizer isso, o Narrator lerá automaticamente as ferramentas de Acesso Rápido, uma a uma, mesmo que você ainda não as tenha iniciado. Se você quiser iniciar o Narrator, clique ou toque nele ou pressione a barra de espaço quando o Narrator ler essa opção.
O Narrator abrirá uma janela e começará a falar imediatamente, mas a configuração padrão é que o Narrator seja minimizado na barra de tarefas.

Clique no ícone e a janela do Narrador aparecerá no centro da tela. A caixa azul clara nesta captura de tela e as que se seguem é um artefato do Narrador - é onde a voz está lendo.

As configurações padrão do narrador
Quando o Narrador começa, ele usa a voz de David (macho com sotaque americano, na versão em inglês americano - outras línguas terão vozes diferentes) e fala sobre tudo. Você pode ver alguns controles básicos do Narrator na parte superior da tela de boas - vindas . Tente fazer as coisas que menciona - pressionando uma tecla, por exemplo, e pressionando a tecla Tab para passar de uma opção para outra. Se o que você ouve é OK, você não precisa mudar nada. Eu suspeito, no entanto, que muitas pessoas vão querer fazer algumas mudanças e é por isso que eu gostaria de cobrir todas as configurações disponíveis.
Como configurar as configurações do Narrator
Eu vou passar por essas opções de menu, uma por uma. Na maioria dos casos, as escolhas são auto-explicativas, mas vou destacar algumas que podem não ser prontamente aparentes. Cada caixa inclui "Salvar alterações" e "Descartar alterações" . Certifique-se de clicar na caixa apropriada antes de sair da janela.
- Geral:
- "Ler os erros sonoros do narrador" informa ao Narrator se você deseja ouvir o texto do erro real lido, juntamente com qualquer som produzido pelo Narrator quando há um erro.
- "Realçar cursor" permite mostrar ou ocultar a caixa que destaca onde o Narrador está na tela (a caixa azul clara nas capturas de tela).
- "Reproduzir pistas de áudio" diz ao Narrador se você quer um som extra que o Narrator reproduza quando você faz certas coisas.
- "Ler sugestões e dicas da interface do usuário" controla se o Narrador fornecerá uma dica ou uma dica sobre o que o Windows espera (como os balões amarelos com dicas de ferramentas fazem).
- A lista suspensa de horários em "Reter notificações a serem lidas" coloca os itens que precisam ser lidos em uma fila, que o Narrator lembrará pelo tempo que você definir. Após o tempo, o que não foi lido não será lido.
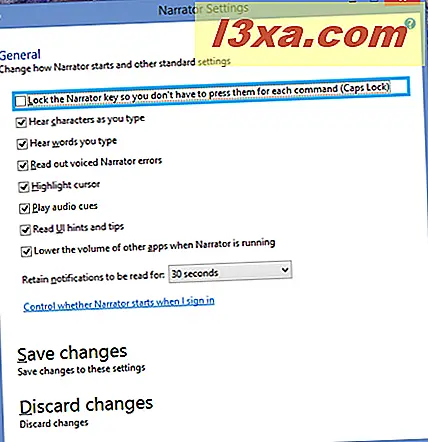
- A melhor maneira de decidir o que fazer com essas escolhas é brincar com elas. Eles estão todos por padrão, então, como eu mencionei, se você gosta do modo como o Narrador funciona quando você o inicia, você não precisa mudar nada, mas ainda assim valeria a pena experimentar. Descobri que escrevi rápido demais para que o Narrador acompanhasse se eu pedisse para ler os caracteres e palavras enquanto digitasse.
- Navegação:
- "Ler e interagir com a tela usando o mouse" controla se o Narrator lerá o que está atualmente sob o cursor do mouse. Definitivamente, algo para brincar, porque tem o potencial de ser bastante irritante.
- "Ativar teclas no teclado de toque ao levantar o dedo" - isso é para pessoas que usam dispositivos de toque e digitam deslizando os dedos de uma letra para a próxima no teclado. O Narrator só anunciará a letra que você digitou depois de tirar o dedo da tecla.
- Ative o "cursor do Narrator para seguir o foco do teclado" e a caixa azul do Narrador (que é chamada de cursor) será movida de um item para outro enquanto você navega com a tecla Tab .
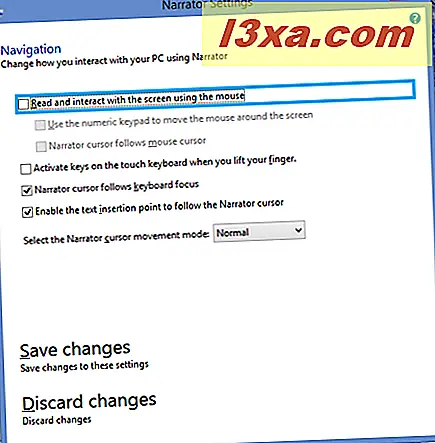
- Voz: É aí que as melhorias que a Microsoft fez realmente se tornam aparentes. Em vez da voz "Anna" de baixa qualidade no Narrador do Windows 7, agora você tem três opções internas:
- David é uma voz masculina com um sotaque americano padrão.
- Hazel é uma voz feminina com o que me parece um inglês britânico falado por uma senhora da Índia.
- Zira é uma voz feminina com um sotaque americano padrão.
Estou usando a versão em inglês do programa para o inglês, portanto, as vozes que eu posso escolher serão diferentes do que é possível em outros idiomas. Você pode ajustar a velocidade da fala, o volume da voz e o tom da voz (aquela última é divertida de se brincar).
Existe um link para "Encontrar outras vozes que funcionam com o Narrador" . No entanto, esse link leva você a uma página no site da Microsoft que lista programas de terceiros para tecnologia assistencial.
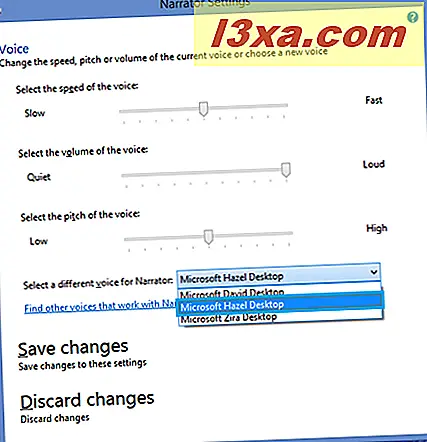
- Comandos: Aqui é onde você pode visualizar e modificar os atalhos de teclado incorporados no Narrator . Como existem mais de 100 possibilidades, isso é algo que os usuários terão que experimentar por conta própria.
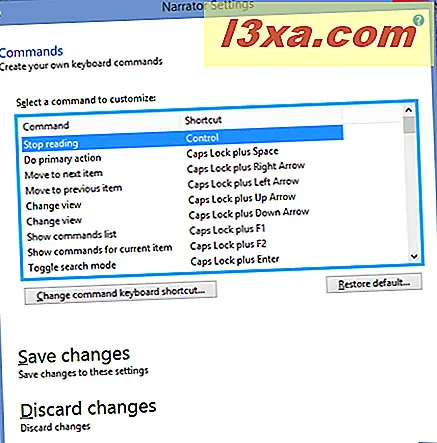
Como usar o narrador no Windows 8.1
O Narrator trabalha com vários graus de sucesso em programas que não são da Microsoft. Só para dar um exemplo, descobri que às vezes tinha dificuldade em ler páginas da web no Google Chrome . Mudar para o Internet Explorer ajudou muito. Para demonstrar, inicie o Narrator e o Internet Explorer e navegue até a página principal de 7 Tutoriais. Você ouvirá o Narrator lendo os metadados do site: "7 tutoriais, ajuda e como para Windows e Windows Phone".
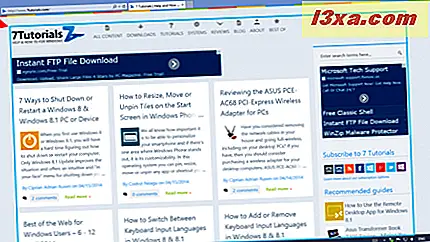
Use o mouse para passar o mouse sobre os ícones na parte superior da página e o Narrador lerá o que cada um faz - incluindo o texto que você não verá na página, a menos que você passe o mouse sobre o ícone por tempo suficiente para exibir a dica de ferramenta ( é o texto da dica que você vai ouvir).
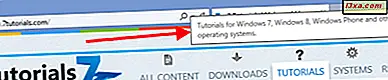
Se você alternar o cursor para um link na página (use a tecla Tab para navegar até o link sem selecioná-lo), o Narrator lerá o texto do link e, em seguida, o URL para o qual o link vai.

Você provavelmente descobrirá, ao brincar com isso, que precisará fazer alguns ajustes nas configurações do Narrator para que ele funcione com mais eficiência para você. Vale a pena dedicar tempo para fazer isso se você planeja usar muito o Narrator .
Para sair do Narrator, em um sistema com um teclado e mouse, pressione a tecla Windows e Enter . Para sair em um dispositivo com tela sensível ao toque, pressione a tecla Windows e o botão de aumento de volume ao mesmo tempo.
Conclusão
No Windows 8.1, o Narrator é finalmente um aplicativo realmente útil. Você ainda terá que experimentar as configurações para descobrir o que funciona melhor para você, mas essa versão faz a experiência valer a pena. Há muito mais configurações e muito mais opções, o que significa que haverá muitas oportunidades para fazer tudo soar certo.
Para obter mais informações sobre o Narrator, consulte a página de informações da Microsoft, que inclui um vídeo útil: ouça o texto lido em voz alta com o Narrator.
Se você usou o Narrator em outros idiomas além do inglês, eu adoraria ouvir mais sobre as vozes oferecidas e sua opinião sobre como elas soam. Por favor, comente abaixo.