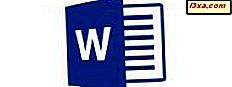
Ao trabalhar com grandes quantidades de texto, você pode rapidamente encontrar-se à procura de uma peça que você não consegue lembrar exatamente. É quando o recurso Localizar do Microsoft Word é útil. Esse recurso permite que você identifique rapidamente todas as ocorrências de uma palavra ou palavras e também substitua algumas ou todas elas por outra, se necessário. Veja como fazer isso no aplicativo Microsoft Word para Android.
OBSERVAÇÃO: Antes de prosseguir, para formatar parágrafos em seu documento, inicie o Word e crie um novo documento e insira um texto ou abra um existente - siga os links para as etapas necessárias.
Como encontrar texto no Microsoft Word para Android
Para acessar o recurso Localizar no Word, toque no ícone de lupa a partir da linha superior.
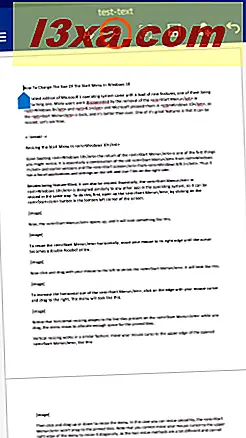
O painel Localizar ... é aberto. Na caixa de texto, digite o texto a ser procurado.
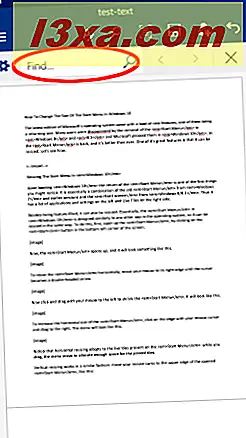
Depois de inserir algum texto, um número mostrará quantas vezes esse texto foi encontrado no documento e todas as suas ocorrências serão realçadas.

Para passar para a ocorrência anterior ou seguinte do texto, toque nas setas Anterior e Próximo na barra Localizar ....
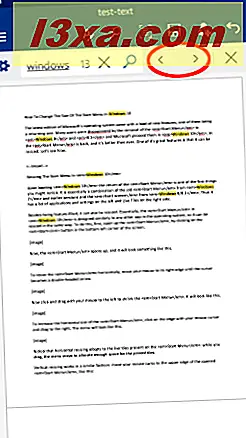
Você pode fechar a barra Localizar ... tocando no ícone X no lado direito.
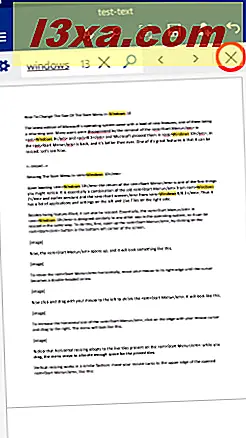
Como substituir texto no Microsoft Word para Android
Com a barra Localizar ... aberta, toque no ícone de engrenagem no lado esquerdo para acessar as opções adicionais.
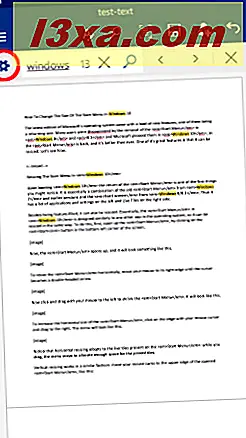
No menu aberto, marque a caixa de seleção Substituir para ativar esse recurso.
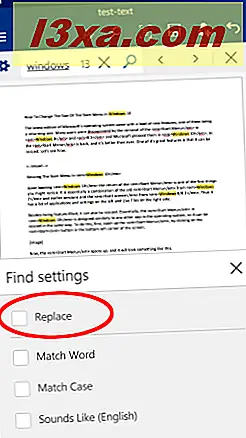
Outra caixa de texto é exibida na barra Localizar ..., onde você pode inserir o texto para o qual deseja alterar o original.
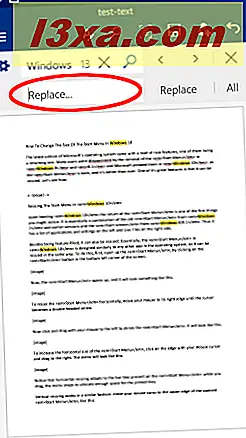
Depois de inserir o novo texto, toque em Substituir para substituir a ocorrência atual (marcada com uma cor de destaque mais escura) com o novo texto.
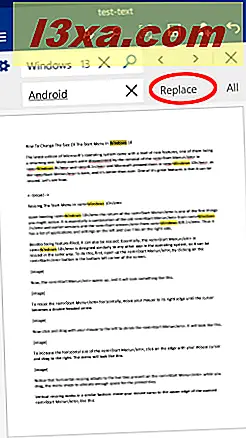
Para substituir todas as ocorrências no documento, toque em Tudo .
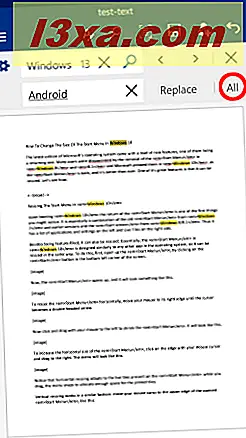
Como definir opções adicionais de localização no Microsoft Word para Android
O recurso Localizar tem algumas opções adicionais que você pode acessar tocando no ícone de roda dentada na barra Localizar .... O Ticking Match Word encontrará apenas ocorrências que correspondam à palavra inserida. Assim, por exemplo, procurar vento encontrará a palavra exata, mas não encontrará janelas .
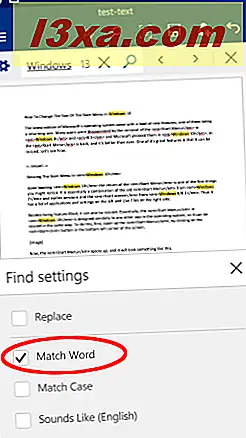
Marcar a caixa Maiúsculas e minúsculas só encontrará texto com as mesmas letras maiúsculas e minúsculas. Assim, ao procurar por janelas, você encontrará essa palavra, mas não o Windows .
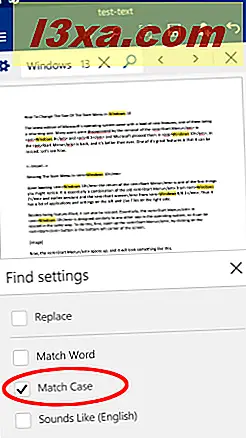
Quando a caixa Soa como (Inglês) estiver marcada, ela também permitirá que você encontre palavras que soem parecidas no idioma inglês. Assim, por exemplo, ao procurar também, você também encontrará e fará .
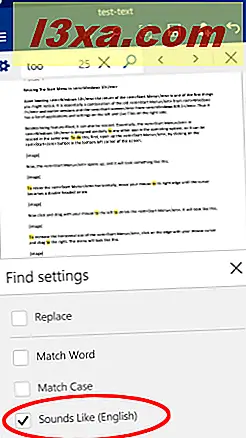
Conclusão
Embora Find não seja um recurso muito complicado do Word, é um item imprescindível em qualquer aplicativo de processamento de texto. Felizmente, a Microsoft projetou seu aplicativo Android de tal forma que usá-lo é realmente fácil. Além disso, as opções adicionais são realmente úteis. Tudo somado, esse recurso tem tudo que você precisa ao procurar texto em seus documentos em um dispositivo Android.
Não deixe de ler nossa série sobre os aplicativos do Microsoft Office para Android para outros tutoriais detalhados sobre esse pacote de produtividade. E não esqueça que você pode sempre fazer suas perguntas na seção de comentários!



