
O Windows 7 introduziu uma grande reformulação da barra de tarefas, que traz muitos aprimoramentos. A lista inclui recursos como Aero Peek, ícones de sobreposição e barras de progresso, listas de atalhos, itens fixados e assim por diante. A maioria deles ainda está trabalhando no Windows 8.1, portanto, neste artigo, mostraremos como usar todos os recursos da Barra de Tarefas do Windows nos dois sistemas operacionais.
Como fixar itens na barra de tarefas
Fixar itens na barra de tarefas significa adicionar atalhos a ele. Para fazer isso, pressione ou clique e arraste o arquivo sobre a barra de tarefas.
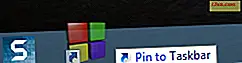
Se estiver usando o sistema operacional Windows 8.1, você também pode seguir estas etapas para fixar itens na barra de tarefas: primeiro, digite na caixa de pesquisa o nome do aplicativo que deseja fixar, clique com o botão direito ou pressione e segure e depois selecione "Fixar na barra de tarefas" .
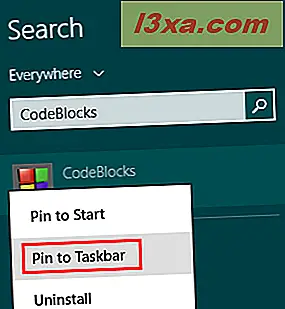
No Windows 7 e no Windows 8.1, você pode fixar itens diretamente da área de trabalho . Pressione e segure ou clique com o botão direito no atalho ou no arquivo executável e selecione "Fixar na Barra de Tarefas" .
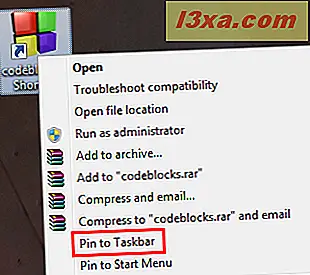
Como usar as listas de saltos
As listas de atalhos são um recurso muito interessante da barra de tarefas do Windows. Quando você clica com o botão direito do mouse ou pressiona um atalho na barra de tarefas, verá um pequeno menu personalizado para ele, que mostra os destinos usados com mais frequência para esse aplicativo (por exemplo: Bibliotecas no Windows / File Explorer ) ou as tarefas mais frequentes executadas por ele. o usuário nesse aplicativo (por exemplo: Abrir nova guia no Internet Explorer).
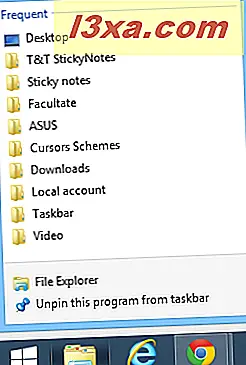
Os aplicativos mais populares incluem aprimoramentos para suportar esse recurso e torná-lo uma grande melhoria na usabilidade.
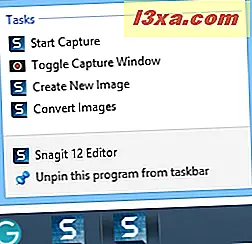
Como usar miniaturas interativas e agrupadas
No Windows 7 e no Windows 8.1, todas as janelas da barra de tarefas são agrupadas por padrão, independentemente do seu número. Quando você tem várias janelas do mesmo aplicativo abertas, você verá seu ícone e alguns retângulos adicionais à sua direita. Se você deixar o mouse sobre o ícone do aplicativo, verá uma visualização em tempo real de todas as janelas abertas. Essas janelas de visualização também são interativas. Você pode fechar qualquer uma das janelas clicando no botão x à direita e você pode abrir uma janela específica clicando em sua miniatura.
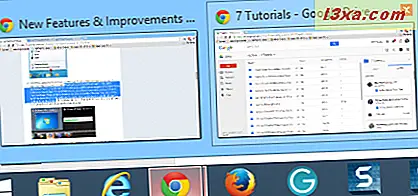
Como usar as barras de ferramentas de miniaturas ou miniaturas ativas
As barras de ferramentas Miniatura permitem que a geração de controles de janela apareça quando você passa o mouse sobre a miniatura de uma janela aberta. Quando um filme é aberto, ele permite que você pare ou comece a reproduzi-lo diretamente a partir da miniatura. Ou, ao ouvir música, você pode pular a faixa atual ou pausá-la. Esse recurso é realmente ótimo, mas, infelizmente, ele está disponível apenas para aplicativos desenvolvidos para usá-lo.

Como usar o Aero Peek
O recurso Aero Peek complementa muito bem as miniaturas interativas. Quando você passa o mouse sobre uma visualização de miniaturas na barra de tarefas, você também verá sua janela correspondente na área de trabalho com todas as outras janelas desbotadas em folhas de vidro. Esse recurso é muito útil para os usuários ao identificar se a janela que estão prestes a abrir é a correta. Você obtém, ao mesmo tempo, uma pré-visualização de miniaturas em tempo real e a janela inteira com apenas um toque do mouse.
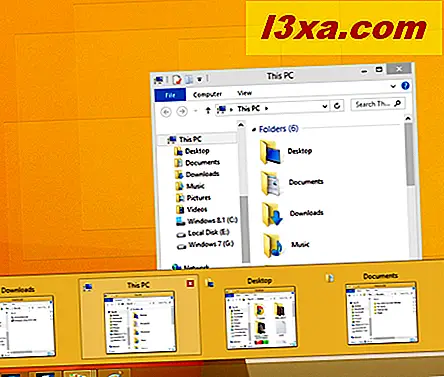
Como usar ícones de sobreposição e barras de progresso
Os ícones de sobreposição e barras de progresso são outro ótimo recurso. Permite que um programa mostre um ícone ou progrida no contexto em seu botão da barra de tarefas. Isso é o mais notável ao copiar arquivos e pastas no Windows / File Explorer . Durante a atividade de cópia, você verá uma barra de progresso mostrando o status do processo de cópia. Quando terminar, vai encher e desaparecer. Isso é extremamente útil, já que você não precisa mais abrir a janela do Windows / File Explorer para ver como o processo está progredindo. Novamente, os aplicativos podem ser programados para aproveitar esse recurso. Por exemplo, pode ser muito útil para arquivadores de arquivos.
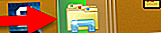 Hot-track de cores - ao mover o mouse sobre uma janela em execução a partir da barra de tarefas, você verá um efeito de luz colorido dinamicamente. Este efeito de luz segue o movimento do mouse sobre o ícone da barra de tarefas e é baseado na cor do ícone. Como você pode ver na imagem abaixo, a luz colorida é amarela para o Windows / File Explorer, azul para o Internet Explorer, vermelho para o Google Chrome e laranja para o Firefox .
Hot-track de cores - ao mover o mouse sobre uma janela em execução a partir da barra de tarefas, você verá um efeito de luz colorido dinamicamente. Este efeito de luz segue o movimento do mouse sobre o ícone da barra de tarefas e é baseado na cor do ícone. Como você pode ver na imagem abaixo, a luz colorida é amarela para o Windows / File Explorer, azul para o Internet Explorer, vermelho para o Google Chrome e laranja para o Firefox . 
Como usar o atalho "Mostrar área de trabalho" e a área de notificação
No lado direito da barra de tarefas, você tem a área de notificação e o botão "Mostrar área de trabalho" . No Windows 7, quando você passar o mouse sobre ele, verá o texto "Mostrar área de trabalho" acima dele, o Aero Peek será ativado e você verá um contorno transparente de todas as janelas abertas. No Windows 8.1, esse botão não é visível, mas está lá. Se você clicar nele, você verá a área de trabalho . Se você clicar nele novamente, ele irá restaurar todas as janelas abertas em sua última posição conhecida.
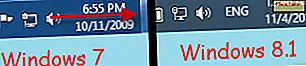
Por padrão, a Área de Notificação ocultará todos os ícones, exceto os do Volume Mixer, Network e Action Center . Para acessar os outros ícones, você precisa clicar na seta à esquerda.
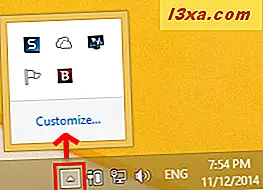
Para obter mais informações sobre a área de notificação e como usá-la, leia este tutorial: Como personalizar a área de notificação no Windows 7 e no Windows 8.
Conclusão
O Windows 7 introduziu novos recursos excelentes para melhorar a barra de tarefas e a barra de tarefas do Windows 8.1 manteve todos eles. Esperamos que o Windows 10 melhore e ofereça novos recursos, mas isso ainda será visto. Se você tiver alguma dúvida sobre este assunto ou problemas com a barra de tarefas do Windows, não hesite em deixar um comentário na seção abaixo.



