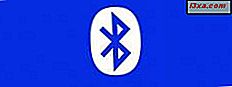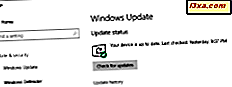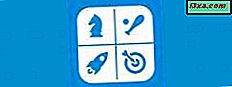
Uma das coisas que se tornaram óbvias depois de publicar nossa série sobre como definir programas padrão, associar tipos de arquivo e definir configurações de Reprodução Automática é que o Windows 7 tem recursos limitados para definir todas essas coisas. Felizmente para nós, existem programas de terceiros, como o Default Programs Editor, que permite fazer tudo isso, além de personalizar os menus de contexto. Neste tutorial vou compartilhar de onde você pode obter este programa legal e como ele funciona.
Baixe e abra o editor de programas padrão
O primeiro passo é baixar o Editor de Programas Padrão aqui. A segunda é descompactar o arquivo zip que você acabou de baixar. Sem necessidade de instalação, abra o arquivo 'Default programs Editor.exe' . Este é o ponto de partida para cada personalização que você deseja fazer em seus programas padrão.

Na janela principal do programa você tem várias opções:
- Configurações de tipos de arquivo - permite alterar o programa padrão, o menu de contexto, a descrição e o ícone dos tipos de arquivo;
- Configurações de Reprodução Automática - ajuda a adicionar, editar ou remover manipuladores de Reprodução Automática;
- Configurações padrão de programas - permite adicionar ou remover programas padrão registrados e alterar seus tipos atribuídos.
Como editar as configurações do menu de contexto
O Menu de Contexto é a lista de opções que você vê quando clica com o botão direito do mouse em um arquivo ou pasta. O Editor de Programas Padrão permite que você personalize o menu de contexto para cada tipo de arquivo. Para alterar essas configurações, clique em 'Configurações de tipo de arquivo' na janela principal e escolha Menu de contexto .

Na lista de extensões, role para baixo ou use a barra de pesquisa para encontrar a que você deseja editar, selecione-a e pressione o botão Avançar .

Cada tipo de arquivo possui um ou mais comandos associados. Para cada comando, ele possui um conjunto de programas e um escopo. Por exemplo, um arquivo '.jpg' pode ser visualizado, definido como plano de fundo da área de trabalho, editado e impresso. O escopo dos programas pode ser as extensões do tipo de arquivo - apenas uma extensão específica ou todas as extensões (todas as imagens, por exemplo). Clique em 'Editar comando selecionado ...' para fazer mais personalizações nesse comando.
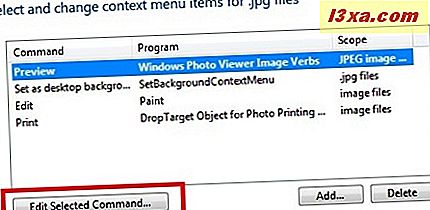
Na janela "Editar o item do menu de contexto", você pode modificar o nome do comando e o aplicativo que executará o comando específico. Clique no botão Procurar para procurar o programa desejado. Para expandir 'Configurações Avançadas', clique na seta perto do seu nome.
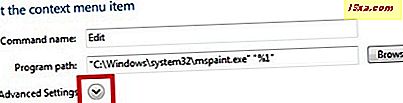
Na seção Configurações avançadas, você pode definir, para alguns tipos de arquivo, o escopo do comando e o tipo de comando. Pressione o botão Avançar quando terminar.

Além de editar um comando, você também pode adicionar ou excluir um. Pressione o botão Adicionar para inserir os novos detalhes do item do menu de contexto.
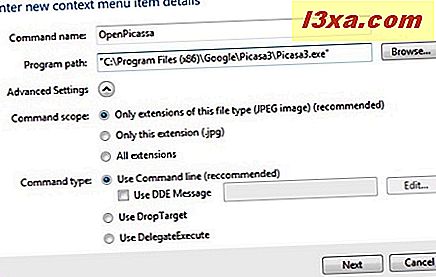
Por exemplo, eu queria ter uma opção extra de abrir qualquer imagem JPEG com o Visualizador de imagens do Google Picasa. Para conseguir isso, defini o nome do comando para o OpenPicasa e pressionei o botão Procurar para procurar o caminho do programa no meu computador. Na seção 'Advanced Settings' eu escolhi como escopo de comando 'Somente extensões deste tipo de arquivo (imagem JPEG) (recomendado)' e como tipo de comando eu configurei 'Use linha de comando (recomendado)' . Em seguida, pressionei o botão Avançar e agora posso ver meu comando na lista de itens do menu de contexto para arquivos '.jpg' .
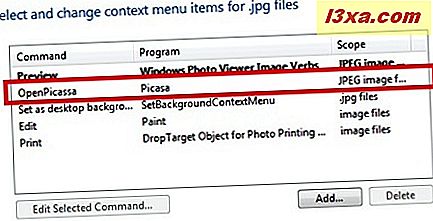
Quando terminar de fazer todas as configurações, pressione o botão "Salvar menu de contexto" . Agora você verá o (s) novo (s) comando (s) no menu de contexto. No meu exemplo, quando clico com o botão direito do mouse em um arquivo '.jpg', posso ver meu comando incluído na lista de opções.

Quando você está na janela 'Selecionar e alterar itens do menu de contexto' de um tipo de arquivo específico, também é possível excluir comandos existentes. Selecione-os, pressione o botão Excluir e, em seguida, "Salvar menu de contexto" .
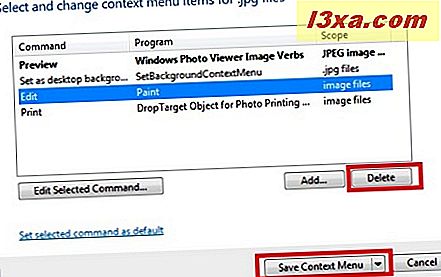
Como editar configurações de ícone
Para cada tipo de arquivo, você pode alterar o ícone exibido para ele. Depois de escolher 'Configurações de tipo de arquivo' na janela principal, clique no ícone . Selecione a extensão em que você está interessado, rolando na lista de tipos de arquivo ou localizando-a usando a caixa de pesquisa.

Clique no botão Procurar para pesquisar o ícone que você deseja usar para o tipo de arquivo.
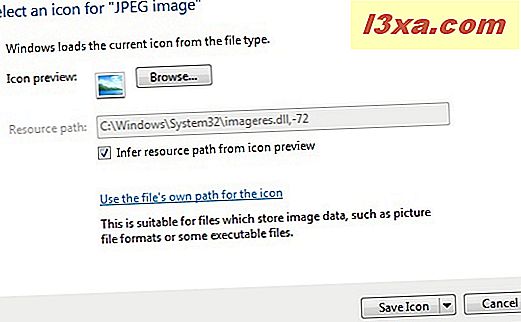
Por padrão, a caixa de seleção 'Inferir caminho de recurso da visualização do ícone' está ativada. Isso permite que o programa extraia o ícone do arquivo escolhido. Se você quiser usar um arquivo '.ico' específico, será necessário desmarcar essa opção.
Quando terminar, pressione Salvar ícone .
Como editar o tipo de arquivo Descrição
Uma descrição é o nome de um tipo de arquivo. Várias extensões podem ter a mesma descrição, como "imagem JPEG" é a descrição para as extensões ".jpe, .jpeg, .jpg" . Para alterar a descrição de um tipo de arquivo específico, clique em 'Configurações de tipo de arquivo' na janela principal e depois em Descrição . Escolha a extensão em que você está interessado e pressione Próximo .
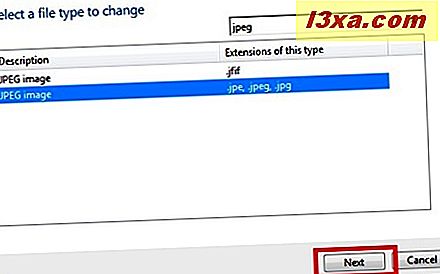
Escreva a nova descrição na caixa de texto designada e pressione "Salvar descrição" .

O tipo de arquivo selecionado agora terá a descrição que você definiu.
Como gerenciar configurações de reprodução automática
Na janela principal do Editor de Programas Padrão, escolha 'Configurações de Reprodução Automática' para adicionar, editar ou remover manipuladores de Reprodução Automática. Para cada tipo de mídia, você verá uma atribuição de Reprodução Automática. Para alterar as configurações de Reprodução Automática para um tipo de mídia, clique duas vezes nele ou selecione-o e pressione Avançar .
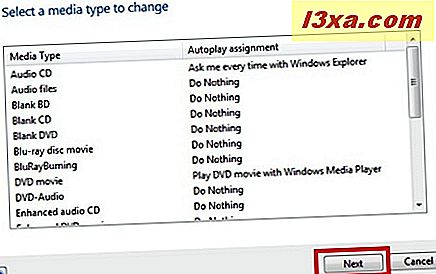
Para o tipo de mídia selecionado, você pode ver a lista de ações disponíveis e o programa configurado para lidar com isso.

Para editar uma ação, selecione-a e pressione "Editar manipulador selecionado" . Você pode editar o nome da ação, definir o programa que lida com ele e seu ícone. Pressione Próximo quando terminar.
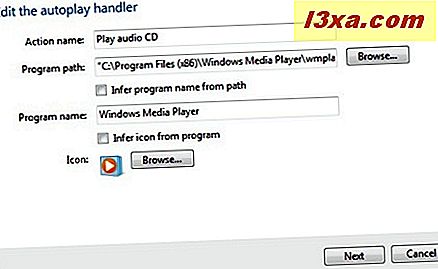
Você também pode adicionar uma nova ação pressionando o botão Adicionar . Você pode escolher um manipulador de Reprodução Automática dos existentes ou criar um novo pressionando "Adicionar um novo manipulador" .

Para o novo manipulador criado, você precisa definir um nome e o caminho do programa. O ícone da ação pode ser inferido do programa selecionado ou você pode navegar e selecionar um. Por exemplo, se eu quiser que cada mídia de imagem seja aberta com o Picasa, farei o seguinte: primeiro, escolherei Imagens na lista de tipos de mídia e pressione o botão Avançar .
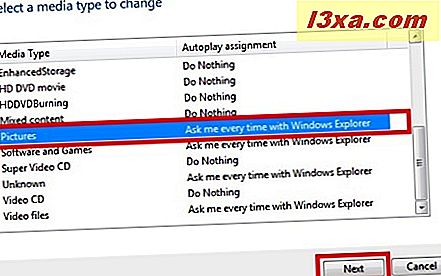
Em seguida, pressiono o botão Adicionar na janela "Selecionar e alterar as jogadas automáticas para mídia de imagens" .

No painel "Escolher manipulador de reprodução automática", clico em "Adicionar um novo manipulador" . Em seguida, insiro todos os detalhes necessários do manipulador: nome da ação, caminho do programa, escolha um ícone. Quando terminar, clico em Next e depois em 'Save Autoplay Settings' .
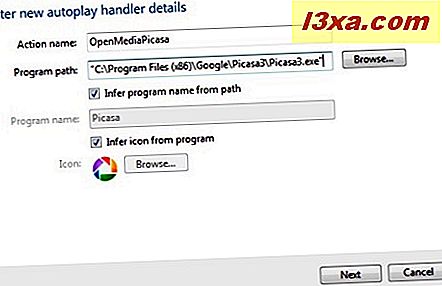
Agora, toda vez que eu conecto um dispositivo de mídia de imagem, o aplicativo do Picasa será aberto.
Para excluir um manipulador, selecione-o na lista de ações disponíveis e pressione Excluir . Não se esqueça de clicar em Salvar Configurações de Reprodução Automática quando terminar sua personalização.
Como gerenciar configurações de programas padrão
Para adicionar ou remover programas padrão registrados e alterar seus tipos atribuídos, clique em 'Configurações padrão de programas' na janela principal. Você verá a lista de todos os programas registrados com sua descrição.
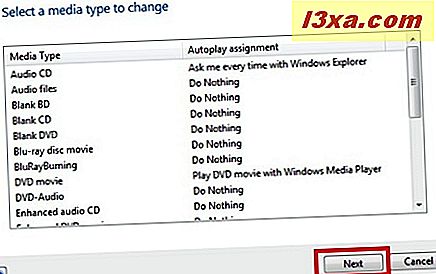
Selecione um dos programas registrados e pressione Próximo para alterar suas associações.

Na lista de extensões disponíveis, escolha aquelas que você deseja associar ao programa selecionado. Quando terminar, clique em "Salvar programas padrão" e as novas configurações serão aplicadas.
Conclusão
Como você pode ver neste tutorial, o Editor de Programas Padrão oferece aos usuários a possibilidade de editar tudo relacionado a padrões (tipos de arquivo, programas, Reprodução Automática) de um só lugar. Além disso, oferece muito mais controle em comparação com as ferramentas oferecidas pelo Windows 7. Somos grandes fãs desse pequeno programa e o recomendamos honestamente a todos os usuários do Windows 7. Se você tiver alguma dica adicional sobre como usá-lo, não hesite em deixar um comentário.