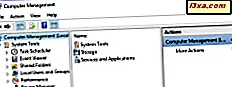Você sabia que, se tiver um laptop, tablet ou dispositivo 2 em 1 do Windows 10, como o Surface Pro, poderá usar o padrão WPS para fazer conexões rápidas com redes WiFi, sem ter que digitar a senha da rede? Se você precisar usar o WPS no seu dispositivo Windows 10, aqui está um guia completo sobre como se conectar a redes sem fio no Windows 10, usando o padrão WPS:
NOTA: Se você precisar de uma atualização sobre o que é o WPS (Wi-Fi Protected Setup), recomendamos que você leia este artigo: O que é o WPS (Wi-Fi Protected Setup)?
IMPORTANTE: Para que este procedimento funcione, você precisa ativar o WPS no roteador sem fio ou no ponto de acesso que transmite o sinal WiFi na sua área. Tanto o dispositivo que emite o sinal sem fio quanto aquele que o recebe devem ter suporte para WPS.
Etapa 1: Abra a lista de redes sem fio disponíveis e escolha o WiFi ao qual você deseja se conectar
Primeiro, você precisa abrir a lista de redes sem fio disponíveis. A maneira mais simples é clicar ou tocar no ícone de conexão sem fio na área de notificação na área de trabalho. Uma lista é mostrada com todas as redes WiFi disponíveis na sua área. Encontre a rede que você deseja usar e clique ou toque em seu nome. Em seguida, pressione Conectar .

NOTA: Antes de pressionar Conectar, você também pode selecionar se deseja se conectar automaticamente à rede selecionada, sempre que estiver na área de cobertura. Escolha o comportamento que você deseja ter no Windows 10.
Etapa 2: em vez de digitar a senha do Wi-Fi, use o botão WPS no roteador ou no ponto de acesso
Você é solicitado a digitar a senha da rede à qual deseja se conectar.

Em seguida, vá para o roteador sem fio ou o ponto de acesso. Pressione e segure o botão WPS por alguns segundos.
Você encontrará este botão na parte de trás do roteador ou em um lado.

Em alguns dispositivos sem fio, como aqueles feitos pela Linksys, o botão WPS não tem texto para rotulá-lo como tal. Em vez disso, o botão usa o símbolo WPS destacado abaixo.

Depois de alguns segundos, você percebe que o Windows 10 recebe automaticamente as configurações sem fio do roteador (ou ponto de acesso) e se conecta à rede Wi-Fi por si só, sem você digitar a senha.

Agora você está conectado à rede sem fio usando o WPS. A próxima vez que você se conectar a essa rede a partir do mesmo computador ou dispositivo Windows 10, não precisará usar o botão WPS novamente, porque o roteador transferiu todas as configurações necessárias para o Windows 10, incluindo a senha de segurança. O Windows 10 armazena esses detalhes e os usa automaticamente, quando precisa fazer conexões futuras com a mesma rede.

Se você quiser compartilhar arquivos, pastas e dispositivos com outras pessoas na rede à qual você se conectou, é uma boa ideia alterar a configuração do perfil de rede no Windows 10. Você pode aprender como isso é feito, neste guia: Alterar seu local de rede do Windows 10 para Particular ou Público, em 3 etapas.
Posso me conectar usando o código PIN do cliente para o WPS?
O padrão WPS também permite que dispositivos se conectem usando um código PIN. Um código PIN de oito dígitos é gerado pelo roteador sem fio (ou ponto de acesso) e outro pelo cliente que deseja se conectar à rede WiFi. Infelizmente, o Windows 10 não gera um código PIN de cliente que você possa usar para conexões WPS. Você pode obter o PIN do cliente somente se a sua placa de rede sem fio tiver um aplicativo especial que o gere para você. Infelizmente, nos sistemas que estamos usando, não temos esses aplicativos, por isso não podemos mostrar como esse método funciona.
Conclusão
Como você pode ver neste guia, conectar-se a redes sem fio no Windows 10 usando o WPS é rápido e fácil. Qualquer um pode fazer isso, e você precisará ler este guia apenas na primeira vez que fizer isso. Se você tiver dúvidas ou problemas, não hesite em comentar abaixo.