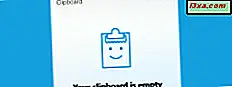
É fácil visualizar e trabalhar com a área de transferência no Windows 10, pois esse sistema operacional oferece recursos integrados para isso, começando com a Atualização do Windows 10 de outubro de 2018. No entanto, o mesmo não acontece com o Windows 7 e o Windows 8.1. Esses sistemas operacionais mais antigos não possuem ferramentas avançadas para trabalhar com a área de transferência. No entanto, existem aplicativos de terceiros que são excelentes gerenciadores de área de transferência, e um dos melhores é chamado ClipClip . Ele permite que você veja sua área de transferência, use-a para copiar e colar vários itens e também permite organizar o conteúdo da área de transferência em pastas. Se você quiser aprender como usá-lo, continue lendo:
NOTA: O aplicativo ClipClip suporta o Windows 10, o Windows 7 e o Windows 8.1. Para este tutorial, estamos usando capturas de tela do Windows 7, mas tudo é igual no Windows 10 ou no Windows 8.1.
Baixe e instale o ClipClip no seu PC Windows
Baixe o aplicativo ClipClip no seu PC. Você pode obtê-lo em seu site oficial, aqui: ClipClip. No meio da página, você deve encontrar um link chamado 100% Free - Download Now . Clique ou toque nele, e você pode baixar um arquivo executável chamado ClipClipSetup.exe, com um tamanho de 10, 2 MB. Depois de tê-lo em seu computador, clique duas vezes ou toque nele para executá-lo.
Percorra os passos do assistente de instalação e, no final, marque as caixas "Launch ClipClip" e "Run with Windows" . Ao marcar essas opções, o ClipClip é executado imediatamente após a conclusão da instalação, e você também o executa sempre que o Windows é iniciado.
Depois de pressionar Concluir, o ClipClip mostra uma lista de pastas padrão que você pode usar para os itens salvos na área de transferência. Se você quiser usá-los, escolha Aplicar . Caso contrário, clique ou toque em Ignorar . Mais tarde, você pode criar suas próprias pastas personalizadas, se quiser.
Como usar o ClipClip para copiar e colar itens da sua área de transferência
ClipClip substitui a área de transferência padrão do Windows e aprimora-a, permitindo que você copie e cole vários itens nela. Cada vez que você pressiona as teclas Ctrl + C no seu teclado, ou cada vez que você escolhe Copiar um item usando o menu do botão direito do mouse em um aplicativo, o texto ou imagem que você copia é enviado para o ClipClip .
Quando você quiser colar um item da sua área de transferência em uma janela, se pressionar Ctrl + V ou clicar com o botão direito do mouse (toque e segure em uma tela sensível ao toque), o último item da área de transferência será colado instantaneamente.
No entanto, ClipClip também permite colar itens mais antigos da sua área de transferência. Para fazer isso, na janela do aplicativo em que você deseja colar, pressione as teclas Ctrl + Shift + V no teclado. Esta ação mostra o menu ClipClip .
No menu ClipClip, clique no item que você deseja colar, na lista de itens recentes.
Se você tiver muitos itens em sua área de transferência e não vir o que deseja na lista, também poderá usar a função de pesquisa para encontrá-lo mais rapidamente.
Há também outras opções disponíveis no menu ClipClip, como Clipes sensíveis ao contexto, Clipes fixos e Clipes salvos . Estas são listas de itens da sua área de transferência que contêm apenas alguns itens:
- Clipes sensíveis ao contexto - essa lista altera seu conteúdo de acordo com a janela do aplicativo focada.
- Clipes fixos - esta lista mostra todos os itens da área de transferência que você fixou.
- Clipes salvos - mostra todos os itens da área de transferência que você salvou.
Como fixar itens na sua área de transferência, no ClipClip
Para fixar um item na sua área de transferência, primeiro você precisa abrir a janela do ClipClip Manager . Você pode fazer isso clicando duas vezes ou tocando duas vezes em seu ícone na bandeja do sistema (é uma pequena letra C).
Então, você deve ver a janela do ClipClip Manager, que é semelhante a esta:
Agora, na lista de clipes mais recentes, localize o item que você deseja fixar na área de transferência. Clique com o botão direito ou toque e segure nele e, em seguida, escolha Pin clip . Uma maneira alternativa de fazer a mesma coisa é selecionar o item que você deseja fixar e pressionar simultaneamente as teclas Ctrl + L no teclado.
Você pode verificar os itens fixos da área de transferência quando quiser, na lista de clipes fixos .
Como salvar itens na sua área de transferência, no ClipClip
Para salvar um item no ClipClip, localize-o na lista de Clipes Mais Recentes ou Clipes Fixos, na janela Gerenciador do ClipClip . Em seguida, clique com o botão direito do mouse e escolha Salvar como.
Selecione a pasta ClipClip na qual você deseja salvá-lo, escolha um nome para ele e clique ou toque em Salvar . Uma maneira alternativa de salvar um item da área de transferência em uma pasta é apenas arrastá-lo e soltá-lo.
Em seguida, você pode encontrar o item na pasta escolhida e pode colá-lo usando a janela ClipClip Manager ou o menu ClipClip (aquele que você abre com Ctrl + Shift + V ).
Como excluir itens da sua área de transferência, no ClipClip
Para excluir um item da sua área de transferência, abra o Gerenciador ClipClip e encontre-o. Em seguida, clique com o botão direito do mouse (ou toque e mantenha pressionado) e pressione Excluir clipe . Como alternativa, você pode selecioná-lo e pressionar a tecla Delete no teclado.
Outros recursos oferecidos pelo ClipClip
ClipClip é um poderoso aplicativo de gerenciamento da área de transferência, e os itens acima são apenas as principais coisas que você pode fazer com ele. No entanto, o ClipClip também possui outros recursos, como:
- A habilidade funciona com várias pastas raiz, o que significa que você pode adicionar pastas da área de transferência onde quiser no seu PC.
- A opção de usar o Google Drive, OneDrive, Dropbox ou outros serviços semelhantes de armazenamento na nuvem para armazenar as pastas raiz da área de transferência, o que significa que você pode sincronizar efetivamente os itens da área de transferência em vários computadores Windows.
- Clipboard Editor, que é uma ferramenta que permite fazer edições simples nos itens de texto da área de transferência.
- Instant Google Translate, que permite selecionar um item da área de transferência e colar a tradução no idioma escolhido.
Há muito o que escrever sobre todos esses recursos, e isso tornaria este tutorial muito longo, portanto, se você estiver interessado em usar tudo o que o ClipClip tem a oferecer, visite este site: Recursos do ClipClip.
Você usa um gerenciador de área de transferência de terceiros no seu PC Windows?
Como você viu, o ClipClip é um poderoso gerenciador de área de transferência que oferece uma experiência muito melhor do que a que você obtém por padrão no Windows 7 ou no Windows 8.1. Você gosta disso? Você precisa de um gerente de área de transferência para torná-lo mais produtivo quando estiver trabalhando? Você conhece outras ferramentas semelhantes que são melhores que o ClipClip ? Conte-nos o que você pensa na seção de comentários abaixo.



