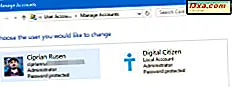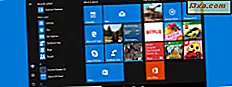
Alguns de nossos leitores nos perguntaram como fixar atalhos para aplicativos que incluam parâmetros de linha de comando personalizados. As pessoas querem iniciar seus programas favoritos usando parâmetros personalizados que os tornam executados de maneiras específicas. Este guia mostrará como é simples criar e fixar atalhos, que incluem argumentos de linha de comando, na barra de tarefas, no Menu Iniciar (no Windows 7) e na tela Inicial (no Windows 8).
Etapa 1: criar um atalho normal
O primeiro passo é criar um atalho para o executável / aplicativo desejado. Nós temos um tutorial detalhado para usar o assistente Create Shortcut, que pode ser lido aqui: Como criar atalhos no Windows.
Siga suas instruções ou ... simplesmente navegue até o executável do aplicativo. Em seguida, clique com o botão direito ou mantenha pressionado e selecione "Enviar para -> Área de trabalho" .
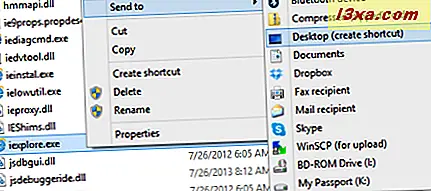
Um atalho normal para o aplicativo agora é encontrado em sua área de trabalho.
Etapa 2: Edite as propriedades do atalho
É hora de adicionar seus parâmetros adicionais ao atalho. Para este tutorial, usei o Internet Explorer como exemplo. Eu queria adicionar o parâmetro "-private", para que, quando clico ou toque no atalho, ele inicie uma sessão de navegação InPrivate .
Clique com o botão direito no atalho que você acabou de criar e selecione Propriedades . Alternativamente, você pode selecioná-lo com o mouse e pressionar Alt + Enter no teclado.
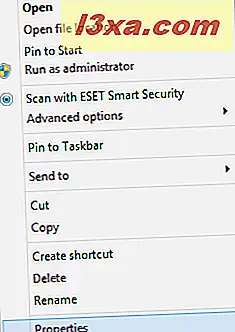
A janela Propriedades do atalho é aberta. Na guia Atalho, vá para o campo Destino e adicione seus parâmetros.
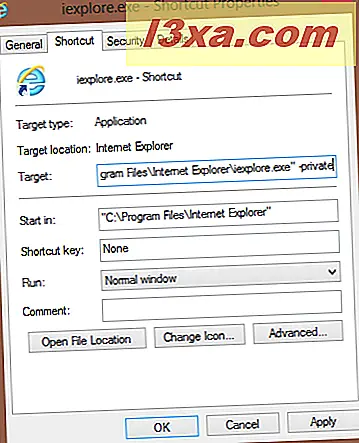 NOTA: Ao gravar os parâmetros, procure a lista de parâmetros da linha de comando suportada pelo aplicativo para o qual você cria o atalho personalizado. Usar parâmetros não suportados pode causar problemas ao iniciar o aplicativo.
NOTA: Ao gravar os parâmetros, procure a lista de parâmetros da linha de comando suportada pelo aplicativo para o qual você cria o atalho personalizado. Usar parâmetros não suportados pode causar problemas ao iniciar o aplicativo. Quando terminar de editar o atalho, clique ou toque em OK .
Etapa 3: Afixe o atalho na barra de tarefas, no menu Iniciar ou na tela inicial
Clique com o botão direito ou pressione e segure o atalho modificado. No Windows 8, o menu contextual exibirá as entradas Fixar na barra de tarefas ou Fixar no início . Clique ou toque no que você deseja.
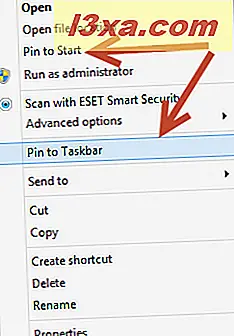
No Windows 7, o menu contextual exibe as entradas Fixar na barra de tarefas e Fixar no menu Iniciar . Escolha o que você quer.
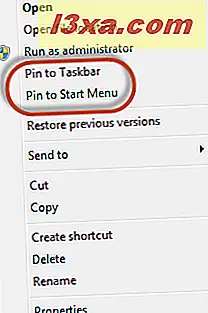
Eu escolhi para fixar o atalho para a barra de tarefas. Quando clico ou clico nele, ele inicia o Internet Explorer no modo InPrivate, conforme especificado pelo parâmetro que adicionei.
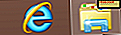 NOTA: Agora você pode excluir o atalho que você criou na área de trabalho (ou qualquer outro local onde você salvou). O atalho fixo permanecerá fixo e continuará funcionando corretamente.
NOTA: Agora você pode excluir o atalho que você criou na área de trabalho (ou qualquer outro local onde você salvou). O atalho fixo permanecerá fixo e continuará funcionando corretamente. Conclusão
Como você pode ver, fixar atalhos que incluam parâmetros de linha de comando personalizados é fácil e não requer muito trabalho adicional. Para outras dicas úteis sobre como fixar todos os tipos de coisas na barra de tarefas, verifique os artigos recomendados abaixo.