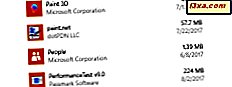Muitas pessoas têm vários computadores em suas casas e locais de trabalho. Se fizer isso, talvez seja necessário compartilhar pastas e bibliotecas com outros usuários e computadores na mesma rede. Infelizmente, poucos usuários sabem como compartilhar algo em sua rede e usam outros métodos para compartilhar, como e-mail. Aqui está como compartilhar qualquer pasta com a rede, em todas as versões modernas do Windows:
NOTA: Este guia abrange o Windows 10, o Windows 7 e o Windows 8.1. Algumas coisas funcionam da mesma maneira em todas as três versões do Windows, outras em apenas uma ou duas. Para cada método que compartilhamos, mencionamos a versão do Windows em que ele funciona. Se você não conhece a versão do Windows que você possui, leia este tutorial: Qual versão do Windows eu instalei?
Primeiro, aprenda com quem você pode compartilhar e as permissões que você pode conceder a outras pessoas que acessam seus itens compartilhados
Antes de compartilhar uma pasta ou biblioteca com outras pessoas na rede, é melhor que você saiba quais opções de compartilhamento você tem disponíveis. Abra o Gerenciador de arquivos, clique com o botão direito do mouse em uma pasta ou biblioteca e clique ou toque em "Dar acesso a" (se você estiver usando o Windows 10) ou "Compartilhar com" (se estiver usando o Windows 7 ou Windows 8.1). Em seguida, observe as opções de compartilhamento disponíveis para você:
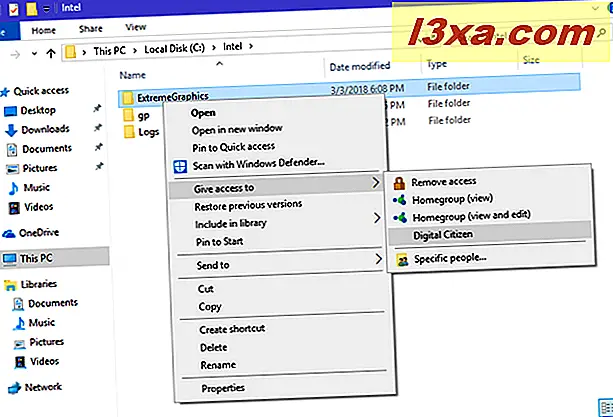
- Remova o acesso (Windows 10) ou Nobody (Windows 7) ou Stop sharing (Windows 8.1) - essas opções são nomeadas de forma diferente, dependendo da versão do Windows usada. Todos fazem a mesma coisa: parar de compartilhar a pasta ou biblioteca selecionada com outros computadores e dispositivos na rede.
- Grupo Doméstico (exibição) ou Grupo Doméstico (Leitura) - a primeira opção é usada no Windows 10 e Windows 8.1, enquanto a segunda é usada no Windows 7. Ele compartilha o item selecionado com outros computadores e dispositivos no Grupo Doméstico e permite que eles o visualizem e lê-lo, sem poder modificá-lo, apagá-lo ou alterá-lo de qualquer maneira. Se você se desconectar do Grupo Doméstico, o item não será mais compartilhado.
- Grupo doméstico (visualizar e editar) ou Grupo Doméstico (Leitura / Gravação) - a primeira opção é usada no Windows 10 e Windows 8.1, enquanto a segunda está disponível no Windows 7. O item selecionado é compartilhado com outros computadores e dispositivos que fazem parte do Grupo doméstico e permite que eles visualizem, leiam, alterem ou excluam seu conteúdo. O item não é mais compartilhado quando você se desconecta do Homegroup .
- Nomes de outras contas de usuário - se existirem outras contas de usuário no seu computador Windows, você poderá vê-las listadas como uma opção de compartilhamento. Se você vir e escolher outra conta de usuário, esse usuário poderá visualizar o item que você está compartilhando. Esse usuário pode existir em mais de um computador ou dispositivo. O item selecionado é compartilhado com essa conta de usuário, independentemente do computador que esteja usando. Se você quiser conceder mais permissões a esse usuário, em vez de ler e visualizar, é melhor escolher a próxima opção de compartilhamento nessa lista.
- Pessoas específicas - permite compartilhar o item selecionado com um ou mais usuários, grupos (incluindo o Grupo Doméstico) e definir permissões de compartilhamento detalhadas para cada um. Uma opção interessante é que ele permite que você compartilhe um item com Todos, o que significa que qualquer conta de computador e usuário obtém acesso ao item compartilhado, usando suas permissões de compartilhamento.
Se você escolher Pessoas específicas, poderá definir permissões de compartilhamento em mais detalhes. Você pode adicionar ou remover qualquer número de usuários e grupos ao item compartilhado. Para cada um, você pode definir os seguintes tipos de permissões de compartilhamento:
- Ler - o usuário ou o grupo só pode visualizar e ler o item que é compartilhado. Não é possível alterá-lo ou excluí-lo.
- Leitura / Gravação - o usuário ou o grupo pode visualizar, ler, alterar ou excluir o item compartilhado.
- Remover - o usuário ou o grupo não tem mais acesso ao item compartilhado.
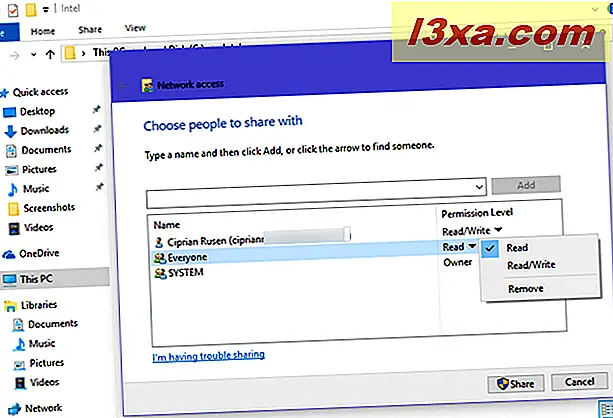
Agora que você sabe com quem pode compartilhar pastas e bibliotecas e as permissões que pode conceder, vamos ver como compartilhar com outras pessoas na rede:
Como compartilhar uma pasta ou biblioteca, usando o menu do botão direito do mouse (todas as versões do Windows)
Abra o File Explorer, encontre o item que você deseja compartilhar e clique com o botão direito nele. No menu contextual, clique ou toque em "Dar acesso a" (se você estiver usando o Windows 10) ou "Compartilhar com" (se estiver usando o Windows 7 ou o Windows 8.1). Escolha o usuário ou o grupo com o qual você deseja compartilhar.
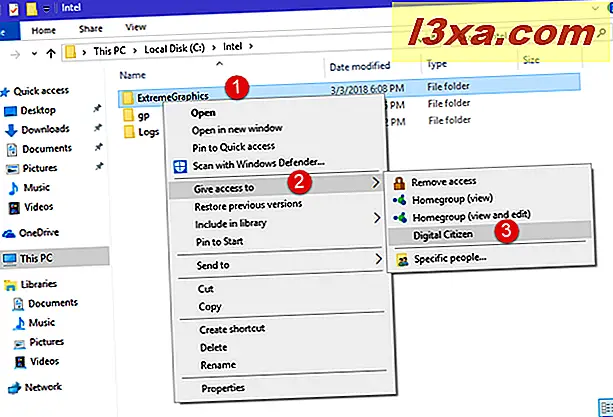
Dependendo do que você está compartilhando e com quem, você pode ser solicitado a confirmar que deseja compartilhar o (s) item (ns) selecionado (s). Se você for solicitado, pressione "Sim, compartilhe os itens".
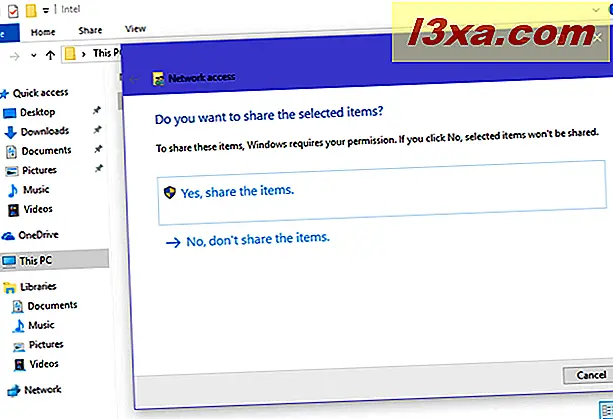
Se não lhe for perguntado nada, o item é automaticamente compartilhado como você selecionou, com quem você escolheu.
Como compartilhar uma pasta ou biblioteca usando a guia Compartilhar na faixa de opções (Windows 10 e Windows 8.1)
Se você estiver usando o Windows 10 ou o Windows 8.1, também poderá compartilhar itens usando a faixa de opções. Primeiro, navegue até a pasta ou biblioteca que você deseja compartilhar e selecione-a. Em seguida, clique ou toque na guia Compartilhar na faixa de opções e, na seção "Compartilhar com", escolha com quem você deseja compartilhá-la.
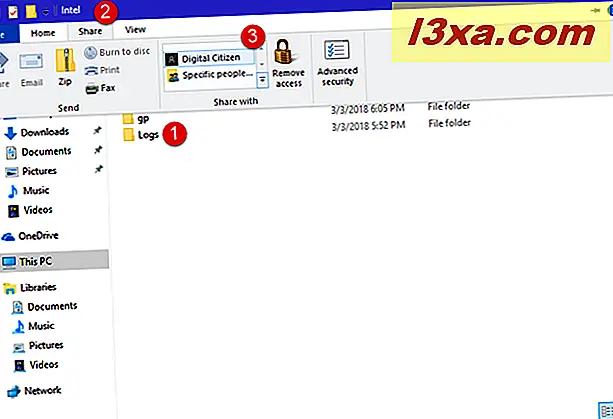
Você pode ser solicitado a confirmar que deseja compartilhar o (s) item (ns) selecionado (s). Se você estiver, escolha "Sim, compartilhe os itens". Se você não for, o item já estará compartilhado conforme especificado por você.
Como compartilhar uma pasta ou biblioteca usando o menu Compartilhar com na barra de ferramentas (somente no Windows 7)
Se você estiver usando o Windows 7, abra o Windows Explorer, navegue até o item que deseja compartilhar e selecione-o com o mouse. Em seguida, na barra de ferramentas na parte superior, clique em "Compartilhar com" e, no menu exibido, escolha como deseja compartilhar o item.
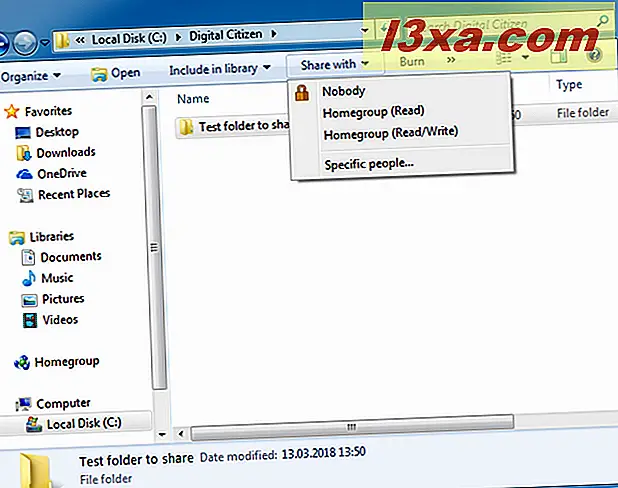
Como compartilhar uma pasta ou biblioteca, com pessoas específicas (todas as versões do Windows)
Em todos os métodos de compartilhamento compartilhados anteriormente, há uma opção que você pode escolher, chamada "Pessoas específicas". Quando você escolhe essa opção, um assistente é exibido para escolher as pessoas com as quais você compartilha. Este assistente é denominado "Acesso à rede" (no Windows 10) ou "Compartilhamento de arquivos" (no Windows 7 e no Windows 8.1). Primeiro, clique ou toque na lista suspensa onde você pode escolher as contas de usuário e os grupos com os quais deseja compartilhar.
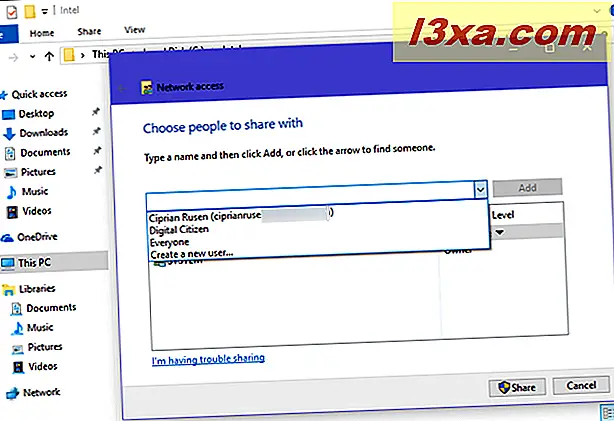
Depois de selecionar um usuário ou grupo, pressione Adicionar .
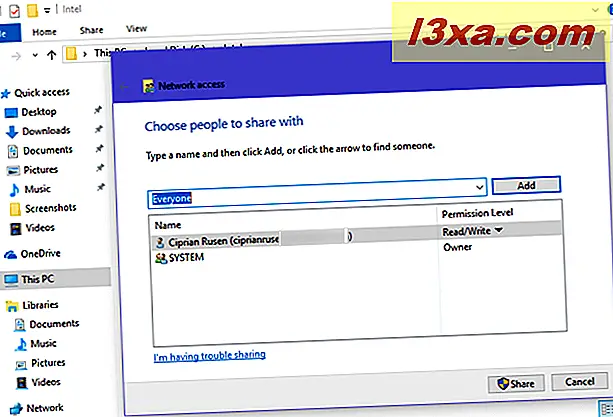
O usuário (ou grupo) é adicionado à lista de pessoas com as quais o item selecionado é compartilhado. Para cada usuário e grupo, clique ou toque no nível de permissão à direita e escolha o nível que você deseja atribuir na lista.
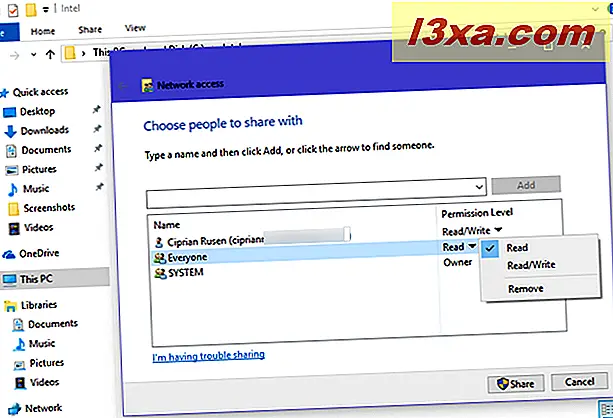
Você pode adicionar ou remover quantos usuários e grupos desejar. Quando estiver satisfeito com suas configurações de compartilhamento, pressione Compartilhar . O Windows notifica que o item é compartilhado. Pressione Concluído .
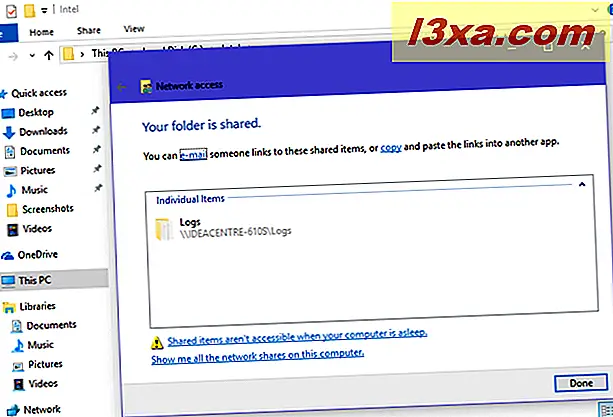
Como parar de compartilhar uma biblioteca ou pasta no Windows (todas as versões)
Uma maneira de parar de compartilhar uma biblioteca ou pasta é clicar com o botão direito do mouse sobre ela, clicar ou tocar em "Dar acesso a" (se você estiver usando o Windows 10) ou "Compartilhar com" (se estiver usando o Windows 7 ou Windows 8.1) e, em seguida, escolha:
- Remover acesso - se você usar o Windows 10
- Ninguém - se você tiver o Windows 7
- Parar de compartilhar - se você usa o Windows 8.1
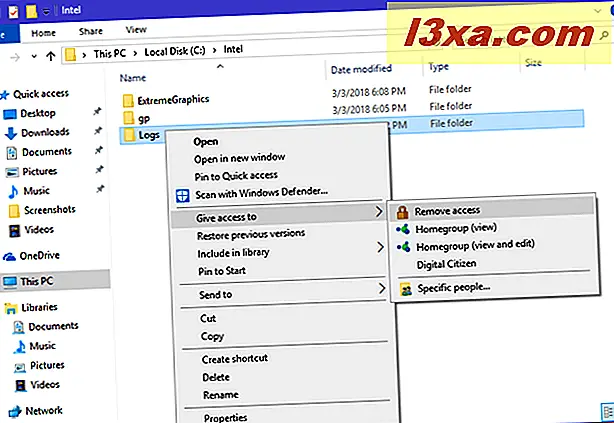
Outra maneira é usar a faixa de opções no Windows 10 ou no Windows 8.1. Selecione o item que deseja parar de compartilhar e clique ou toque na guia Compartilhar na faixa de opções e pressione Remover acesso (se você estiver usando o Windows 10) ou Interromper compartilhamento (se tiver o Windows 8.1).
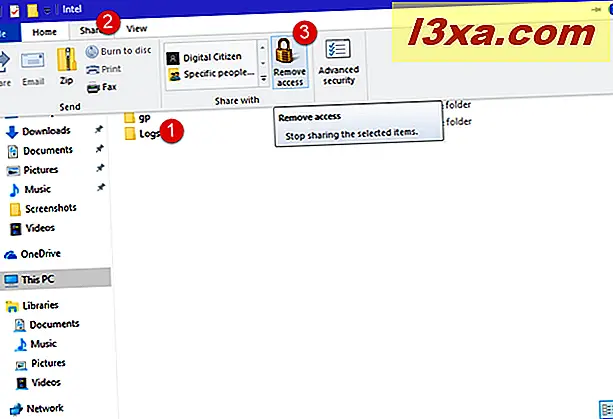
Dependendo do que você deseja interromper o compartilhamento, pode ser solicitado que você confirme sua escolha. Quando perguntado, escolha "Interromper compartilhamento" e o item não será mais compartilhado com ninguém. Por favor, note que para alguns itens compartilhados é possível que você não seja solicitado para confirmação.
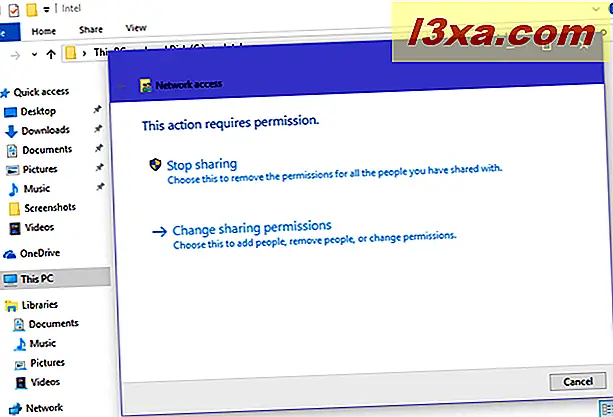
Se você quiser parar de compartilhar uma pasta com apenas um grupo ou um usuário e mantê-la compartilhada com outras pessoas, leia nossa seção sobre como compartilhar com pessoas específicas. Remova da lista de compartilhamento aqueles que você não deseja mais acessar e mantenha aqueles que devem continuar a ter acesso a ela.
E se eu não vir as opções de compartilhamento que você apresentou?
Se você não vir as opções de compartilhamento que apresentamos neste tutorial, e tudo que você obtém são referências ao compartilhamento Avançado, isso significa que o Assistente de Compartilhamento está desabilitado.
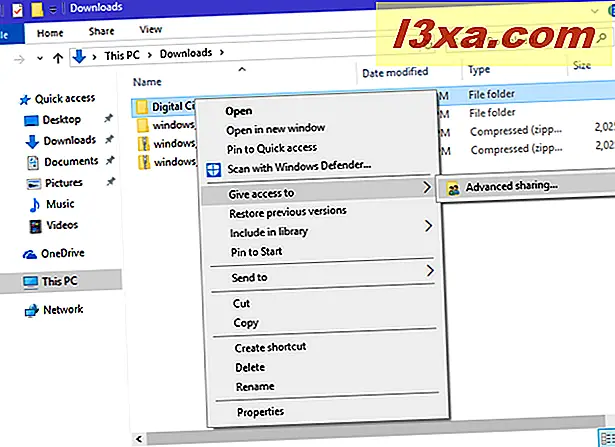
Para ativá-lo, abra Opções de pasta, vá para a guia Exibir e, na lista de configurações avançadas, marque a caixa que diz: "Use o Assistente de compartilhamento". Em seguida, clique ou toque em OK para aplicar sua configuração.
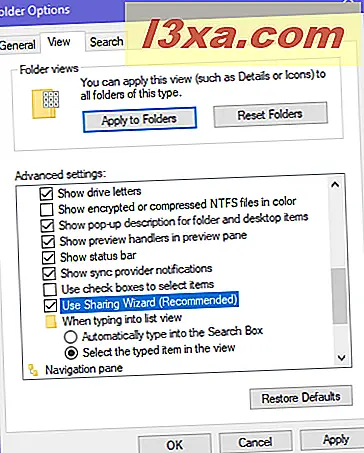
Se você estiver preso usando o Compartilhamento avançado ou se preferir usá-lo, leia este tutorial: Como compartilhar pastas usando o Compartilhamento avançado no Windows.
Você achou nosso tutorial útil?
Como você pode ver neste guia, compartilhar pastas com outras pessoas na rede não é tão difícil. Tudo o que é preciso é de alguns cliques. Antes de fechar este tutorial, compartilhe conosco se este guia foi útil ou não. Você encontrou problemas? Se você fez, comente abaixo e vamos discutir.