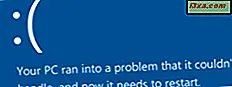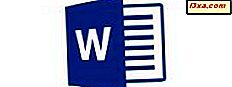
Existem algumas ferramentas no Microsoft Word que você pode usar para facilitar a compreensão e a leitura do documento ou fornecer algumas informações adicionais sobre ele. Cabeçalhos e rodapés são um ótimo lugar para incluir dados como o autor e o título do documento, enquanto os números de página são uma parte essencial de qualquer documento longo, permitindo que os leitores naveguem no documento de maneira mais fácil. Vamos ver como adicionar cabeçalhos, rodapés e números de páginas no Microsoft Word para Android:
Como inserir cabeçalhos e rodapés no Microsoft Word para Android
O cabeçalho e rodapé de um documento são locais especiais reservados nas margens superior e inferior de um documento. Para gerenciá-los, primeiro toque no ícone A na barra de menu superior.
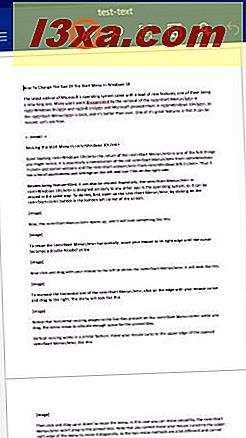
Agora toque em Home para abrir a lista de menus no Word.
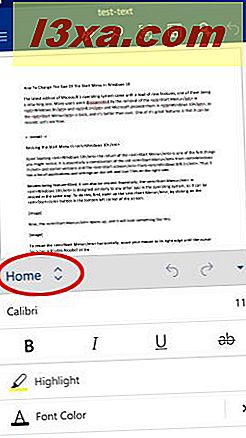
Em seguida, toque em Inserir para ver as opções relacionadas.
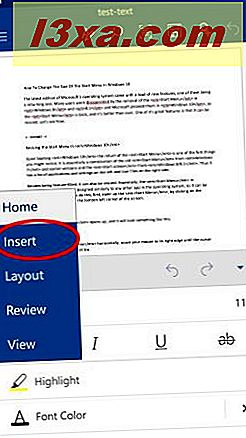
No menu Inserir, toque em Cabeçalho e Rodapé para ativá-los.
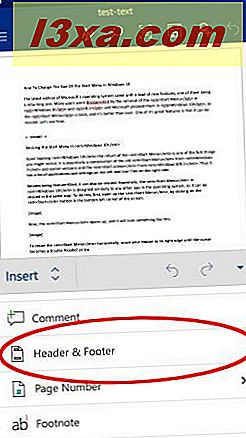
Você é levado automaticamente para o cabeçalho da primeira página. Aqui você pode inserir e editar o texto como faria em qualquer outra parte do documento. Você pode ler mais sobre edição de texto no Word para Android neste tutorial.
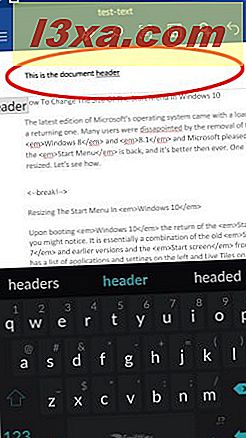
Para alternar entre cabeçalhos e rodapés, basta rolar o documento e tocar no cabeçalho ou no rodapé para editá-lo. Como alternativa, você pode tocar no ícone A novamente para acessar o menu, onde você pode tocar em Cabeçalho ou Rodapé .
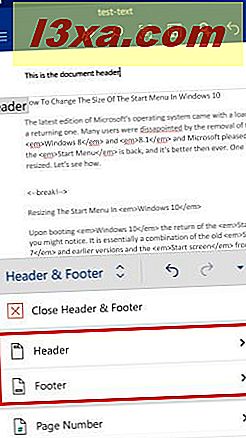
Você pode escolher Editar cabeçalho ou Editar rodapé para acessá-los. Tocar em Remover cabeçalho ou Remover rodapé removerá todo o conteúdo do cabeçalho ou, respectivamente, do rodapé.
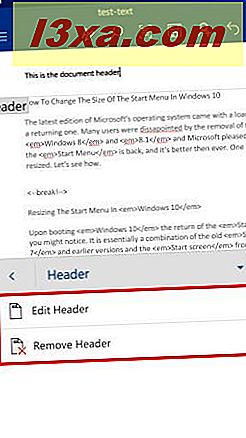
Para inserir o nome do autor ou o título do documento no cabeçalho ou no rodapé, toque em Informações do documento quando estiver no menu Cabeçalho e Rodapé .
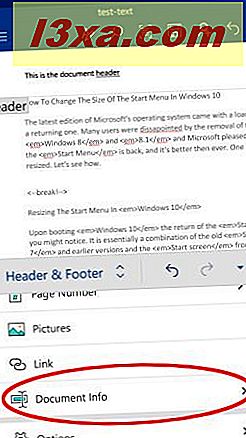
Toque em Autor ou Título do documento para inserir um campo no cabeçalho e no rodapé.
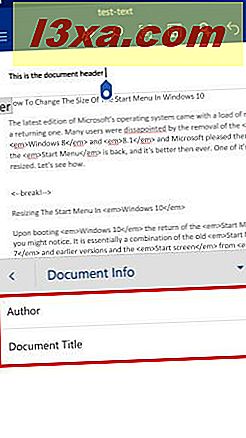
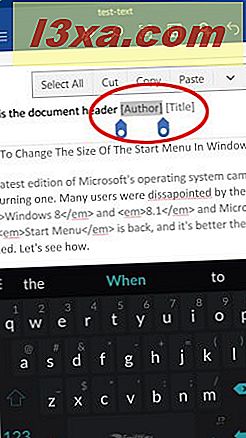
Toque nesses campos para inserir o nome do autor ou o título do documento.
Para definir opções adicionais de cabeçalho e rodapé, toque em Opções no menu Cabeçalho e Rodapé .
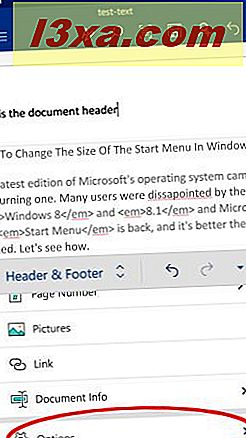
Por padrão, os cabeçalhos e rodapés são os mesmos em cada página, mas Diferente na Primeira Página possibilitará ter diferentes na primeira página, enquanto Diferentes Páginas Ímpares e Paradas permitirão alternar cabeçalhos e rodapés em páginas ímpares e pares Páginas. Depois de ativar essas opções, você pode personalizar os cabeçalhos e rodapés correspondentes.
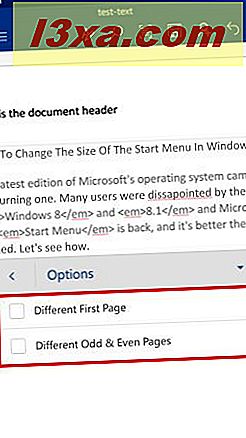
Para voltar a editar o documento, toque em Fechar cabeçalho e rodapé no menu Cabeçalho e Rodapé .
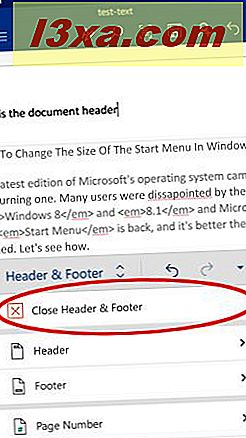
Como inserir números de página no Microsoft Word para Android
Para inserir numeração de página em seu documento, primeiro você precisa acessar o menu Inserir . Para fazer isso, toque no ícone A na barra de menu superior. Toque em Casa para abrir uma lista de menus e depois toque em Inserir . Por fim, toque em Número da Página no menu Inserir .
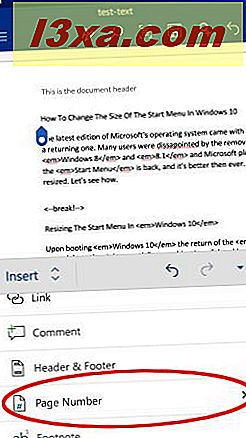
Aqui, os primeiros seis ícones permitem escolher onde a numeração das páginas será exibida: você pode tê-la à esquerda, ao centro ou à direita do cabeçalho ou do rodapé.
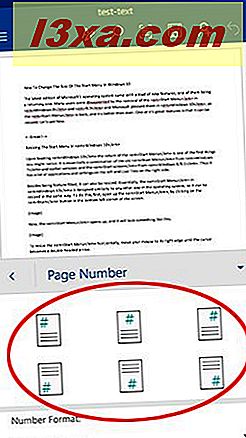
Nós inserimos numeração no meio do rodapé. Agora, para escolher como serão os números das páginas, toque em Formato numérico: no menu Número da página .
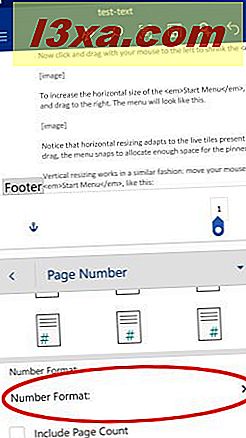
Existem seis formatos possíveis para numeração de páginas: toque no que você gostaria de usar.
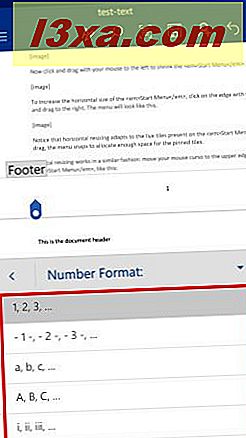
De volta ao menu Número da Página, você pode marcar a caixa Incluir Contagem de Páginas, que mostrará não apenas o número da página atual, mas também o número total de páginas no documento.
Note, no entanto, que esta função só está disponível quando o primeiro e mais simples formato de numeração é selecionado.
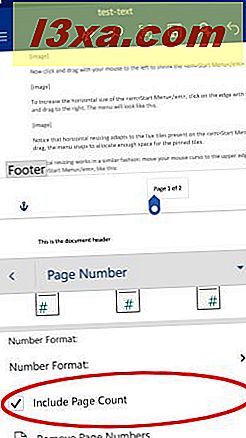
Tocar em Remover números de página removerá toda a numeração de páginas do documento.
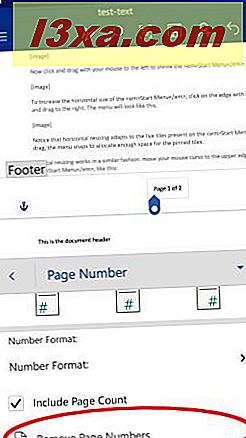
Conclusão
Embora a maior parte das informações em um documento seja o texto principal, o cabeçalho e o rodapé também são áreas importantes. Você pode usá-los para adicionar logotipos, informações sobre a empresa ou outros dados necessários em documentos oficiais ou para exibir a numeração de páginas em documentos longos. Usá-los eficientemente permitirá que seus leitores tenham uma experiência de leitura muito mais suave.