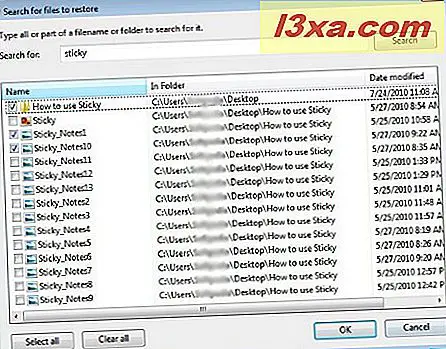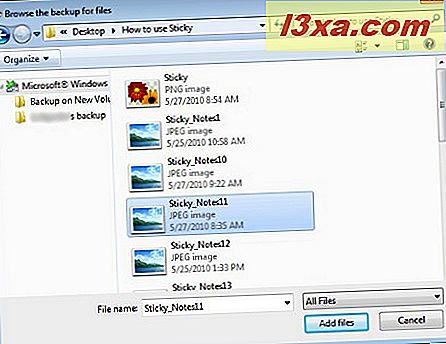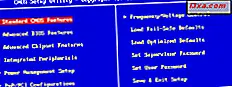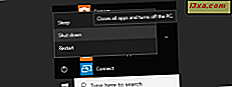No passado, mostramos como usar o Backup do Windows para fazer backup de seu sistema e de seus arquivos. Agora é hora de mostrar como usar a mesma ferramenta para restaurar arquivos ou pastas de um backup criado anteriormente.
Como restaurar arquivos e pastas de um backup
O Backup do Windows permite restaurar arquivos ou pastas de um backup criado anteriormente. Essa ferramenta também permite restaurar grupos de arquivos ou todos os arquivos dos quais você fez backup.
Primeiro de tudo, abra a janela Backup e Restauração. Lá você pode encontrar uma região projetada para recuperação que tenha três opções:
- 'Restaurar meus arquivos' - permite restaurar arquivos e pastas;
- 'Restaurar todos os arquivos dos usuários' - permite restaurar os arquivos de todos os usuários definidos no computador;
- 'Selecione outro backup para restaurar arquivos de' - permite restaurar arquivos de um backup criado em outro computador com Windows Vista ou Windows 7.
NOTA: Você deve estar logado como Administrador para iniciar o processo de restauração usando as duas últimas opções.
Todas as três opções têm os mesmos princípios: selecione ou pesquise o backup e inicie o processo de restauração. A diferença é que, para o primeiro, você poderá selecionar apenas seus arquivos, a segunda opção permite ver e selecionar backups para todos os usuários, e o último permite a seleção dos arquivos de backup que foram criados em outro computador ou em operação. sistema.
Neste tutorial, mostrarei como usar a opção "Restaurar meus arquivos" . Clique no botão 'Restaurar meus arquivos' para começar.

Na próxima janela você tem que escolher quais itens restaurar. Para selecionar os arquivos, você tem três opções:
- Pesquisa - permite pesquisar o conteúdo do backup;
- 'Procurar arquivos' - permite adicionar arquivos de backup a serem restaurados;
- 'Procurar pastas' - permite adicionar uma pasta de backup a ser restaurada. Você procura por pastas, assim você não poderá ver os arquivos individuais em uma pasta.

Confira as fotos abaixo para notar a diferença entre as três opções.
- Pesquisar - pesquise os arquivos ou pastas que deseja restaurar, selecione-os e, quando terminar, clique em OK .
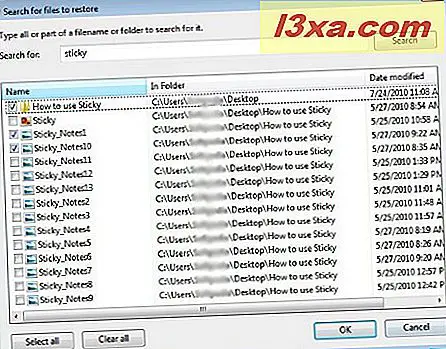
- 'Browse for files' - selecione os arquivos que serão restaurados e clique no botão 'Add files' . Você pode usar a tecla Shift para várias seleções.
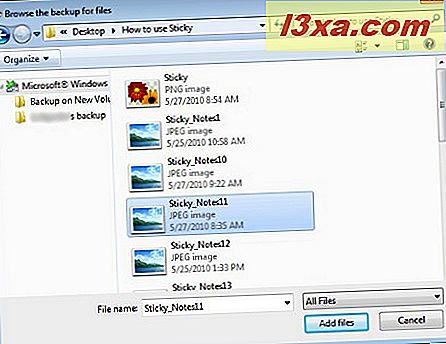
- 'Procurar por pastas' - procure pastas, selecione as desejadas e pressione o botão 'Adicionar pasta' .
Neste tutorial, mostrarei como restaurar duas pastas usando a opção "Procurar por pastas" . Basta clicar na pasta desejada e pressionar o botão "Adicionar pasta", como você pode ver na imagem abaixo.

Repeti a pasta adicionando operação com outra pasta e o resultado pode ser visto abaixo. Você pode notar uma lista que contém essas duas pastas sendo exibidas. Quando terminar, pressione o botão Avançar .

A próxima janela permite selecionar o local dos arquivos restaurados. Como você pode ver, existem duas opções:
- 'No local original' - restaura arquivos e pastas selecionados em seu local original;
- 'No seguinte local' - restaura arquivos e pastas selecionados em um local diferente.
Para este tutorial, escolhi a segunda opção e defini um novo local para restaurar arquivos 'C:\Testing' .
Selecione a opção desejada e clique em Restaurar .

Você verá uma janela que exibe o progresso do processo de restauração por meio de uma barra de progresso.

Se houver cópias existentes dos arquivos e pastas no local selecionado, uma janela pop-up aparecerá se você tiver três opções:
- 'Copy and Replace' - substitui os arquivos existentes pelos novos;
- 'Don' t copy ' - permite que você mantenha o arquivo existente;
- 'Copie, mas mantenha os dois arquivos' - ambos os arquivos de conjuntos serão salvos no disco, com nomes diferentes.
Eu recomendo clicar na opção 'Copiar e substituir' . Também não se esqueça de marcar a caixa "Fazer isso para todos os conflitos" para que você não precise ver essa mensagem novamente e essa seleção seja aplicada a todos os conflitos semelhantes.

Depois que a restauração estiver concluída, pressione o botão Concluir . O link "Visualizar arquivos restaurados" abrirá o local escolhido anteriormente, para que você possa ver o conteúdo "novo".

Conclusão
Como você pode ver neste tutorial, é muito fácil usar o Backup do Windows para restaurar seus arquivos e pastas. Se você tiver alguma dúvida sobre a ferramenta, não hesite em deixar um comentário. Além disso, leia os artigos recomendados abaixo para obter mais informações sobre as ferramentas de recuperação do sistema.