
A Diretiva de Grupo Local é um desses recursos do Windows que não é muito popular entre os usuários de computadores casuais, mas é muito amada pelos administradores de rede. O Editor de Diretiva de Grupo Local permite controlar todos os tipos de configurações do Windows, a partir de um único ponto central. Isso é especialmente útil se você for um administrador de rede e tiver que definir as mesmas regras para muitos computadores ou usuários do mesmo domínio. No entanto, como oferece uma grande variedade de opções e configurações que você normalmente não encontra nos locais usuais do Windows, o Editor de Diretiva de Grupo Local também pode ser muito útil para usuários domésticos. Continue lendo para descobrir exatamente o que é a Diretiva de Grupo Local e como você pode trabalhar com o Editor de Diretiva de Grupo Local :
Qual é a política de grupo local?
Por definição, a Diretiva de Grupo é um recurso do Windows que oferece a você uma maneira centralizada de gerenciar e configurar o sistema operacional Windows, os programas e as configurações de usuário dos computadores registrados em um domínio. As diretivas de grupo são obviamente mais úteis se você for um administrador de rede e precisar impor certas regras ou configurações nos computadores e / ou usuários encontrados na rede que você gerencia. No entanto, essa situação está fora do escopo deste tutorial.
A Diretiva de Grupo Local é uma variante da Diretiva de Grupo que também permite controlar computadores individuais, não apenas computadores registrados em um domínio. Como, por exemplo, o seu computador de casa com o Windows 10, Windows 8.1 ou Windows 7. Isso significa que esta ferramenta pode ser muito útil para usuários domésticos, bem como para administradores de rede.
Para colocá-lo em termos simples, você deve pensar sobre a Política de Grupo Local como um conjunto de leis que regem como o Windows funciona no seu computador.
Posso usar o Editor de Diretiva de Grupo Local?
Como o Editor de Diretiva de Grupo Local é uma ferramenta bastante avançada, você deve saber que não está disponível nas edições Home do Windows. Você poderá acessá-lo e usá-lo somente em:
- Windows 7 Professional, Windows 7 Ultimate e Windows 7 Enterprise
- Windows 8.1 Professional e Windows 8.1 Enterprise
- Windows 10 Pro e Windows 10 Enterprise
Alguns exemplos do que você pode fazer com o Editor de Diretiva de Grupo Local
OK… sabemos que a maneira mais fácil de entender algo é ser prático e compartilhar situações de uso da vida real. Usando os controles que o Editor de Diretiva de Grupo Local oferece a você, você pode definir várias configurações do Windows e também pode aplicá-las para que os usuários em seu computador não possam alterá-las posteriormente. Aqui estão alguns exemplos:
- Permitir que os usuários acessem apenas alguns dos aplicativos encontrados no seu computador.
- Bloquear usuários de dispositivos removíveis (ex. Cartões de memória USB) no computador.
- Bloqueie o acesso dos usuários ao Painel de Controle e ao aplicativo Configurações .
- Ocultar elementos específicos do painel de controle .
- Especifique o papel de parede usado na área de trabalho e bloqueie os usuários de alterá-lo.
- Bloqueie os usuários de ativar / desativar conexões LAN ou bloqueie-os de alterar as propriedades das conexões de rede local (LAN) do computador.
- Negar que os usuários leiam e / ou gravem dados de CDs, DVDs, unidades removíveis, etc.
- Desative todos os atalhos de teclado que começam com a tecla Windows . Por exemplo, o Windows + R (que abre as janelas de execução ) e o Windows + X (que abre o menu de usuário avançado) deixarão de funcionar.
Estes são apenas alguns exemplos: o Editor de Diretiva de Grupo Local do Windows permite que você configure muitas outras configurações.
Como iniciar o Editor de Diretiva de Grupo Local no Windows 7
No Windows 7, uma maneira de abrir o Editor de Diretiva de Grupo Local é usar o recurso de pesquisa. Abra o menu Iniciar, digite "gpedit.msc" em sua caixa de pesquisa e clique no resultado da pesquisa "gpedit" .
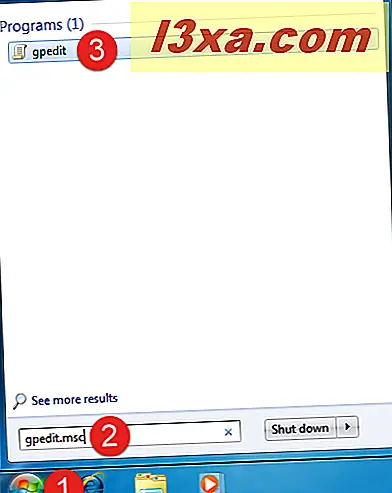
Uma alternativa é usar a ferramenta Executar . Para iniciá-lo, abra o menu Iniciar, navegue até Acessórios e clique no atalho Executar . Uma maneira mais rápida de abrir o Run é pressionar simultaneamente as teclas Windows + R no teclado. Dentro de Executar, digite "gpedit.msc" e clique em OK .

Esta é a aparência da janela do Editor de Diretiva de Grupo Local no Windows 7:

Como iniciar o Editor de Diretiva de Grupo Local no Windows 8.1
Assim como no Windows 7, o lançamento do Editor de Diretiva de Grupo Local no Windows 8.1 também pode ser feito rapidamente com a ajuda da pesquisa.
Vá para a tela inicial e comece a digitar as palavras "política de grupo local" . Quando os resultados da pesquisa forem exibidos, clique ou toque em "Editar política do grupo" .

Você também pode usar a janela Executar para iniciar o Editor de Diretiva de Grupo Local . Abra o menu do usuário avançado com um clique com o botão direito ou toque no botão Iniciar e pressione o atalho Executar . Se preferir usar o teclado, ative a janela Executar pressionando as teclas Windows + R simultaneamente. Dentro da janela Executar, digite "gpedit.msc" e clique ou toque em OK .

No Windows 8.1, a janela do Editor de Diretiva de Grupo Local é semelhante a esta:

Como iniciar o Editor de Diretiva de Grupo Local no Windows 10
No Windows 10, o lançamento do Editor de Diretivas de Grupo Local é feito como no Windows 8.1 ou no Windows 7. Uma maneira rápida de fazer isso é usar a caixa de pesquisa oferecida pela Cortana. Clique ou toque na caixa de pesquisa na barra de tarefas e digite as palavras "política de grupo" . Em seguida, clique ou toque no resultado da pesquisa "Editar política de grupo" .

Ou, você pode usar a janela Executar : para abrir Executar, clique com o botão direito ou pressione e segure o botão Menu Iniciar para abrir o menu avançado e clique ou toque no atalho Executar . Você também pode pressionar simultaneamente as teclas Windows + R no teclado. Em seguida, digite "gpedit.msc" na janela Executar e clique ou toque em OK .

É assim que o Editor de Diretiva de Grupo Local se parece no Windows 10:

OBSERVAÇÃO: O Editor de Diretiva de Grupo Local examina e oferece as mesmas opções, configurações e recursos, independentemente de usar o Windows 7, o Windows 8.1 ou o Windows 10. Por isso, por simplicidade, a partir de agora, usaremos apenas capturas de tela do Windows 10.



