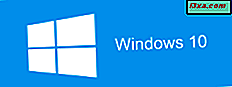Seja porque olhamos muito para eles ou porque irradiam muita luz azul, sabe-se que as telas causam problemas nos olhos. No mundo de hoje, é quase impossível evitar usá-los. Há também muitas corujas como nós, assistindo às telas de nossos computadores durante a noite, regularmente. Uma boa notícia é que, a partir da Atualização dos criadores, o Windows 10 inclui a luz noturna, um modo de exibição projetado para reduzir a fadiga ocular ao diminuir a luz azul emitida pelo computador. Neste artigo, mostramos como isso é feito e como ativá-lo:
OBSERVAÇÃO: este guia foi criado para o Windows 10 Creators Update, que estará disponível gratuitamente para todos os usuários do Windows 10, a partir da primavera de 2017. As versões anteriores do Windows 10 lançadas antes de 2017 não têm esse recurso enquanto versões mais recentes Faz.
O que é a "luz da noite" no Windows 10?
Se você está trabalhando no seu computador ou laptop nas últimas horas, você coloca muita pressão em seus olhos. Depois de olhar para o seu monitor durante algum tempo durante a noite, seus olhos ficam ofuscados para lidar com a discrepância entre a luz brilhante à sua frente e o ambiente escuro ao seu redor. Então, depois de outro período, as lágrimas também podem começar a sair de seus olhos, sua cabeça começa a doer e o sono parece fugir de você. Se você é uma coruja da noite, provavelmente está muito familiarizado com todos esses sintomas.
Nos últimos anos, surgiram evidências de que a fadiga ocular que você sente quando olha para uma tela à noite, e toda uma gama de problemas de saúde é causada pela exposição à luz azul. É o que impede você de dormir e é o que magoa seus olhos.
Felizmente, grandes nomes do mundo da tecnologia começaram a perceber esse problema, e a Microsoft é uma delas. A solução da empresa é chamada de luz noturna : um modo de exibição especial que altera as cores exibidas na tela em versões mais quentes de si mesmas. Em outras palavras, a luz noturna remove parcialmente a luz azul da tela. Leia a próxima seção para saber como ativar esse recurso.
Como habilitar "Luz noturna" no Windows 10
Comece abrindo o aplicativo Configurações. Uma maneira rápida de fazer isso é abrir o Menu Iniciar e, em seguida, clicar ou tocar no ícone de roda dentada à esquerda.

Dentro do aplicativo Configurações, abra a categoria Sistema .

Na coluna do lado esquerdo da janela, vá para a seção chamada Exibir .

À direita da janela Configurações, localize a seção chamada Cor e ative o interruptor da luz Noite .

Por padrão, o modo de luz noturna será programado para ativar entre o pôr do sol e o nascer do sol. Você verá que o próximo evento, quando a luz Noturna estiver ativada ou desativada, será exibido à direita de seu nome, entre colchetes.
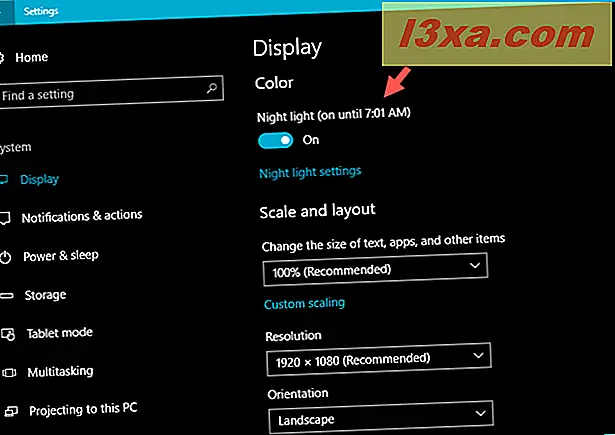
Isso não é tudo: você pode personalizar a intensidade da luz da noite, e você pode alterar sua programação, se quiser. Leia as próximas seções deste tutorial para ver quais são as mudanças que você pode fazer.
Como ajustar a temperatura de cor "Luz noturna" no Windows 10
Para fazer alterações na maneira como a luz noturna funciona no seu PC com Windows 10, você terá que clicar ou tocar nas configurações de luz noturna, logo abaixo da luz da noite .

Nas configurações de luz noturna, você receberá uma breve explicação sobre o fato de que "as telas emitem luz azul, que pode mantê-lo acordado durante a noite. A luz noturna exibe cores mais quentes para ajudá-lo a dormir" . Em seguida, você obtém um interruptor que faz a mesma coisa que o anterior: ative ou desative o modo de luz noturna .
Então, você verá um controle deslizante chamado "Temperatura de cor à noite". Arrastar este controle deslizante para a esquerda ou para a direita fará com que sua tela use cores mais quentes e amareladas para reduzir o cansaço visual ou as cores regulares mais frias e azuladas. Brinque um pouco com este controle deslizante e veja qual é a temperatura de cor que melhor lhe convém à noite. Se você fizer isso à noite, não deve ser muito difícil encontrar a configuração certa, onde você pode sentir seus olhos começarem a relaxar um pouco.

Como definir quando a "luz noturna" acende automaticamente
Na mesma janela "Configurações de luz noturna", logo após o controle deslizante "Temperatura da cor à noite", você verá uma seção chamada Agenda . Se você ligou a luz Noite, o interruptor de luz Horário da Noite estará Ligado e definido para ser aplicado entre o pôr do sol e o nascer do sol . A hora exata do pôr do sol e do nascer do sol é calculada automaticamente pelo Windows 10, dependendo da sua localização.

Se você deseja programar o modo de luz noturna para ser aplicado automaticamente a horas específicas do dia, clique ou toque na opção " Definir horas" e selecione manualmente os horários de Ativar e Desativar .

Isso é tudo que você pode configurar para o modo de luz noturna no Windows 10.
A maneira rápida de ligar e desligar "Night light"
Há uma maneira mais rápida de ativar ou desativar o modo de luz Noite no Windows 10, além de usar o aplicativo Configurações . Abra o Centro de Ação clicando em seu ícone no canto inferior direito da tela ou deslizando o dedo a partir da borda direita da tela se você tiver um dispositivo com tela sensível ao toque. Você também pode pressionar Windows + A no teclado para o mesmo efeito.

Em seguida, clique ou toque em Expandir para ver todas as ações rápidas disponíveis.

Em seguida, na seção de ações rápidas, clique ou toque no botão Luz Noturna para alterná-lo de Ativado para Desativado e vice-versa.
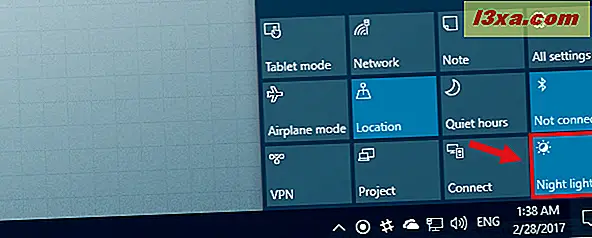
Conclusão
Mesmo que você trabalhe até tarde, isso não significa que você não pode cuidar da sua saúde, incluindo os olhos e o sono. Reduzir a luz azul parece ajudar neste assunto, então a Microsoft decidiu nos dar uma ferramenta para fazer exatamente isso. Experimente e veja como vai para você. Depois, volte e diga-nos se isso ajudou a reduzir a pressão nos seus olhos e se conseguiu dormir melhor.