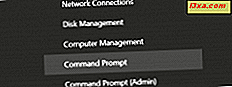
O menu WinX é um conceito relativamente novo no Windows. Também não tem um nome oficial. Algumas pessoas chamam isso de menu WinX, outras o menu Power User. Foi introduzido pela primeira vez no Windows 8 e, desde então, evoluiu para incluir novas opções e novos visuais. Aqui está como abrir o menu do WinX, como usá-lo e como personalizá-lo:
Qual é o menu WinX do Windows?
O menu do WinX é chamado dessa forma por muitos sites, porque a Microsoft não deu a ele um nome oficial. Outros nomearam o menu Power User. Hoje, quase todo mundo está usando seu atalho de teclado padrão para nomeá-lo: Windows + X. Se você estiver usando o Windows 8, o Windows 8.1 ou o Windows 10, pressione essas teclas e veja o que acontece.

No Windows 10, inclui os seguintes atalhos:
- Aplicativos e recursos - Abre a janela com o mesmo nome, onde você pode alterar, reparar e desinstalar os aplicativos do Windows instalados.
- Opções de energia - Abre a janela Energia e suspensão, onde você pode alterar quando o computador ou o dispositivo do Windows entra no modo de suspensão, quando a tela está desligada e assim por diante.
- Visualizador de Eventos - Abre o Visualizador de Eventos . Você pode aprender mais sobre essa ferramenta e como ela funciona, neste guia: Noções básicas sobre como trabalhar com o Visualizador de Eventos no Windows.
- Sistema - Abre a janela Sobre, na qual você pode encontrar informações sobre o seu computador ou dispositivo Windows, como o processador, a RAM instalada, a edição do Windows e muito mais.
- Gerenciador de dispositivos - abre o Gerenciador de dispositivos . Você pode aprender mais sobre essa ferramenta e como ela funciona, neste guia: 7 coisas que você pode fazer com o Gerenciador de dispositivos do Windows.
- Conexões de Rede - Abre uma janela na qual você pode ver o status de sua rede e alterar as configurações e adaptadores de rede.
- Gerenciamento de disco - Abre a ferramenta Gerenciamento de disco. Você pode aprender como usá-lo neste tutorial: Como gerenciar partições com o Disk Management Tool, no Windows.
- Windows PowerShell - abre o PowerShell com permissões limitadas.
- Windows PowerShell (Admin) - abre o PowerShell com permissões administrativas.
- Gerenciador de Tarefas - Abre o Gerenciador de Tarefas, para que você possa gerenciar aplicativos e processos em execução. Você pode aprender mais sobre esta ferramenta a partir deste tutorial: Visualize os processos em execução com o Gerenciador de Tarefas e mate aqueles que armazenam recursos
- Configurações - Abre o aplicativo Configurações, onde você pode configurar em detalhes como o Windows funciona.
- File Explorer - Abre o File Explorer, para que você possa acessar e gerenciar seus arquivos e pastas.
- Pesquisa - Abre uma janela de pesquisa que você pode usar para encontrar coisas no seu PC ou na web.
- Executar - Abre a janela Executar, onde você pode executar comandos e arquivos do Windows.
- Encerrar ou sair - Abre um menu com as seguintes opções: desligar, reiniciar, dormir e sair. Acessar esse menu também é uma das maneiras mais rápidas de desligar o Windows.
- Desktop - Leva você para a área de trabalho. Isso não é exatamente útil, pois, na maioria dos casos, você acessa o menu do WinX a partir da área de trabalho.
Em tablets e laptops, o menu do WinX também pode incluir um atalho para o Mobility Center .
Como abrir e usar o menu WinX no Windows
A maneira mais fácil de acessar o menu do WinX é pressionar as teclas Windows + X no teclado. Isso funciona nas três versões do Windows onde este menu está incluído: Windows 10, Windows 8.1 e 8.

Se você estiver usando um mouse, você também pode clicar com o botão direito do mouse no botão Iniciar, para o mesmo efeito.

Em um tablet, pressione e segure o botão Iniciar para exibir o menu do WinX.

Como personalizar o menu WinX no Windows
Você pode personalizar o menu WinX do Windows (mas tem opções limitadas) ou usando um aplicativo de terceiros para essa tarefa. Por exemplo, você pode alterar os atalhos do PowerShell com o Prompt de Comando . Para mais informações sobre este assunto, leia este tutorial: Adicione o Painel de Controle e o Prompt de Comando ao menu WinX, no Windows 10.
Você também pode adicionar ou remover qualquer atalho, criar novos grupos e atalhos, usando um aplicativo gratuito chamado Win + X Menu Editor. Para aprender a usá-lo, leia este tutorial: Todas as maneiras de personalizar o menu WinX no Windows 10 (e no Windows 8.1).
A evolução do menu WinX
O menu WinX evoluiu desde a sua introdução no Windows 8. Como você pode ver na imagem abaixo, neste sistema operacional, o menu inclui apenas 15 atalhos que eram úteis principalmente para usuários avançados e profissionais de TI.

No Windows 8.1, ele possui 20 atalhos, incluindo maneiras fáceis de desligar ou reiniciar o computador.

Nas primeiras versões do Windows 10, esse menu permaneceu o mesmo do Windows 8.1.

Nas atualizações subsequentes do Windows 10, o menu evoluiu para incluir 20 atalhos (alguns deles diferentes do Windows 8.1), além de uma aparência completamente diferente:

Estamos curiosos para ver como esse menu continuará evoluindo no futuro.
O menu do WinX é útil para você?
Agora você sabe o que é o menu do WinX, como funciona, como acessá-lo e sua evolução nas diferentes versões do Windows. Não hesite em experimentá-lo e deixe-nos saber o quão bem ele funciona. Você usa isso regularmente? Você acha útil? Comente abaixo e vamos discutir.



