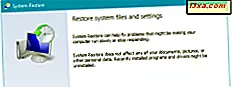
A Restauração do Sistema é uma ótima ferramenta que permite reverter o Windows e suas configurações para um estado de funcionamento anterior. Isso é útil quando você encontra problemas com drivers que desestabilizam o sistema ou o software que não funciona. No entanto, às vezes, algumas das alterações que você faz podem afetar o seu sistema tão mal que você não pode mais entrar no Windows. O que você pode fazer para que o Windows funcione novamente? Você inicializa a Restauração do Sistema e depois a utiliza para reverter o Windows para um estado de funcionamento. Veja como isso é feito:
NOTA: Este guia abrange o Windows 10, o Windows 8.1 eo Windows 7. Os dois primeiros sistemas operacionais são abordados na próxima seção deste tutorial. O Windows 7 é coberto na segunda seção. Se você usa o Windows 7, não hesite em rolar um pouco até encontrar as instruções que lhe interessam.
Como iniciar a restauração do sistema a partir das opções de inicialização avançadas (no Windows 10 e no Windows 8.1)
No Windows 10 e no Windows 8.1, você precisa acessar a tela com Opções de Inicialização Avançadas . Há muitas maneiras de fazer isso:
- Inicialize a partir de um cartão de memória USB com ferramentas de recuperação. Você pode aprender a criar um aqui: Como criar uma unidade de recuperação no Windows 10 e Como criar uma unidade de recuperação em um cartão de memória USB no Windows 8 e 8.1.
- Inicialize a partir de um disco de reparação do sistema (CD ou DVD). Aprenda como criar um aqui: O que é um disco de reparo do sistema e como criar um no Windows.
- Inicialize a partir de um disco de instalação ou cartão de memória USB com a instalação do Windows 10 ou Windows 8.1. Quando ele estiver carregado, escolha o idioma e o layout de teclado que preferir, clique em Avançar e, em seguida, em "Reparar seu computador".
- Se você tiver sorte e puder acessar a tela de entrada, pressione e mantenha pressionada a tecla SHIFT no teclado e, no menu Power, escolha Reiniciar . O Windows reinicia e carrega várias opções de inicialização descritas posteriormente nesta seção.
- Se o Windows 10 e o Windows 8.1 não inicializarem normalmente três vezes, a quarta vez será padronizada para um modo de Reparo Automático . Para acionar o modo de Reparo Automático, você deve interromper o processo de inicialização normal três vezes consecutivas: use a redefinição ou o botão liga / desliga no computador para interrompê-lo durante a inicialização, antes de concluir o carregamento do Windows. Se você usar o botão liga / desliga, talvez seja necessário mantê-lo pressionado por pelo menos 4 segundos para forçar o desligamento. Quando o computador entra no modo Reparo Automático, a primeira coisa que você vê é uma tela informando que o sistema operacional está "Preparando o Reparo Automático". Aguarde o Windows tentar fazer um diagnóstico automático do seu PC. Em seguida, na tela "Reparo automático", pressione o botão "Opções avançadas".
Uma vez que você inicializa usando um dos métodos compartilhados acima, você chega a uma tela azul que mostra várias opções, semelhantes à abaixo. Escolha Solução de problemas .

Em seguida, clique ou toque em Opções avançadas .

Agora você tem acesso a várias ferramentas de recuperação do sistema. Escolha Restauração do Sistema para iniciá-lo. Deve ser o primeiro da lista.

O Windows leva algum tempo para preparar a restauração do sistema . Pode até reiniciar o seu computador ou dispositivo. Quando a restauração do sistema está pronta, você é solicitado a escolher uma conta de usuário para continuar. Selecione uma conta definida como administrador no seu computador ou dispositivo Windows 10 ou Windows 8.1.

Você é solicitado a digitar a senha dessa conta. Por favor, preste atenção ao fato de que o Windows mostra o layout do teclado que está usando. Se você precisar alterá-lo, pressione " Alterar layout do teclado" e selecione outro. Quando estiver pronto, digite a senha no campo apropriado e pressione Continuar .

A Restauração do Sistema agora é iniciada e você pode usá-la para reverter o Windows 10 ou o Windows 8.1 para um estado anterior.

A partir daqui, as etapas envolvidas na restauração do seu sistema para um estado de funcionamento são as mesmas mencionadas neste guia: 3 etapas para restaurar o seu PC com Windows a um estado operacional, com a Restauração do sistema.
Como iniciar a Restauração do sistema a partir das opções de recuperação do sistema (somente no Windows 7)
No Windows 7, é um pouco mais fácil chegar à tela de onde você pode iniciar a restauração do sistema . Depois de iniciar o seu computador com Windows 7, pressione F8 no seu teclado. A tela Opções avançadas de inicialização é mostrada. Selecione Reparar o seu computador .

Outra maneira é criar um disco de reparo do sistema em outro computador com Windows 7 e inicializar a partir dele. Você pode aprender como criar um, a partir daqui: O que é um disco de reparo do sistema e como criar um no Windows.
Você também pode usar um disco de instalação com o Windows 7 e inicializar a partir dele. Depois que a configuração for carregada, escolha o idioma e o teclado que preferir e clique em Avançar . Não clique em Instalar agora. Em vez disso, clique no link que diz: "Reparar seu computador". Independentemente do método escolhido, a janela Opções de Recuperação do Sistema é carregada. Escolha o idioma do teclado que você deseja usar e pressione Avançar .

Você é solicitado a escolher o sistema operacional que deseja reparar. Selecione e escolha Próximo .

Nesta etapa, você pode ser solicitado a selecionar uma conta de usuário definida como administrador e digitar sua senha. Faça isso e clique em OK. Em alguns sistemas, essa etapa pode ser ignorada pelo Windows 7.
Suas opções de recuperação do sistema são exibidas. Clique em Restauração do sistema .

A Restauração do Sistema agora está carregada e você pode usá-la para restaurar o Windows 7 para um estado de funcionamento anterior.

A partir daqui, as etapas envolvidas na restauração do seu sistema para um estado de funcionamento são as mesmas mencionadas neste guia: 3 etapas para restaurar o seu PC com Windows a um estado operacional, com a Restauração do sistema.
Conclusão
Agora que você sabe como iniciar a Restauração do Sistema mesmo quando não consegue fazer login no Windows, será mais fácil recuperar o computador ou o dispositivo para um estado que esteja funcionando anteriormente. Para garantir que a Restauração do Sistema seja fácil de acessar, não hesite em criar um disco de reparo do sistema ou uma unidade flash USB com ferramentas de recuperação enquanto o computador ou dispositivo Windows estiver funcionando bem. Você ficará feliz por ter feito isso mais tarde, quando encontrar problemas.



