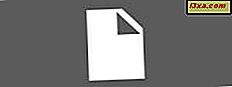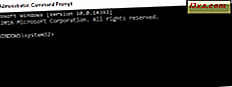
Geeks e profissionais de TI adoram o Prompt de Comando e por um bom motivo - ele permite que você faça muitas tarefas administrativas com facilidade. Mas quais são as possíveis maneiras de lançá-lo? Você já pensou sobre isso? Algumas pessoas nos incluíram, por isso pensamos que seria uma boa ideia fazer uma lista com todos os métodos disponíveis para iniciar esta ferramenta. Leia e veja todos:
NOTA: Este guia se aplica ao Windows 10, Windows 7 e Windows 8.1.
1. Inicie o prompt de comando usando a pesquisa (no Windows 10, no Windows 7 e no Windows 8.1)
No Windows 10, uma das maneiras mais rápidas de iniciar o Prompt de Comando é usar a pesquisa. Dentro do campo de pesquisa da sua barra de tarefas, digite o comando ou cmd. Em seguida, clique ou toque no resultado do Prompt de Comando.

Se você deseja iniciar o Prompt de Comando como administrador, clique com o botão direito do mouse (ou toque e segure, se usar uma tela sensível ao toque) no resultado da pesquisa do Prompt de Comando e clique / toque em "Executar como administrador".

A pesquisa também é muito útil no Windows 7. Nesse sistema operacional, abra o Menu Iniciar, digite o comando ou cmd no campo de pesquisa e pressione Enter ou clique no atalho do Prompt de Comando.

Para executar o Prompt de Comando como administrador, clique com o botão direito nele e, em seguida, clique na opção "Executar como administrador" no menu contextual.

No Windows 8.1, mude para a tela Iniciar e comece a digitar o comando ou cmd. Em seguida, quando os resultados da pesquisa forem exibidos, pressione Enter no teclado ou clique / toque no atalho do Prompt de Comando.

Para executar o prompt de comando como administrador, clique com o botão direito do mouse no atalho e clique / toque em "Executar como administrador".

2. Inicie o prompt de comando usando o Cortana (somente Windows 10)
Se você usa o Windows 10 e tem um microfone instalado no seu computador ou dispositivo, você também pode informar à Cortana o que deseja fazer. Diga "Hey Cortana" se você permitir que ela responda sempre que ligar para ela ou clique / toque no ícone do microfone no campo de pesquisa da barra de tarefas. Em seguida, peça a Cortana para "iniciar o prompt de comando".

Em apenas um momento, a Cortana entende o que você quer e imediatamente inicia o Prompt de Comando. Infelizmente, não há nenhum comando que você possa usar para solicitar que a Cortana ative o Prompt de Comando como administrador.
3. Inicie o prompt de comando usando a janela Executar (no Windows 10, no Windows 7 e no Windows 8.1)
Uma das maneiras mais rápidas de iniciar o Prompt de Comando, em qualquer versão moderna do Windows, é usar a janela Executar. Uma maneira rápida de iniciar esta janela é pressionar as teclas Win + R no seu teclado. Em seguida, digite cmd ou cmd.exe e pressione Enter ou clique / toque em OK .

4. Inicie o prompt de comando no menu Iniciar (no Windows 10 e no Windows 7) ou na tela inicial (no Windows 8.1)
No Windows 10, abra o menu Iniciar e vá para a pasta de atalhos do sistema Windows. Lá, você pode encontrar um atalho para o Prompt de Comando.

Se você deseja executar o Prompt de Comando como administrador, clique com o botão direito (ou toque e segure, se tiver uma tela sensível ao toque) em seu atalho, abra o submenu Mais e, finalmente, clique ou toque em "Executar como administrador".

Se você estiver usando o Windows 7, abra o Menu Iniciar e vá para Todos os Programas. Em seguida, abra Acessórios e clique no atalho do Prompt de Comando.

Para executá-lo como administrador, clique com o botão direito em seu atalho e, em seguida, clique na opção "Executar como administrador".
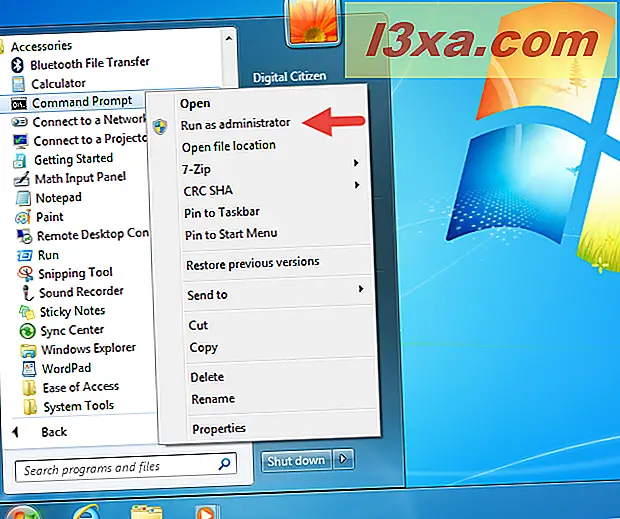
No Windows 8.1, vá para a tela inicial. Clique ou toque em Todos os aplicativos e vá para a direita até encontrar a pasta Sistema do Windows. Lá, clique ou toque no atalho Prompt de Comando.

Se você deseja executar o Prompt de Comando com privilégios administrativos, clique com o botão direito do mouse (ou toque nele e mantenha pressionado) e clique / toque na opção "Executar como administrador".

Leia a segunda página deste artigo para aprender mais maneiras de abrir o Prompt de Comando em qualquer versão moderna do Windows.