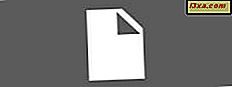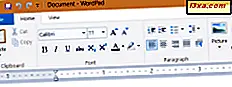
O WordPad existe desde o Windows 95. Se você for um usuário antigo, poderá usá-lo no Windows 10 ou no Windows 8.1 para editar seus documentos. Infelizmente, o antigo aplicativo do WordPad é um pouco oculto nas versões mais recentes do Windows, então você pode ter dificuldade em encontrá-lo e abri-lo. Para ajudá-lo, criamos este tutorial, que descreve quatro métodos para iniciar o WordPad:
NOTA: Este guia se aplica ao Windows 10, Windows 7 e Windows 8.1. Todos os métodos que compartilhamos cobrem esses três sistemas operacionais.
1. Abra o WordPad usando a pesquisa
A maneira mais rápida de abrir o WordPad no Windows é usar a pesquisa. No Windows 10, digite a palavra "wordpad" na caixa de pesquisa próxima ao botão Iniciar e, na lista de resultados da pesquisa, clique ou toque no resultado de pesquisa apropriado.
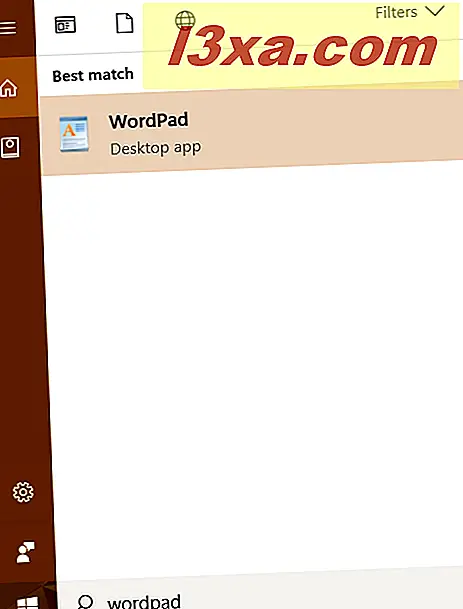
Você também pode pedir a Cortana para "abrir o WordPad", e ela fará isso por você.
No Windows 7, clique no botão Iniciar e digite "wordpad" na caixa de pesquisa do menu Iniciar . Em seguida, clique no resultado da pesquisa do WordPad .
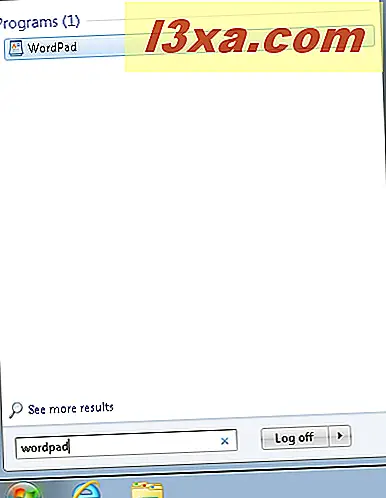
Se você usa o Windows 8.1, vá para a tela Iniciar (ou abra o botão Pesquisar) e comece a digitar "wordpad". Na lista de resultados de pesquisa à direita, clique ou toque no resultado do WordPad .
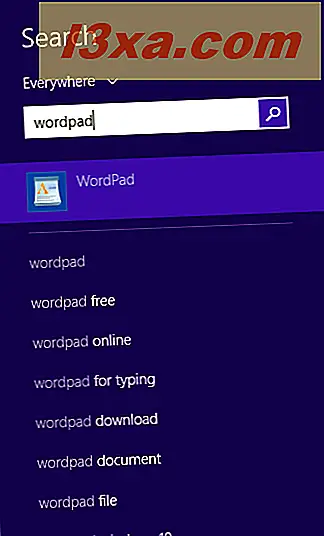
2. Use a janela Executar para iniciar o WordPad
Um método rápido para iniciar o WordPad é abrir a janela Executar (Windows + R), digite o WordPad no campo Abrir e clique ou toque em OK.
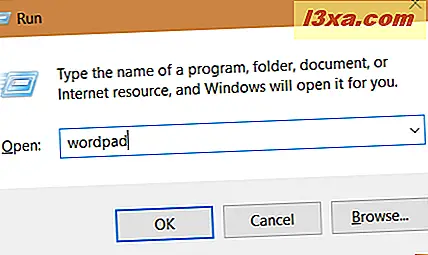
Este é um método rápido, não é?
3. Use o Menu Iniciar (no Windows 10 ou no Windows 7) ou a tela Iniciar (somente no Windows 8.1) para iniciar o WordPad
Os usuários da janela 10 também podem usar o mouse ou a tela sensível ao toque para abrir o WordPad. Para fazer isso, clique ou toque em Iniciar e role até a lista de programas que começam com a letra W. Lá, abra a pasta Acessórios do Windows e clique ou toque no atalho do WordPad .
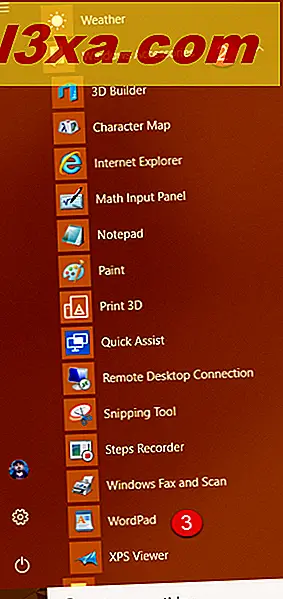
Se você estiver usando o Windows 7, clique em "Iniciar -> Todos os programas -> Acessórios -> WordPad".
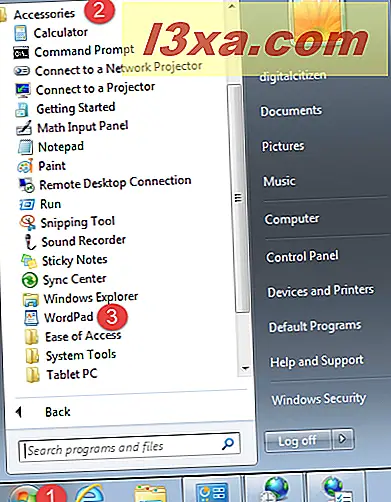
Se você usa o Windows 8.1, o procedimento envolvido é um pouco mais difícil: vá para a tela inicial e abra a visualização Apps, com um clique na seta, no canto inferior esquerdo da tela.
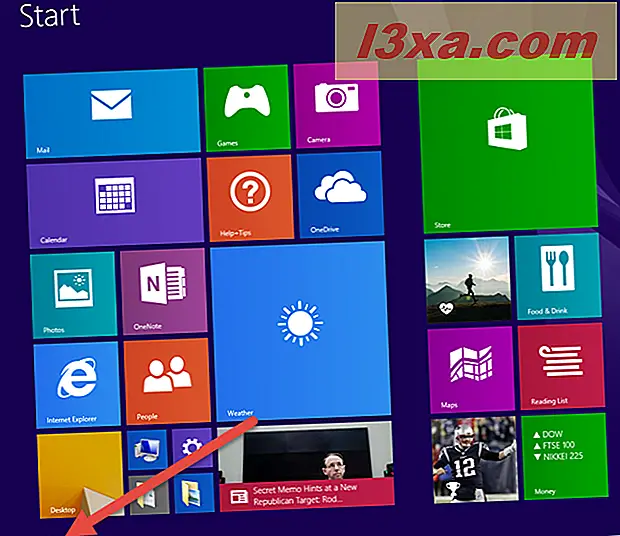
Na visualização Aplicativos, procure a pasta Acessórios do Windows à direita e, em seguida, o atalho do WordPad encontrado dentro dessa pasta.
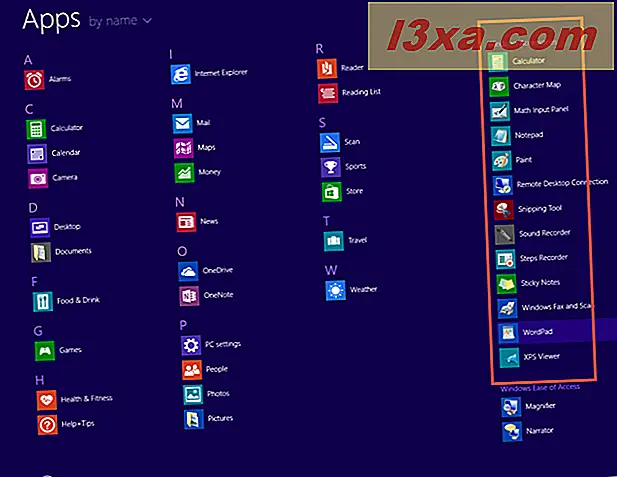
4. Inicie o WordPad usando o Gerenciador de arquivos ou o Windows Explorer
Outro método é usar o Gerenciador de arquivos (no Windows 10 e no Windows 8.1) ou o Windows Explorer (no Windows 7). Inicie e navegue em seu computador até a unidade em que o Windows está instalado. Em seguida, vá para "Arquivos de programas \ windows nt \ accessories" e procure por wordpad.exe .
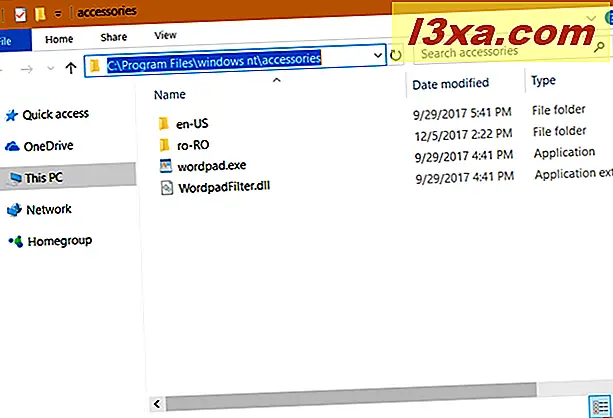
Clique duas vezes nesse arquivo e o WordPad é iniciado.
Aproveite o uso do WordPad
Agora você iniciou o WordPad e pode usá-lo para editar documentos existentes, criar novos documentos, imprimir documentos e assim por diante. Se você quiser aprender como usá-lo, recomendamos este tutorial: Como trabalhar com o WordPad no Windows.
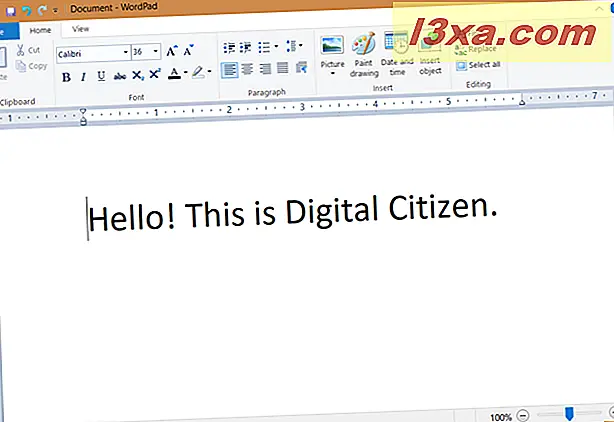
Qual método funciona melhor para você?
Agora você conhece muitas maneiras de iniciar o aplicativo de desktop do WordPad no Windows. Experimente e deixe-nos saber qual método é melhor para você. Comente abaixo e vamos discutir. Estamos ansiosos para conversar com você.