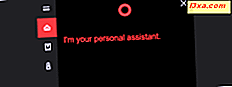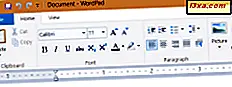Se você usa o Windows 10 ou o Windows 8.1, também está usando o File Explorer com mais frequência. O gerenciador de arquivos interno do Windows é fácil de usar e oferece muitos recursos e ferramentas para trabalhar. No entanto, há uma grande chance de você usar apenas algumas ferramentas, como criar novas pastas, renomear pastas ou desfazer coisas. Isso é o que a barra de ferramentas de acesso rápido do File Explorer é tudo. Se você quiser saber como fazer as coisas mais rapidamente com o File Explorer, leia este artigo:
Como encontrar a barra de ferramentas Acesso rápido no Gerenciador de arquivos
Antes de mais nada, você deve saber onde encontrar a barra de ferramentas Acesso Rápido no Gerenciador de Arquivos . Inicie o File Explorer - uma maneira rápida de fazer isso é clicar / tocar no ícone da barra de tarefas ou pressionar simultaneamente as teclas de logotipo + E do Windows no teclado.
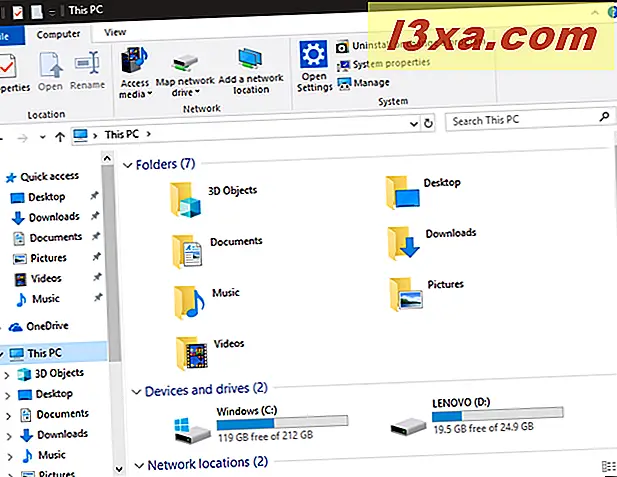
A barra de ferramentas Acesso Rápido é pequena e despretensiosa e provavelmente será negligenciada por muitos usuários. Isso é uma pena porque é uma ferramenta útil. Dê uma olhada no canto superior esquerdo da janela do Explorador de Arquivos para vê-lo em toda a sua glória minimalista.
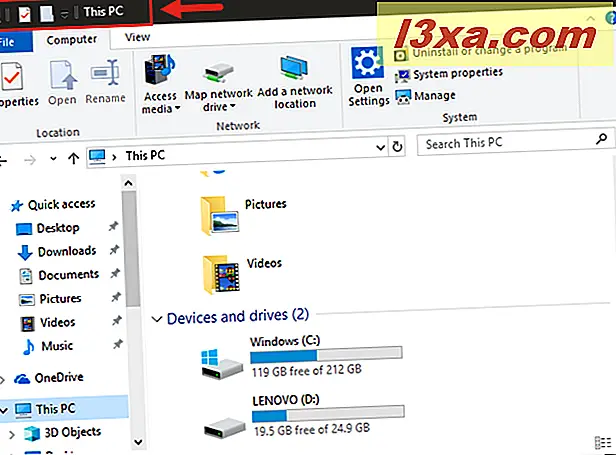
Agora vamos ver o que você pode fazer com a barra de ferramentas Acesso rápido do Gerenciador de arquivos :
1. Personalize a barra de ferramentas Acesso rápido e escolha quais ações você deseja exibir
Inicialmente, a barra de ferramentas de acesso rápido terá apenas alguns botões para escolher. São Propriedades, Nova Pasta e Refazer . Se você clicar ou tocar na seta para baixo ao lado desses botões, verá que há algumas opções adicionais para selecionar.
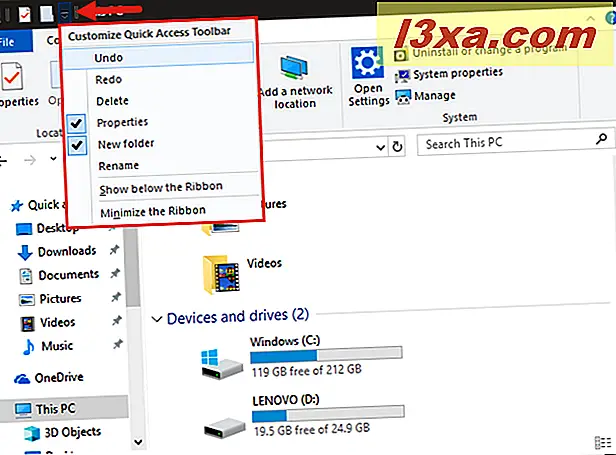
Clique no espaço à esquerda de uma das seguintes opções para adicioná-lo à barra:
- Desfazer - Retrocede a última alteração feita na janela ativa.
- Refazer - refaz a ação anteriormente desfeita.
- Apagar - Envia o arquivo ou pasta selecionado para a Lixeira.
- Propriedades - Abre a caixa de diálogo Propriedades do arquivo ou da pasta selecionada.
- Nova pasta - Cria uma nova pasta na janela ativa.
- Renomear - Destaca o nome do arquivo ou pasta selecionado, permitindo que você digite um novo nome.
As opções selecionadas são adicionadas à barra de ferramentas Acesso rápido.
2. Alterar a posição da barra de ferramentas Acesso rápido
Enquanto a barra padrão é o canto superior esquerdo da janela do Explorador de Arquivos, você pode optar por movê-la abaixo da faixa de opções, se preferir. Para fazer isso, clique na seta para baixo à direita da barra de ferramentas Acesso rápido e clique ou toque em "Mostrar abaixo da faixa de opções".
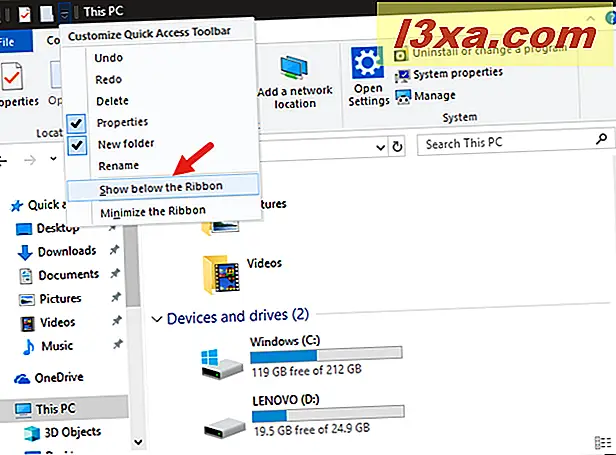
A nova posição coloca apenas sob a fita no lado esquerdo da janela. Não há uma quantidade enorme de flexibilidade quanto à posição dessa barra de ferramentas, mas as duas opções fazem sentido. Você descobrirá que a posição inferior é mais fácil para usuários de mouse que desejam manter a barra próxima aos arquivos para minimizar a quantidade de movimento do mouse necessária entre os cliques.
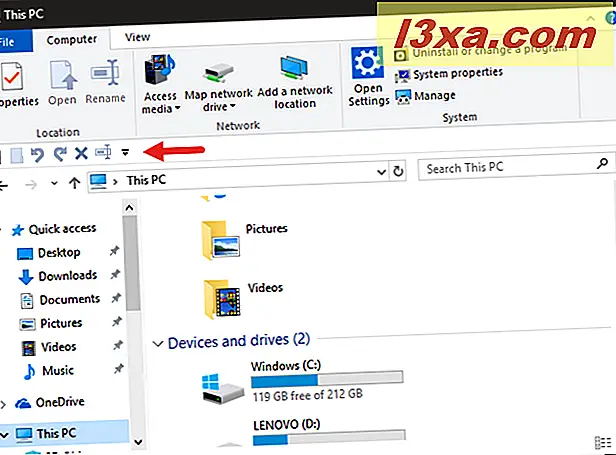
Usuários com tela sensível ao toque provavelmente optarão pelo local mais alto para mantê-lo fora do caminho, já que seus dedos podem tocar em qualquer local sem qualquer diferença de tempo ou esforço.
3. Minimize a faixa de opções no File Explorer
Enquanto você move a barra de ferramentas Acesso Rápido acima e abaixo da faixa de opções, talvez você prefira ocultar a faixa de opções e manter a barra de ferramentas Acesso Rápido em aberto. Isso é facilmente realizado selecionando "Minimizar a faixa de opções" no menu de personalização da barra de ferramentas Acesso rápido .
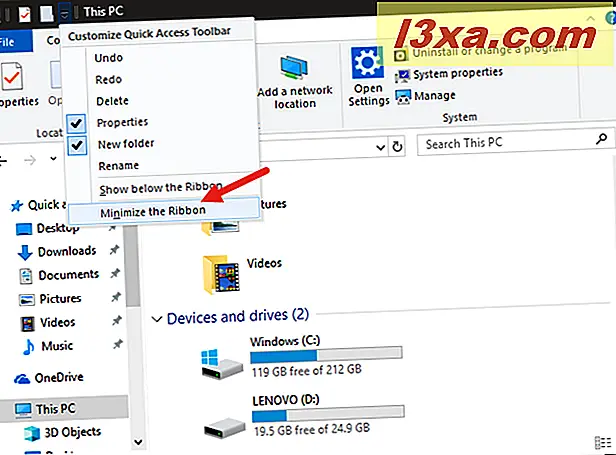
A fita vai recuar em si mesma liberando espaço na tela.
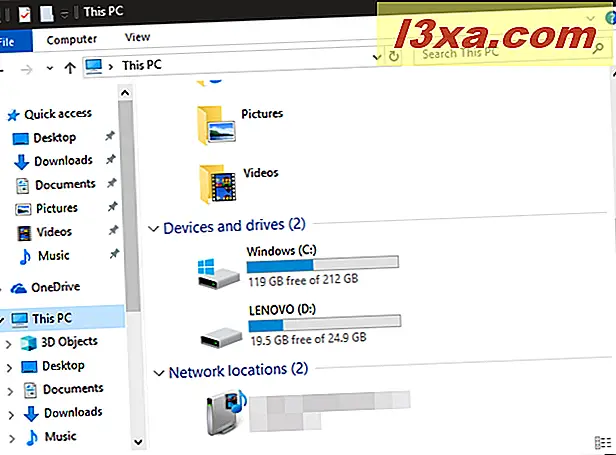
Não se preocupe em perder a fita completamente; você ainda pode acessá-lo pressionando uma guia. Clique ou toque no nome de uma guia para estender a faixa de opções e visualizar suas ferramentas.
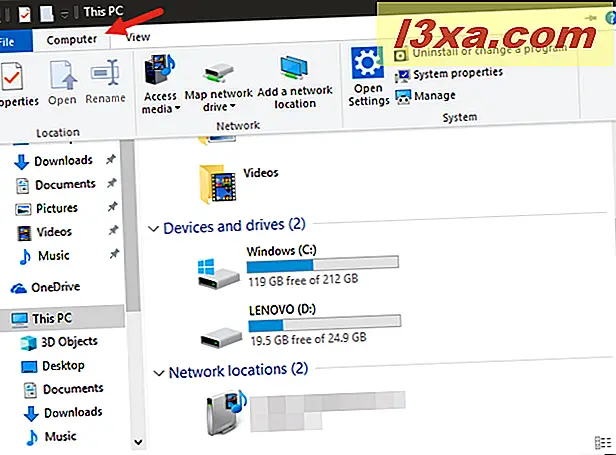
Se você perceber que está faltando a interface da faixa de opções, abra-a novamente. É possível maximizá-la novamente usando o menu de personalização da barra de ferramentas do Quick Access ou clicando ou tocando na seta para baixo no canto superior direito da janela do Explorador de Arquivos .
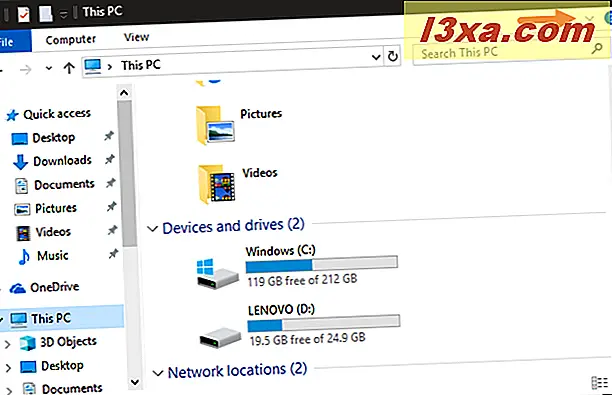
É isso!
Conclusão
Esta barra de ferramentas de Acesso Rápido pode não parecer uma ferramenta extremamente importante - na verdade, os usuários com domínio sobre os atalhos de teclado do Windows provavelmente não encontrarão muito uso para ela - mas facilita as coisas para todos os outros. Os usuários que usam mouse e os usuários com tela sensível ao toque descobrirão que isso economiza tempo ao clicar com o botão direito ou pressionar um arquivo por muito tempo, aguardando o carregamento do menu de contexto e selecionando uma opção. Pode ser apenas um ou dois segundos de economia de tempo, mas isso se aplica a um usuário que gasta muito tempo no File Explorer .