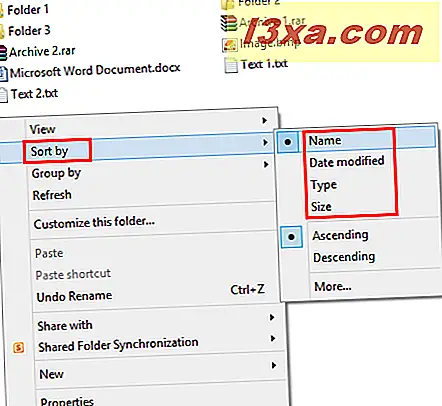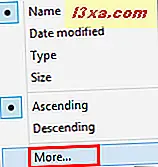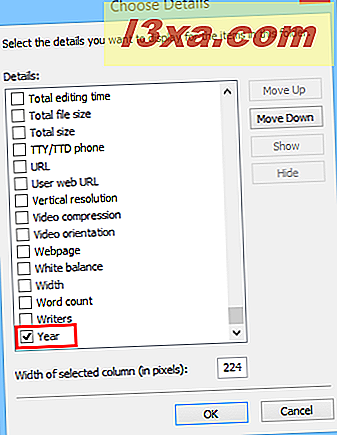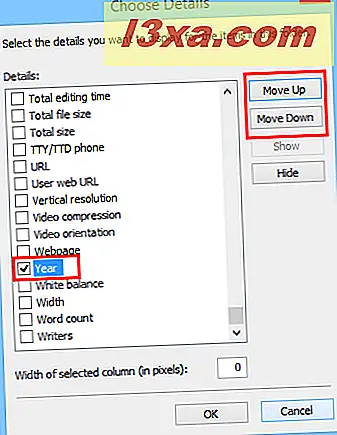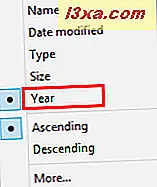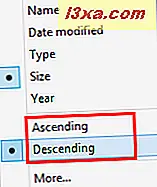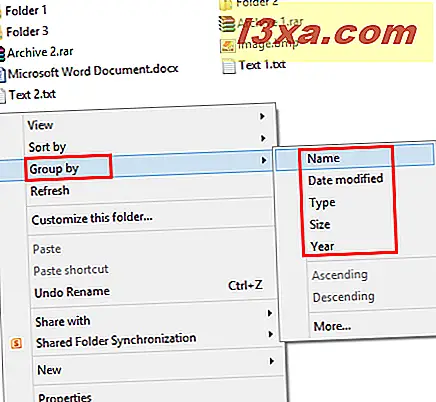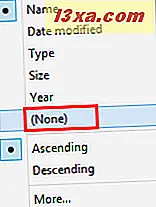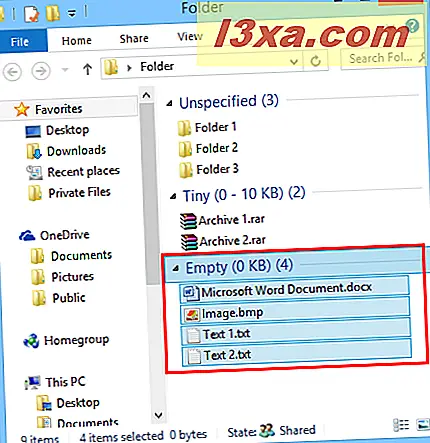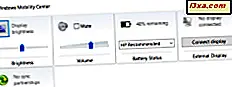Quando você trabalha com muitos arquivos e pastas, pode ser difícil encontrar um arquivo específico ou um conjunto de arquivos. É por isso que o Windows Explorer no Windows 7 e o File Explorer no Windows 8.1 incluem várias opções para filtrar, agrupar e pesquisar arquivos e pastas, usando todos os tipos de critérios. Neste artigo, compartilharemos como usá-los para que você seja mais eficiente em encontrar o que está procurando.
Como ordenar e agrupar arquivos e pastas no Windows / File Explorer
- Como usar "Ordenar por" : - você pode classificar rapidamente arquivos e pastas por tamanho, nome, tipo (documento, aplicativo, texto, imagem, etc.) e muito mais. Para usar essa opção, clique com o botão direito do mouse ou pressione e segure o espaço em branco na janela / janela do File Explorer . No menu contextual, vá para Classificar por e selecione os critérios de classificação que você gostaria de usar.
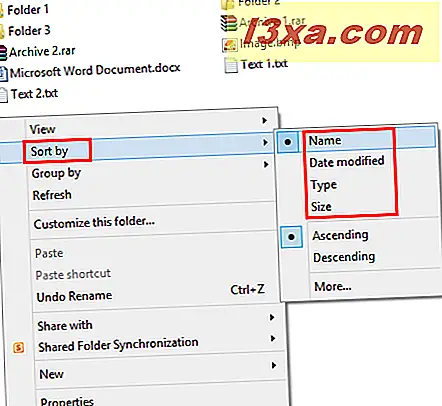
Você também pode usar mais filtros de classificação clicando na opção Mais, localizada no menu Classificar por .
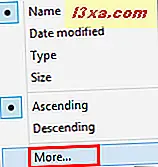
Na janela Escolher Detalhes, marque as caixas para os critérios de classificação adicionais que você gostaria de usar.
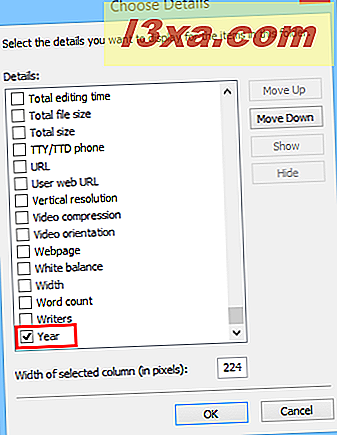
Você também pode subir ou descer as colunas, usando os botões Mover para Cima e Mover para Baixo . Como você pode ver na figura abaixo, o critério Ano foi movido para cima na lista.
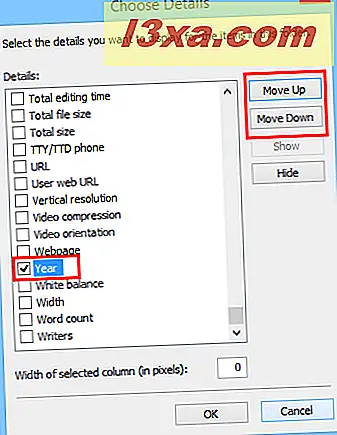
Depois de selecionar seus critérios de classificação, clique ou toque em OK . Para usar os novos critérios de classificação, clique novamente com o botão direito ou pressione e segure o espaço em branco na janela do Windows / Explorador de Arquivos, vá para "Classificar por" e clique ou toque nos critérios de classificação que você deseja usar.
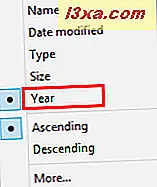
Você também pode ter os resultados da classificação exibidos em ordem crescente ou decrescente. Por exemplo, ao usar "Classificar por nome", se você clicar ou tocar na opção Crescente, os arquivos e pastas serão classificados de AZ. A opção descendente fará com que a ordenação seja invertida: de ZA.
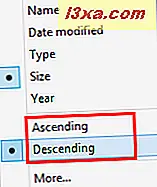
- Como usar "Agrupar por" - você pode agrupar rapidamente arquivos e pastas por tamanho, nome, tipo (documento, aplicativo, texto, imagem, etc.) e outros critérios. Com essa opção, você pode categorizar arquivos e pastas e separá-los de outros que não são necessários. Para usar essa opção, clique com o botão direito do mouse no espaço em branco do lado direito da janela / janela File Explorer ou pressione e segure nele. No menu contextual, vá em "Agrupar por" e selecione os critérios de agrupamento que você gostaria de usar.
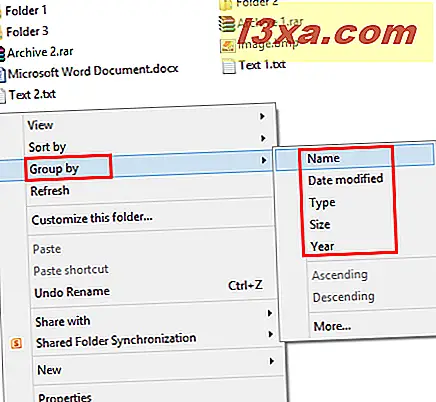
Gostaríamos de observar que qualquer critério adicionado usando a opção Mais neste menu será exibido nas categorias Classificar por e Agrupar por categorias. Além disso, essas opções estão disponíveis apenas para a pasta atual e não para outras, incluindo suas subpastas.
Para parar de agrupar seus arquivos e pastas com base em critérios selecionados anteriormente, selecione (Nenhum) no menu Agrupar por .
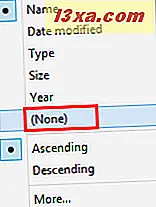
As opções de classificação e agrupamento podem ser usadas simultaneamente. Por exemplo, você pode agrupar por tamanho ou tipo e, em seguida, classificar o grupo por data, nome ou outras propriedades.
Além disso, clicar ou tocar no título de um grupo selecionará automaticamente todo o conteúdo desse grupo.
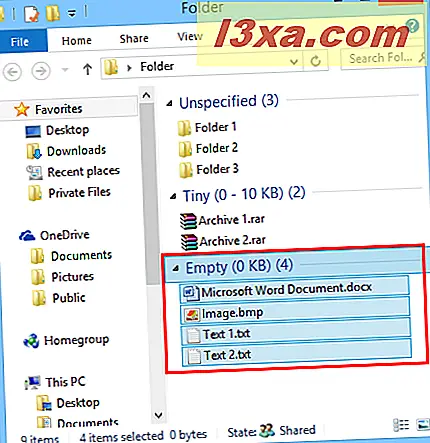
Como usar filtragem avançada e agrupamento no Windows / File Explorer
Para as seguintes opções de filtragem, é obrigatório usar a visualização Detalhes . Mais informações sobre exibições e como alternar entre elas podem ser encontradas neste artigo: Explicando os modos de exibição do Windows Explorer. Essas opções avançadas podem ser vistas como uma extensão do agrupamento por filtragem. Você pode usá-los para filtrar e agrupar arquivos e pastas com base em critérios muito específicos.
Na visualização Detalhes, você tem várias colunas, como Nome, Data modificada, Tipo, Tamanho etc. Se você mover o mouse sobre uma coluna, notará uma pequena seta no lado direito. Clique ou toque nele e você verá várias alternativas para filtrar por determinados grupos (por exemplo: arquivos com nomes de A a H). Selecione os grupos que você deseja ver e, quando terminar, o conteúdo da pasta será automaticamente filtrado.
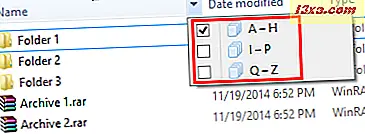
Além disso, você verá um pequeno sinal de verificação no lado direito da coluna, mostrando que um filtro está ativo.
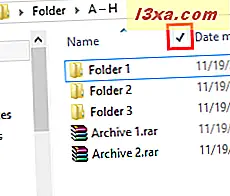
Se você marcar qualquer caixa de seleção, verá os itens agrupados correspondentes à sua seleção. Para desativar um filtro de grupo, clique ou toque na caixa de seleção para desmarcá-la. Você pode filtrar arquivos e pastas usando várias colunas e vários critérios diferentes.
Como filtrar arquivos e pastas usando a caixa de pesquisa
Ao considerar as opções de filtragem, a ferramenta mais poderosa é a caixa de pesquisa no lado superior direito de qualquer janela do Windows / File Explorer . O uso mais comum é digitar o nome de um arquivo ou pasta e encontrar rapidamente o resultado desejado.
Para iniciar uma pesquisa, pressione "Ctrl + F" no teclado ou clique ou toque dentro da caixa de pesquisa. Você também pode alterar o comportamento padrão do Windows / File Explorer para que, quando começar a digitar algo, ele inicie automaticamente uma pesquisa, em vez de precisar digitar o termo de pesquisa na caixa de pesquisa. Se você quiser aprender como fazer isso, leia este artigo: Como melhorar o Windows Explorer usando as opções de pasta.
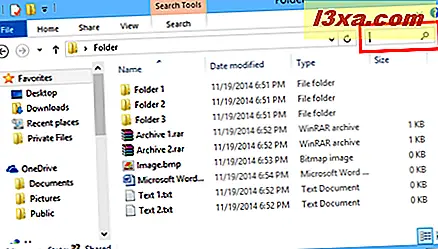
As opções de filtragem padrão mostradas na caixa de pesquisa estão relacionadas a data e tamanho. No entanto, você pode usar como filtro de pesquisa qualquer um dos nomes de colunas disponíveis no Windows / File Explorer . Por exemplo, você pode usar a coluna Tipo como critério de filtragem. Alguns filtros úteis são: "type: application" (procura por arquivos executáveis), "type: word" (procura por documentos do Microsoft Word), "type: image" (procura imagens de todos os tipos: .jpeg, .png, . gif, .bmp, etc.), "tipo: documentos" ou "tipo: doc" (procura por documentos de todos os tipos: .pdf, .doc, .docx, .rtf, etc).
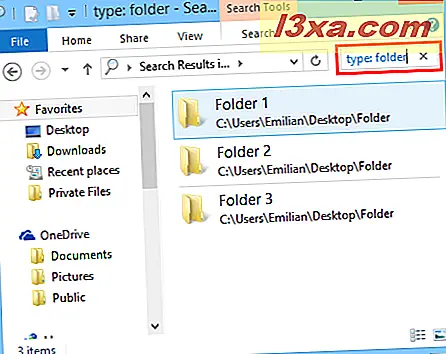
Você também pode usar outros nomes de coluna para filtrar suas pesquisas. Por exemplo, você pode usar "tamanho:" seguido por um tamanho de seu interesse para encontrar arquivos com esse tamanho específico.
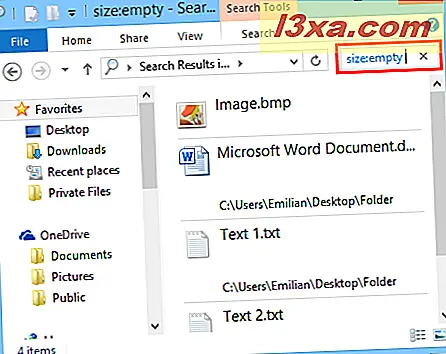
O uso de mais de um filtro ao usar a caixa de pesquisa pode ajudar você a encontrar o que procura com muito mais rapidez. Por exemplo, você pode procurar todos os arquivos de configuração que você baixou ou criou na semana passada. Use os seguintes termos de pesquisa: "tipo: exe nome: data de configuração: última semana" .
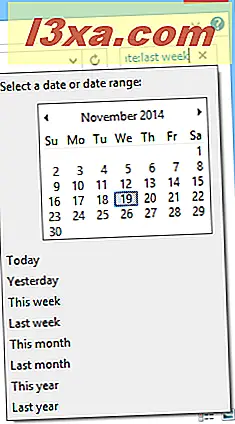
As combinações possíveis são numerosas e limitadas apenas pela sua imaginação.
Como usar operadores booleanos ao fazer pesquisas
Você pode filtrar ainda mais os resultados da pesquisa usando operadores booleanos. Os operadores booleanos que podem ser usados são os seguintes:
- OU (por exemplo, MyPictures OU OurPictures) - compartilha os resultados que atendem a qualquer um dos critérios de pesquisa que você está usando.
- AND (por exemplo, MyPictures AND OurPictures) - compartilha os resultados que atendem a todos os critérios de pesquisa que você está usando.
- Parênteses (por exemplo, autor: (Ciprian Rusen ou Emilian Blaga ou Marte Brengle) data: ontem) - mostra os resultados que atendem aos critérios da sua lista.
- NÃO (por exemplo, MyPictures NOT OurPictures) - é usado para excluir um determinado conjunto de resultados de pesquisa que atenda a uma condição específica.
- Sinal de menos "-" (por exemplo, MyPictures - OurPictures) - é usado para excluir um subconjunto de resultados de um conjunto maior de resultados de pesquisa.
- Cotações (por exemplo, "Summer image02") - retorna os resultados que atendem ao critério exato escrito entre aspas.
- > ou 50MB) - retorna os resultados que têm um valor maior / menor do que o especificado para um determinado critério (tamanho, data, etc).
- .. (ex .: tamanho: 50MB..200MB) - retorna os resultados para os quais o critério dado está no intervalo que você forneceu.
Conclusão
Como você pode ver, o Windows / File Explorer fornece algumas ferramentas poderosas para agrupar, filtrar e localizar arquivos e pastas. Depois de um pouco de experimentação, você se acostumará com todas as opções disponíveis e encontrará o que está procurando muito mais rápido do que no passado.
Se você está procurando mais dicas e truques sobre o uso do Windows / File Explorer, leia os artigos recomendados abaixo.