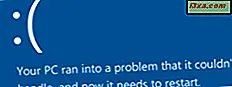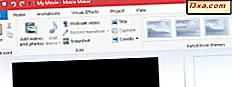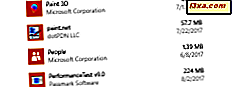
A maioria das instalações do Windows hoje é de 64 bits, portanto, a maioria das pessoas usa sistemas operacionais e aplicativos de 64 bits. Até mesmo aplicativos populares como o Chrome, o Firefox, o Office e o 7-Zip estão usando a arquitetura de 64 bits para oferecer melhor desempenho. Tudo isso é bom, mas, em um sistema operacional de 64 bits, você pode executar aplicativos de 32 e 64 bits. Como você pode saber se um programa é de 64 bits ou 32 bits? Para ajudá-lo a descobrir isso, gostaríamos de compartilhar cinco maneiras de fazer isso, que funcionam em todas as versões modernas do Windows:
NOTA: Este guia abrange o Windows 10, o Windows 7 e o Windows 8.1. A maioria dos métodos funciona em todas as três versões do Windows, mas uma delas é adaptada apenas ao Windows 7 - nós a marcamos de acordo.
Como saber se a sua instalação do Windows é de 64 bits ou 32 bits?
Primeiro de tudo, você tem que ver qual versão do Windows você está usando. É uma versão de 32 ou 64 bits? Se você não tiver certeza da versão instalada, leia este guia: Qual versão do Windows eu instalei? (5 métodos). Se você já sabe que tem o Windows 10, esse outro guia pode ajudá-lo a saber qual versão é: que versão, edição e tipo do Windows 10 eu instalei ?.
É essencial saber que, se você estiver usando uma versão de 32 bits do Windows, todos os aplicativos instalados nela serão também de 32 bits. Você não pode instalar e usar aplicativos de 64 bits em sistemas operacionais de 32 bits.
No entanto, se você estiver usando uma versão de 64 bits do Windows, poderá usar os aplicativos de 32 bits e 64 bits. Vamos ver alguns métodos para descobrir quais programas são de 32 bits e quais são de 64 bits.
1. Como saber se um programa é de 64 bits ou 32 bits, usando o Gerenciador de Tarefas (Windows 10 e Windows 8.1)
Primeiro, você precisa abrir o Gerenciador de Tarefas por qualquer método desejado. A maneira mais rápida de chegar lá é usar este atalho de teclado: Ctrl + Shift + Esc .
Se você estiver usando o Windows 10 ou o Windows 8.1, o Gerenciador de Tarefas poderá usar sua visualização compacta. Em caso afirmativo, clique ou toque em Mais detalhes .

Em seguida, vá para a guia Detalhes .
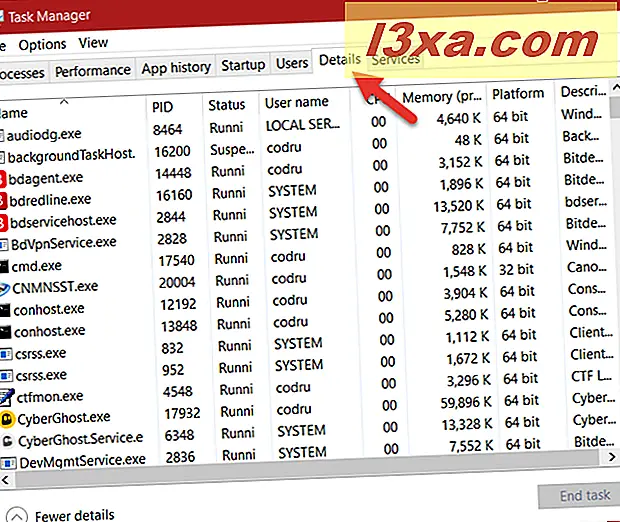
Clique com o botão direito do mouse ou pressione e segure qualquer cabeçalho de coluna e escolha " Selecionar colunas ".

Encontre e marque a caixa Plataforma . Em seguida, clique ou toque em OK .

Execute o aplicativo em que você está interessado e observe a coluna Plataforma no Gerenciador de Tarefas . Para cada aplicativo ou processo em execução, essa coluna informa se é de 32 bits ou 64 bits.

2. Como saber se um programa é de 64 bits ou 32 bits, usando o Gerenciador de Tarefas (Windows 7)
No Windows 7, o processo é um pouco diferente do que no Windows 10 e no Windows 8.1. Abra o Gerenciador de Tarefas, pressionando simultaneamente as teclas Ctrl + Shift + Esc no teclado. Em seguida, clique na guia Processos .

Na guia Processos, você vê a lista de processos em execução no momento. Se um programa é de 32 bits, próximo ao seu nome, você deve ver o texto: * 32 . Se um programa tiver 64 bits, você verá apenas o nome dele, sem * 32 no final. Na captura de tela abaixo, apenas um programa é de 32 bits e está destacado.

3. Como saber se um programa é de 64 bits ou 32 bits, analisando suas propriedades (todas as versões do Windows)
Outro método que funciona bem é analisar as propriedades do arquivo executável desse programa. Primeiro, você precisa localizar o arquivo do iniciador (* .exe) ou um de seus atalhos.
Clique com o botão direito do mouse ou pressione e segure e selecione Propriedades .

Em seguida, vá para a guia Compatibilidade .

Aqui, marque a caixa "Executar este programa em modo de compatibilidade" e abra a lista suspensa. Se a lista começar com o Windows Vista, o aplicativo selecionado será um aplicativo de 64 bits.

Se a lista começar com o Windows 95, o aplicativo selecionado será um aplicativo de 32 bits.

IMPORTANTE: Não aplique nenhuma configuração de compatibilidade e feche a janela Propriedades sem fazer nenhuma alteração.
4. Como saber se um programa é de 64 bits ou 32 bits, usando o Gerenciador de arquivos ou o Windows Explorer (todas as versões do Windows)
Normalmente, quando você está instalando um programa ou aplicativo, ele está localizado em uma das seguintes pastas: " C: \ Arquivos de Programas" ou "C: \ Arquivos de Programas (x86)" . Aplicativos de 64 bits geralmente são instalados na pasta "C: \ Program Files", enquanto os aplicativos de 32 bits se instalam na pasta "C: \ Program Files (x86)" .

No entanto, existem algumas exceções a essa regra. Por exemplo, a versão de 64 bits do Google Chrome é instalada na pasta "C: \ Arquivos de Programas (x86)" . Nós não sabemos o motivo, mas você pode encontrar outros aplicativos de 64 bits que fazem o mesmo.
5. Como saber se um programa é de 64 bits ou 32 bits, observando o menu Sobre ou Ajuda (somente para alguns programas, em todas as versões do Windows)
Alguns aplicativos também indicam se são de 64 bits ou 32 bits, no menu Sobre ou Ajuda . No entanto, esta não é uma solução confiável para descobrir essas informações, como apenas alguns aplicativos oferecem. Por exemplo, o Google Chrome. Você pode saber se é de 64 bits ou 32 bits abrindo o menu Configurações e acessando Ajuda -> Sobre o Google Chrome . Isso abre uma nova guia onde informa seu número de versão e se é de 64 bits ou 32 bits.

Essa abordagem também é usada por outros aplicativos e você pode usá-la em qualquer versão do Windows. No entanto, como dissemos, não é um método confiável, pois não é uma abordagem padrão dos desenvolvedores de software para incluir essas informações em seus aplicativos.
Você conhece outros meios para dizer se um programa é de 64 bits ou 32 bits?
Esses são os métodos mais diretos que você pode usar para descobrir se um aplicativo é de 64 bits ou 32 bits, sem instalar ferramentas de terceiros. Experimente e deixe-nos saber qual é o seu favorito. Além disso, se você conhece outros métodos, não hesite em compartilhá-los na seção de comentários abaixo.