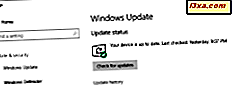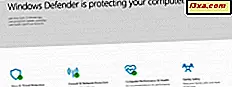
O Windows Defender é o produto antivírus interno da Microsoft e protege os usuários há muito tempo. No entanto, no Windows 8.1 e no Windows 10 da Microsoft, sua interface e usabilidade não melhoraram muito. Felizmente, bons tempos também aconteceram e, no Windows 10 Creators Update, recebemos um novo aplicativo chamado Windows Defender Security Center, que promete tornar mais fácil do que nunca ver e controlar a maneira como o Windows nos protege contra malware também a partir de outras ameaças de segurança. No artigo de hoje, mostraremos o que ele tem a oferecer e como usar o Centro de Segurança do Windows Defender :
Como abrir o Centro de Segurança do Windows Defender
O Windows Defender Security Center é um aplicativo de plataforma universal do Windows, e é pré-instalado no Windows 10 Creators Update. Você pode encontrá-lo na lista Todos os aplicativos no menu Iniciar .

Uma maneira alternativa de abrir o Centro de Segurança do Windows Defender é pesquisá-lo. No campo de pesquisa da Cortana, na barra de tarefas, digite a palavra defensor e clique ou toque no resultado da pesquisa apropriado.

O terceiro e mais incómodo método para abrir o Windows Defender Security Center é fazê-lo a partir da aplicação Definições. Você encontrará um botão de inicialização para ele na seção Windows Defender na categoria Atualizar e segurança das configurações.

Depois de aberto, é assim que o Centro de Segurança do Windows Defender se parece:

As ferramentas e controles de segurança que você encontrará dentro do Windows Defender Security Center
A home page do Windows Defender Security Center é dividida em algumas seções principais. A metade superior da janela mostra um breve resumo da integridade do seu dispositivo, e a metade inferior da página inicial dá acesso às ferramentas e controles essenciais de proteção encontrados no Windows 10. Eles são divididos em cinco categorias principais:
- Proteção contra vírus e ameaças
- Desempenho do dispositivo e saúde
- Firewall e proteção de rede
- Controle de aplicativos e navegadores
- Opções de família

Você pode acessar cada uma dessas seções, além de algumas configurações adicionais no menu à esquerda, que podem ser expandidas com um clique / toque no ícone do hambúrguer encontrado no canto superior esquerdo da janela do aplicativo.

Vamos ver o que cada uma dessas seções de segurança tem a oferecer:
1. Verifique sua proteção antivírus e execute varreduras
O que a seção Proteção contra vírus e ameaças mostra depende se você usa o Windows Defender como seu antivírus principal ou se instalou uma solução antivírus de terceiros.
Se você instalou um antivírus de terceiros, pode iniciá-lo a partir daqui e isso é tudo. Se, no entanto, você confiar no Windows Defender para protegê-lo contra malware, esta seção permitirá que você "Visualize o histórico de ameaças, verifique se há vírus e outras ameaças, especifique configurações de proteção e obtenha atualizações de proteção" .

A área Histórico de verificações mostra se foram encontradas ameaças em seu dispositivo Windows 10, quantas delas foram encontradas e o número de arquivos verificados pelo Windows Defender . Se você deseja executar uma verificação antivírus manual, este é o local a partir do qual você pode iniciar uma verificação rápida ou executar uma verificação avançada .

Se você quiser executar uma verificação avançada, clique ou toque no link com o mesmo nome e escolha o tipo de verificação avançada que deseja executar: verificação completa, personalizada ou offline. A verificação completa "verifica todos os arquivos e programas em execução no disco rígido" e pode levar mais de uma hora. A verificação personalizada permite "escolher quais arquivos e locais você deseja verificar". E a verificação offline do Windows Defender reiniciará seu dispositivo Windows 10 e tentará localizar e remover softwares mal-intencionados antes da inicialização do sistema operacional.

De volta à seção Proteção contra vírus e ameaças, você também obtém acesso às configurações que controlam a maneira como o Windows Defender funciona em seu PC. Para acessá-los, clique / toque no link Configurações de proteção contra vírus e ameaças .

Nas configurações de proteção contra vírus e ameaças, você terá algumas opções e alguns links para definir as configurações da maneira desejada. Você pode ativar ou desativar os seguintes recursos:
- Proteção em tempo real - que "localiza e impede que malwares sejam instalados ou executados em seu dispositivo" . Nós recomendamos firmemente que você deixe este recurso porque ele é o seu primeiro escudo contra vírus. No entanto, mesmo se você optar por desativá-lo, após um curto período de tempo, ele será ativado automaticamente.
- Proteção baseada em nuvem - fornece acesso às últimas definições de vírus disponíveis nos servidores da Microsoft a partir da nuvem. É recomendável que você deixe essa opção ativada.
- Envio automático de amostras - permite que a Microsoft busque arquivos de amostra do seu dispositivo Windows 10 e analise-os em busca de ameaças. Se os arquivos contiverem informações pessoais, a Microsoft promete perguntar sobre isso. Caso contrário, as amostras são submetidas sem outras perguntas. É recomendável que você deixe esse recurso ativado porque ajuda o Windows Defender a reagir mais rapidamente quando novas ameaças de malware são encontradas.

- Exclusões - permite escolher arquivos, pastas, tipos de arquivos e processos que você não deseja que sejam verificados pelo Windows Defender .

- Notificações - permite ou proíbe o Windows Defender de enviar notificações sobre as verificações antivírus mais recentes e / ou sobre os aplicativos bloqueados pelo Firewall do Windows .

Por fim, pressione o ícone de seta para trás no canto superior esquerdo do aplicativo para voltar à proteção contra vírus e ameaças uma última vez. A última coisa que você verá na parte inferior desta página é uma área chamada Atualizações de proteção . É um lugar onde você pode "visualizar informações sobre sua versão de definição de ameaça e verificar se há atualizações" .

Isso é basicamente tudo o que há para saber sobre a seção Proteção contra vírus e ameaças no aplicativo Centro de Segurança do Windows Defender . Vamos para a segunda seção: desempenho e saúde do dispositivo . Clique na segunda página deste tutorial para continuar lendo.