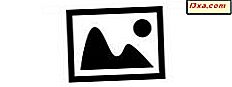
Embora a Galeria de Fotos do Windows não tenha as sofisticadas ferramentas de edição que alguns outros programas fazem, certamente tem o suficiente para as necessidades da maioria das pessoas. Neste tutorial, abordarei os conceitos básicos da edição de suas fotos, para que você obtenha os resultados desejados.
NOTA: Este tutorial pressupõe que você já tenha fotos no seu disco rígido, importadas pela Galeria de Fotos do Windows ou outro programa. Se você precisar de um guia sobre como importar fotos, consulte este artigo: Importando fotos e vídeos de uma câmera para a Galeria de Fotos do Windows Live.
Noções básicas de edição de imagens com galeria de fotos
Encontre a imagem que você deseja editar e clique duas vezes nela. Isso levará você diretamente para o menu Editar .

Vamos tentar o botão Ajuste automático e ver como a Galeria de fotos do Windows ajusta a imagem.
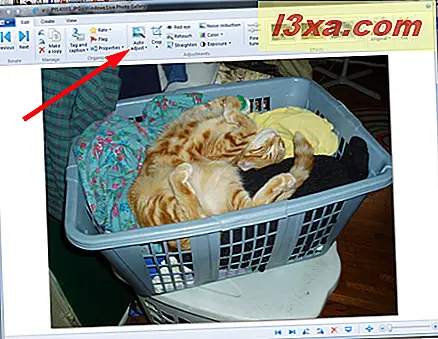
A imagem ajustada pode ser vista abaixo.

Ai credo. Endireitar a imagem está OK, mas as cores são terríveis. Felizmente, há uma solução fácil para isso. Pressione Ctrl-Z . Há também um botão "Reverter para Original" no lado direito da barra de menus. Se você fez apenas uma alteração que deseja apagar, clique OK em vez de pressionar Ctrl-Z . Mas se você fez várias alterações e só deseja desfazer a última, Ctrl-Z é a maneira de fazer isso.
Clicar em Reverter para Original apaga todas as suas alterações e volta ao início.
Vamos tentar cortar a foto para que os detalhes de fundo irrelevantes sejam cortados. Escolha Cortar na barra de menus e uma grade aparecerá sobre sua foto.
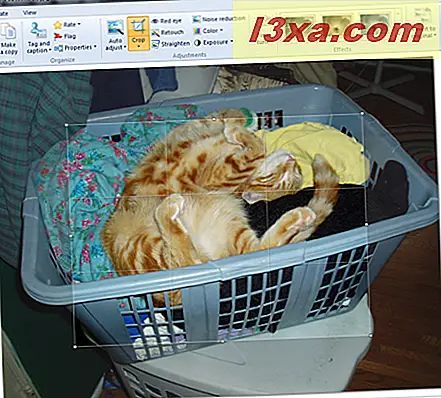
Você redimensiona a caixa como faria com qualquer caixa redimensionável do Windows, clicando e arrastando as laterais ou os cantos, ou ambos. Quando você tiver a caixa do tamanho desejado, clique em Cortar novamente e escolha Aplicar corte .
 A Galeria de Fotos do Windows cortará a foto e a redimensionará para preencher toda a tela de edição. Se isso não for exatamente o que você queria, pressione Ctrl-Z para desfazer as alterações e tente novamente. Aqui está a foto recortada.
A Galeria de Fotos do Windows cortará a foto e a redimensionará para preencher toda a tela de edição. Se isso não for exatamente o que você queria, pressione Ctrl-Z para desfazer as alterações e tente novamente. Aqui está a foto recortada.  A Galeria de Fotos do Windows também salva sua própria cópia da foto original, portanto, se você decidir, mais tarde, que não deseja fazer nenhuma das alterações feitas, clique no link "Reverter para Original" no menu Editar. aba.
A Galeria de Fotos do Windows também salva sua própria cópia da foto original, portanto, se você decidir, mais tarde, que não deseja fazer nenhuma das alterações feitas, clique no link "Reverter para Original" no menu Editar. aba. 
Como funcionam os efeitos especiais e o ajuste detalhado das imagens
Como você pode ver na captura de tela abaixo, há alguns efeitos especiais que você pode aplicar à sua foto com apenas um clique: remoção de olhos vermelhos, retoque, retificação, redução de ruído, cor e exposição . Embora essas ferramentas não sejam tão sofisticadas quanto as de outros programas de edição de fotos, elas são mais do que adequadas para o uso diário em fotografias.
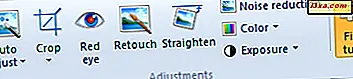 A remoção de olhos vermelhos e o Retoque funcionam da mesma maneira. Você será solicitado a clicar e arrastar para desenhar uma caixa ao redor da área que deseja corrigir. Assim que você soltar o botão do mouse, a Galeria de Fotos do Windows corrigirá a área que você indicou.
A remoção de olhos vermelhos e o Retoque funcionam da mesma maneira. Você será solicitado a clicar e arrastar para desenhar uma caixa ao redor da área que deseja corrigir. Assim que você soltar o botão do mouse, a Galeria de Fotos do Windows corrigirá a área que você indicou. NOTA: Isto é para uso em fotos de pessoas. Não funciona nos olhos reflexivos que você pode encontrar em fotos de animais de estimação.
Vamos ver como funciona o Retouch . Eu selecionei um ponto escuro na foto, para usar o comando Retocar . O contorno da caixa que eu desenhei é bastante fraco.

E aqui, eu soltei o botão do mouse e a mancha escura se foi.

Você viu o comando Endireitar no trabalho no menu Ajuste automático . Ele se concentra em linhas que são diagonais na foto e tenta torná-las mais perpendiculares ou paralelas ao contorno da foto.

Como em qualquer outro comando, se você não gostar do que vê, pressione Ctrl-Z para desfazê-lo.
A Redução de Ruído destina-se a remover o "ruído" digital de uma foto. Com as câmeras digitais de alta qualidade de hoje, isso provavelmente não será um grande problema. Na verdade, quando apliquei Noise Reduction a essa foto de Julius na cesta, introduzi linhas diagonais na imagem que eu não queria.
 Ctrl-Z me levou de volta para a imagem original.
Ctrl-Z me levou de volta para a imagem original. A guia Cor permite que você faça coisas interessantes com as cores da sua imagem. Você pode escolher que a Galeria de Fotos do Windows ajuste a cor automaticamente ou pode escolher um dos vários ajustes de cores diferentes para ver o que acontece. Vale a pena brincar com isso para ver o que você gosta.
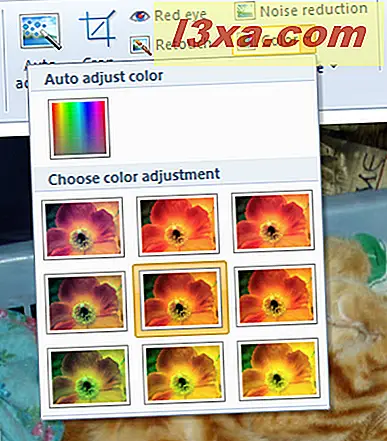
Para ver o efeito de cada filtro de cor, passe o ponteiro do mouse sobre eles. Quando você encontrar um que você gosta, clique em. Como o Julius é laranja, tentarei aplicar um dos filtros laranja.
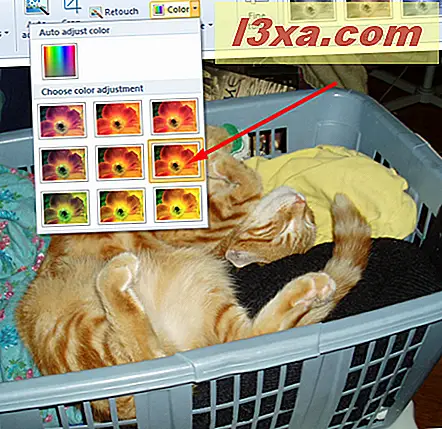
O efeito é sutil, mas ilumina seu pelo. Eu cliquei para manter esse ajuste.
O ajuste de exposição permite que você faça alterações no brilho e contraste da foto. Este é outro com o qual você vai querer brincar, para ver se as mudanças que a Galeria de Fotos do Windows quer fazer estão alinhadas com a aparência da sua foto.
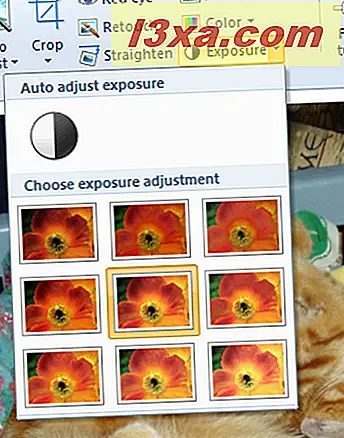
Isso funciona da mesma forma que o ajuste de cor - passe o mouse sobre cada ajuste de exposição e veja como é o efeito na sua foto. Aqui escolhi um ajuste médio. Ele fez o primeiro plano um pouco mais brilhante e o plano de fundo um pouco mais escuro, uma combinação agradável.
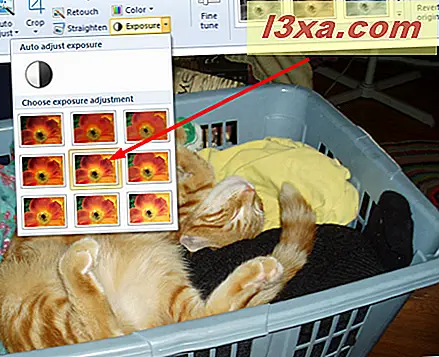
Se você não se importa com os efeitos predefinidos da Galeria de Fotos do Windows, pode clicar em Ajuste fino e ajustar a cor, a exposição e os detalhes e Endireitar a foto manualmente da maneira que desejar.
Os últimos três itens no menu Editar são coletivamente chamados de efeitos . Cada botão mostra uma foto com uma conversão de cores: preto e branco, sépia e azul. Passe o mouse sobre cada botão para ver como sua foto ficará quando o efeito for aplicado e, se gostar do que vê, clique no botão para aplicar o efeito. Aqui eu transformei Julius em um gatinho preto e branco.

Quando você editar a foto para atender às suas necessidades, não será necessário fazer nenhum arranjo especial para salvar a imagem editada. Na Galeria de Fotos do Windows, o que você vê é o que obtém. As alterações são salvas automaticamente quando você fecha a imagem e um original é mantido, caso você queira reverter. Isso, se você não alterou as configurações padrão da Galeria de Fotos do Windows, para que os originais sejam excluídos logo após você ter feito as alterações.
Conclusão
A melhor maneira de aprender a usar ferramentas de edição de fotos é testá-las. A Galeria de Fotos do Windows torna isso especialmente fácil, e você pode ver o que vai acontecer com sua imagem enquanto trabalha. Experimente e veja como você pode melhorar suas fotos.



