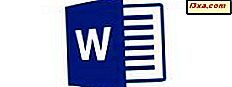As versões modernas do Windows vêm com um prático utilitário de gerenciamento de disco que permite criar, redimensionar e excluir partições de disco em tempo real, sem ter que inicializar em um determinado utilitário de disco ou comprar software adicional. A ferramenta interna do Windows que estamos falando é chamada de Gerenciamento de Disco, e é bastante fácil de usar. Se você quiser fazer algumas alterações relacionadas aos seus discos e partições, continue lendo:
NOTA: Este artigo abrange o Windows 10, o Windows 7 e o Windows 8.1. Antes de lê-lo, você deve saber que partimos do pressuposto de que você sabe como iniciar o Gerenciamento de Disco . Se você não sabe como, leia 9 maneiras de abrir a ferramenta Gerenciamento de disco no Windows (todas as versões).
1. Veja informações sobre seus drives e partições
Abra a ferramenta Gerenciamento de disco e, na área superior, você poderá ver informações sobre suas unidades. Ele mostra o nome, tamanho e tipo de cada partição criada nas unidades encontradas em seu sistema. Ele exibe as partições que são formatadas, mas também as que não são, assim como as unidades ocultas ou o espaço não alocado encontrado nas unidades.
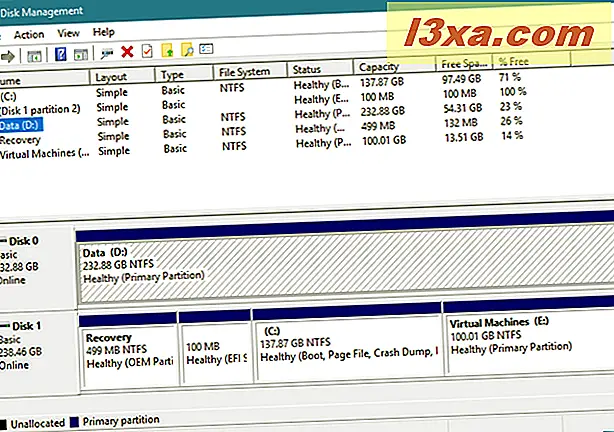
Tenha em mente, porém, que o utilitário Gerenciamento de disco só pode gerenciar sistemas de arquivos compatíveis com sistemas operacionais Windows, como NTFS, exFAT ou FAT32. Embora ele possa ver outros tipos de partições, como aquelas criadas e formatadas pelo Linux, ele só pode excluí-las, não gerenciá-las.
2. Crie partições em suas unidades
Se você tiver espaço livre no disco rígido, poderá usá-lo para criar uma ou mais novas partições. O espaço não particionado é destacado e rotulado como Não alocado ou "Espaço livre". A maneira mais rápida e fácil de criar uma partição usando todos ou apenas alguns dos espaços livres disponíveis é clicar com o botão direito do mouse ou tocar e segurar nesse espaço não alocado e clicar / tocar em "Novo volume simples". Em seguida, siga as etapas do "Assistente de novo volume simples".
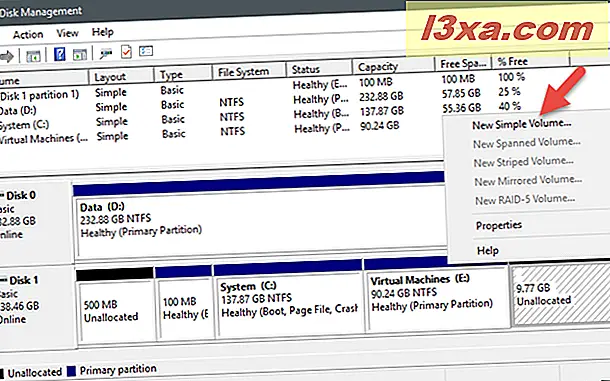
Se você precisar de orientação detalhada sobre como criar uma partição no Windows, leia este tutorial: 2 maneiras de criar uma partição no Windows (todas as versões).
3. Formatar partições encontradas em suas unidades
Se você acabou de criar uma partição em uma de suas unidades, o assistente de partição já ofereceu a opção de formatá-la. No entanto, você também pode formatar uma partição que já está criada e presente em uma unidade. Se é isso que você quer, você deve ter em mente que formatar uma partição significa que todos os dados nela são removidos, portanto, faça backup de todos os arquivos críticos antes de prosseguir.
Para formatar uma partição existente, clique com o botão direito do mouse ou toque e segure nela, na janela Gerenciamento de disco, e clique ou toque em Formatar . Defina o rótulo, o tipo de sistema de arquivos e o tamanho da unidade de alocação. Observe que, para o último, manter o tamanho padrão da unidade deve ser a escolha certa para a maioria dos usuários.

Em seguida, o Windows deve começar a formatar a partição. Esse processo deve levar apenas alguns segundos, mas isso depende do tamanho da partição e da velocidade da sua unidade. Se você quiser mais detalhes sobre como formatar unidades, fixas ou portáteis, você pode estar interessado neste tutorial: 2 maneiras de formatar um cartão SD, um cartão de memória USB ou uma partição de disco rígido, no Windows.
4. Redimensione as partições encontradas nas suas unidades
Você também pode reduzir ou expandir partições em suas unidades, contanto que haja algum espaço livre (não particionado) disponível imediatamente antes ou depois da partição que você está tentando modificar. Nem expandir nem encolher uma partição requer formatação.
Para tornar uma partição maior ou menor, clique com o botão direito do mouse ou toque e segure nessa partição e clique ou toque em "Estender volume" ou em "Diminuir volume", dependendo do que você deseja. Em seguida, siga os passos do "Extend Volume Wizard" se você escolher aumentar, ou escolha o tamanho que você quer fazer na janela de diálogo "Shrink".

Se você quiser um guia passo-a-passo sobre como redimensionar partições no Windows, consulte este tutorial: 2 maneiras de redimensionar uma partição no Windows (todas as versões).
5. Excluir partições de suas unidades
Se houver partições que você não precisa mais e quiser liberar o espaço em disco que elas ocupam, você poderá excluí-las usando a mesma ferramenta de Gerenciamento de Disco . Tome nota, porém, que antes de excluir uma partição, você deve sempre se certificar de que não há arquivos importantes sobre ela, como tudo está indo embora também.
Para excluir uma partição com o Gerenciamento de Disco, clique com o botão direito do mouse ou toque nela e clique ou toque em "Excluir Volume". No prompt "Excluir volume simples" exibido, confirme se você realmente deseja fazer isso e, em seguida, a partição é apagada.

Se você quiser mais detalhes sobre o processo de exclusão de partições, temos um guia passo a passo separado: Duas maneiras de excluir uma partição, no Windows, sem aplicativos de terceiros.
6. Altere as letras das suas partições
O Gerenciamento de disco também oferece a opção de alterar as letras da unidade. São aquelas letras que todos veem exibidas em suas unidades no File Explorer ou no Windows Explorer . A letra de unidade mais comum no Windows é "C" porque é a letra padrão usada pelo sistema operacional para marcar a unidade de instalação do Windows. Essa é também a razão pela qual você não pode alterar a letra da unidade C, pelo menos não usando métodos convencionais. :)
Para alterar a letra da unidade associada a uma partição, clique com o botão direito ou toque e segure nessa partição e clique ou toque em "Alterar letra e caminhos da unidade".

Uma nova janela deve aparecer, listando a letra da unidade da partição. Clique ou toque em Alterar e, na próxima janela, selecione a nova letra da unidade que você deseja atribuir a ela. Em seguida, clique ou toque em OK.

Para uma explicação mais detalhada de todo o processo, você pode ler este guia separado que publicamos: Como alterar a letra de qualquer unidade ou partição no Windows.
7. Altere os rótulos da unidade de suas partições
Da mesma forma que alterar letras de unidade, você pode usar a ferramenta Gerenciamento de disco para alterar seus rótulos também. O rótulo de volume de uma partição é exibido ao lado da letra da unidade ao visualizar as partições no Gerenciador de arquivos ou no Windows Explorer, e também é necessário se você planeja compartilhar as partições com outros sistemas operacionais. Para alterar o rótulo de uma partição, clique com o botão direito do mouse ou toque e segure a partição e selecione Propriedades no menu contextual.

Na guia Geral da janela Propriedades da partição, digite o novo nome do rótulo ao lado do ícone do disco.

Clique ou toque em OK e o rótulo da partição será alterado imediatamente. Caso você queira aprender mais maneiras de definir rótulos para suas partições, verifique também este guia: 4 maneiras de rotular e renomear qualquer unidade no Windows.
Você usa a ferramenta Gerenciamento de disco?
Ou você prefere outros softwares de terceiros como o MiniTool Partition Wizard Free, o EaseUS Partition Master Free Edition, o Paragon Partition Manager Free ou o AOMEI Partition Assistant SE? Descobrimos que o utilitário de gerenciamento de disco é fácil de usar para gerenciar partições, mas alguns podem sentir o contrário. Você tem alguma dica sobre particionamento ou deseja fazer algumas recomendações com algumas boas configurações de partições? Se você fizer isso, ou se você tiver dúvidas, fique à vontade para deixar um comentário abaixo.