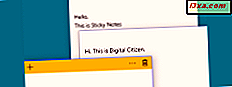Um dos pontos fortes do File Explorer (no Windows 10 e Windows 8.1) e do Windows Explorer (no Windows 7) é o número de maneiras diferentes pelas quais o usuário pode ver o conteúdo de seu PC. Quer se trate de uma lista básica de nomes de arquivos ou de uma exibição que mostra gráficos em miniaturas grandes, esse aplicativo facilita a visualização dos dados em um formato mais adequado ao conteúdo deles. O Explorador de Arquivos e o Explorador do Windows tentam adaptar a exibição automaticamente ao tipo mais comum de arquivos em uma determinada pasta. Neste artigo, mostramos como navegar no Gerenciador de Arquivos / Windows Explorer usando todas as exibições disponíveis e explicar as diferenças entre elas para que você possa ser mais produtivo ao navegar pelos arquivos no seu PC Windows:
Algumas notas iniciais
O Windows Explorer, o gerenciador de arquivos interno do Windows 7, faz parte dos sistemas operacionais da Microsoft há muito tempo. No Windows 10 e no Windows 8.1, o nome foi alterado para File Explorer e o aplicativo foi atualizado de diversas maneiras. Mas, quando se trata de visualizações, os novos aplicativos funcionam da mesma maneira que seu antecessor do Windows 7.
Neste artigo, falamos sobre o Windows / File Explorer que faz parte do Windows 10, Windows 7 e Windows 8.1. Para simplificar, usamos capturas de tela feitas principalmente no Windows 10, mas, quando necessário, também incluímos capturas de tela do Windows 7 ou do Windows 8.1. Antes de vermos como usar as exibições do Windows / File Explorer com mais eficiência, vamos ver primeiro como chegar a elas:
Como acessar as exibições no Gerenciador de arquivos do Windows 10 e do Windows 8.1
Tanto no Windows 10 quanto no Windows 8.1, a maneira mais fácil de iniciar o File Explorer é clicar ou tocar em seu ícone na barra de tarefas.
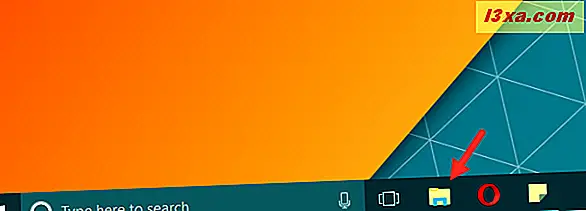
Quando o File Explorer abre, você pode ver que ele tem uma faixa de opções e muito mais opções do que o antigo Windows Explorer fez no Windows 7. No entanto, para este tutorial, estamos preocupados apenas com a guia Exibir na faixa de opções e como usá-lo eficientemente.
Clique ou toque na guia Exibir na parte superior e veja a seção Layout . Aqui você pode ver as opções de visualização disponíveis: Ícones (extra grande, grande, médio, pequeno), Lista, Detalhes, Ladrilhos e Conteúdo.
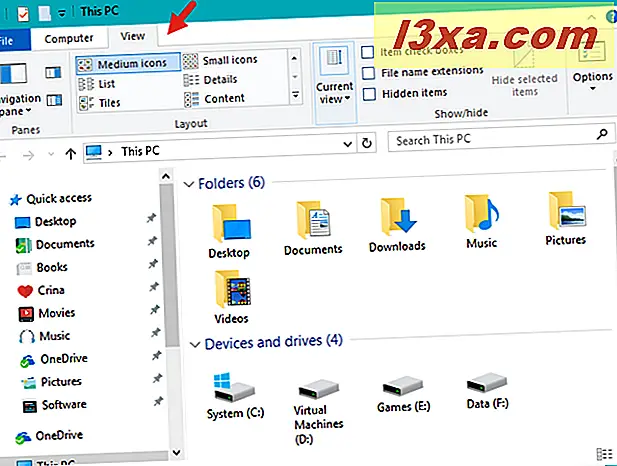
Outra maneira de acessar os modos de exibição é clicar com o botão direito do mouse ou tocar e manter em algum lugar em um espaço em branco a partir da janela do Gerenciador de Arquivos . Em seguida, no menu contextual, clique / toque em Visualizações e você verá as mesmas opções acima: Ícones (extra grande, grande, médio, pequeno), Lista, Detalhes, Ladrilhos e Conteúdo.
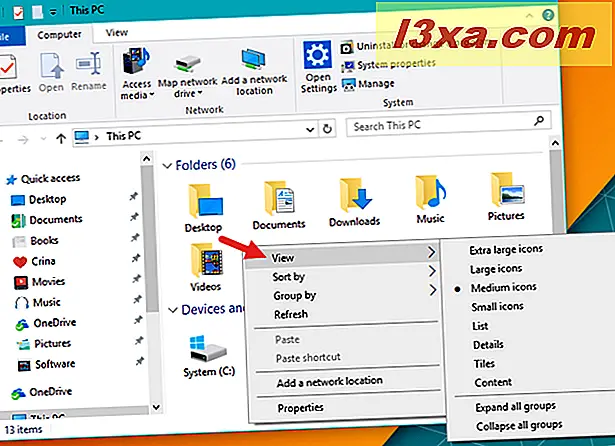
Como acessar as exibições no Windows Explorer do Windows 7
A maneira mais rápida de abrir o Windows Explorer é clicar no ícone da pequena pasta de arquivos na barra de tarefas, que está lá por padrão.
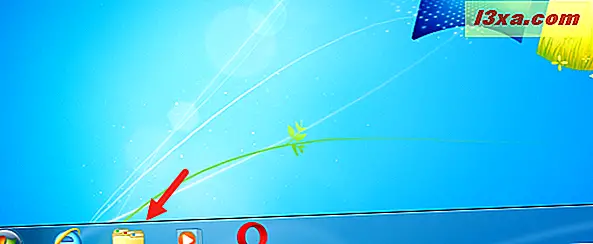
Se por algum motivo você não vir este ícone na barra de tarefas, consulte nosso tutorial O guia completo para personalizar a barra de tarefas no Windows 8.1 e no Windows 7.
Existem três maneiras de ver as visualizações disponíveis e a visualização padrão é Ícones Médios .
Quando o Windows Explorer estiver aberto, procure no canto superior direito da janela. Você deve ver um pequeno menu suspenso com um ícone ao lado que parece diferente, dependendo da visualização escolhida.
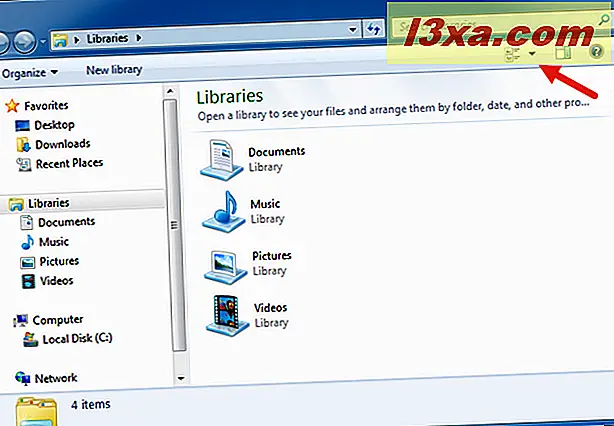
Clique na seta para baixo e você verá uma lista de opções: Ícones (extra grande, grande, médio, pequeno), Lista, Detalhes, Ladrilhos e Conteúdo.
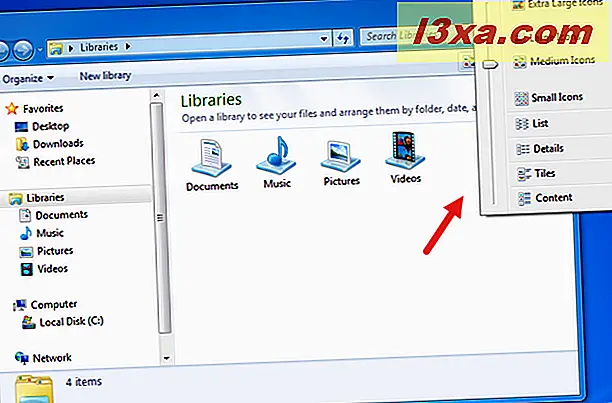
Outra maneira de acessar os modos de exibição é clicar com o botão direito do mouse em qualquer espaço no lado direito da janela do Windows Explorer . Então, no menu que aparece, clique em Exibir . Você deve receber a mesma lista de opções acima. Seu menu pode parecer um pouco diferente dependendo do que você instalou no seu computador.
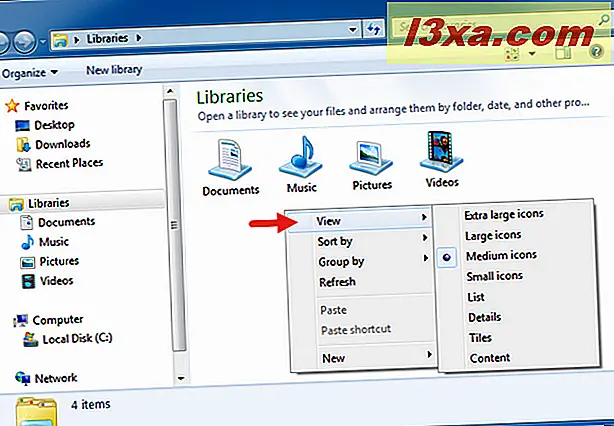
A terceira maneira de acessar as exibições é abrir o Windows Explorer e pressionar a tecla Alt no teclado. Isso traz uma barra de ferramentas na parte superior da tela. Escolha o menu Exibir e você verá a mesma lista de opções. Seu menu pode parecer um pouco diferente dependendo do que você instalou no seu computador.
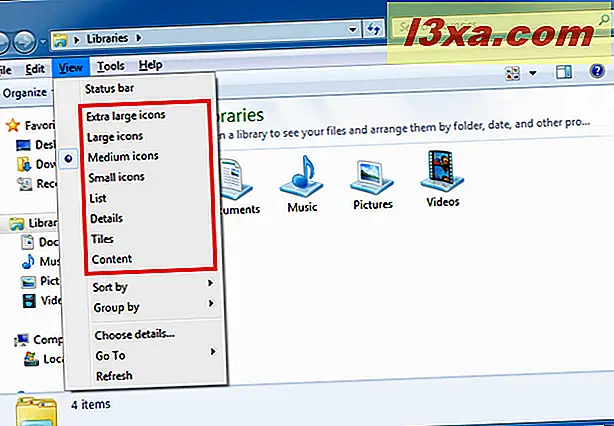
Agora vamos ver o que cada exibição faz e como usá-la com mais eficiência. As explicações a seguir se aplicam ao Windows 10, Windows 7 e Windows 8.1. Ilustrações são do Windows 10.
1. Encontre rapidamente informações sobre o autor ou o conteúdo de seus arquivos, com a visualização Conteúdo
Na visualização Conteúdo, cada arquivo e pasta é exibido em uma linha separada, na qual é possível ver informações detalhadas sobre cada arquivo e pasta: a data da última modificação, tamanho, autor do arquivo, comprimento (para áudio e vídeo). arquivos) e assim por diante. Para fotos e vídeos, você verá uma pequena visualização do conteúdo em vez do ícone do arquivo.
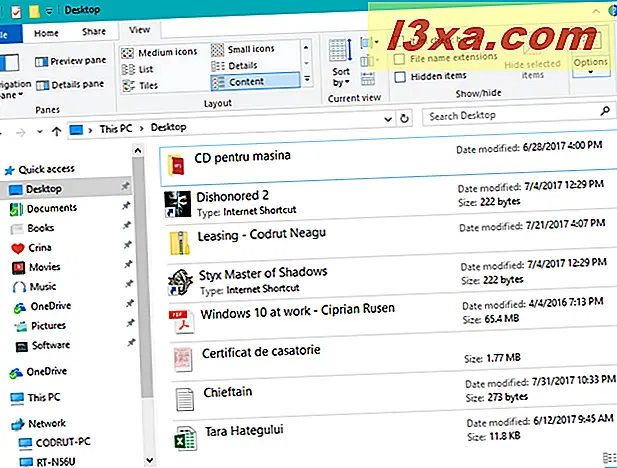
Essa visualização é útil quando você precisa navegar pelos documentos e encontrar rapidamente informações sobre o autor ou o conteúdo de cada item.
2. Obtenha informações básicas sobre seus arquivos, com a visualização Tiles
A visualização Mosaicos exibe um ícone de tamanho médio representando cada arquivo e pasta, junto com informações sobre seus tipos e tamanhos. Essa visualização combina as informações encontradas na visualização em Ícones e na visualização em Lista, para que você obtenha mais do que uma dessas visualizações individualmente, mas não é tão detalhado quanto as informações que você obteria com a visualização Conteúdo ou Detalhes .
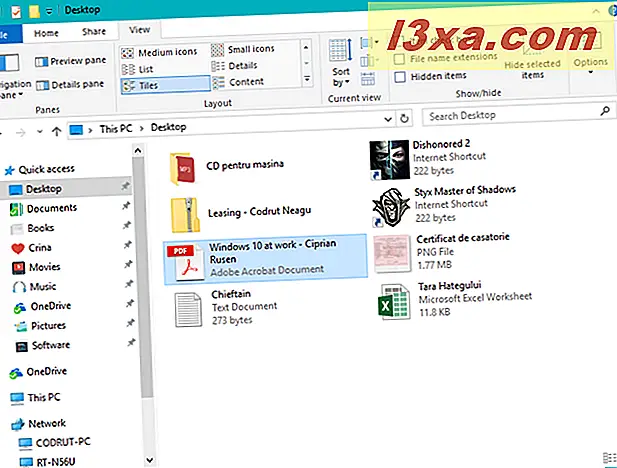
3. Veja tudo sobre seus arquivos, com a visualização Detalhes
Na exibição Detalhes, o Gerenciador de Arquivos e o Windows Explorer mostram várias colunas de informações: Nome, Data de Modificação, Tipo e Tamanho . Cada arquivo tem seu próprio pequeno ícone representando o tipo de arquivo. Como você pode ver na próxima captura de tela, esses ícones são padronizados e não mostram uma prévia do conteúdo real.
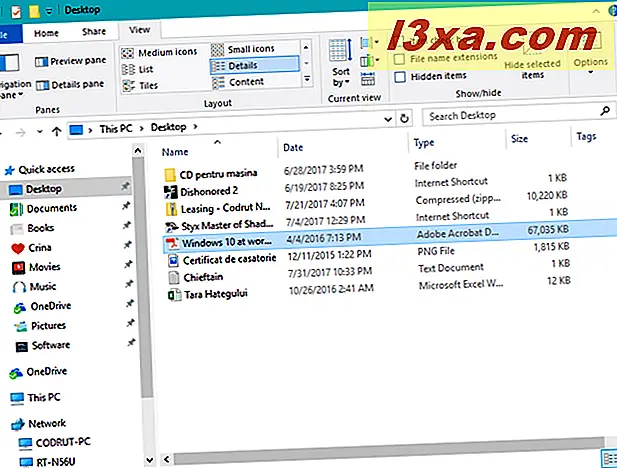
Cada coluna pode ser classificada clicando ou tocando no cabeçalho da coluna para organizar cada lista em ordem crescente ou decrescente. Isso é útil ao visualizar muitos arquivos de uma só vez, pois eles podem ser classificados por nome, data, tipo de arquivo ou tamanho. Para saber mais sobre as maneiras como uma lista de exibição Detalhes pode ser classificada, consulte nosso tutorial Como filtrar, agrupar e pesquisar arquivos e pastas no Windows / File Explorer.
4. Visualize seus arquivos em uma lista, com a visualização Lista
A visualização de lista é a visualização menos detalhada de todas. Como o próprio nome indica, tudo que você vê é uma lista de pastas e arquivos, cada um com um ícone de identificação. Isso seria útil principalmente se você estiver navegando em uma pasta com apenas alguns arquivos ou subpastas, ou o contrário, uma pasta com um número considerável de arquivos e subpastas nela.
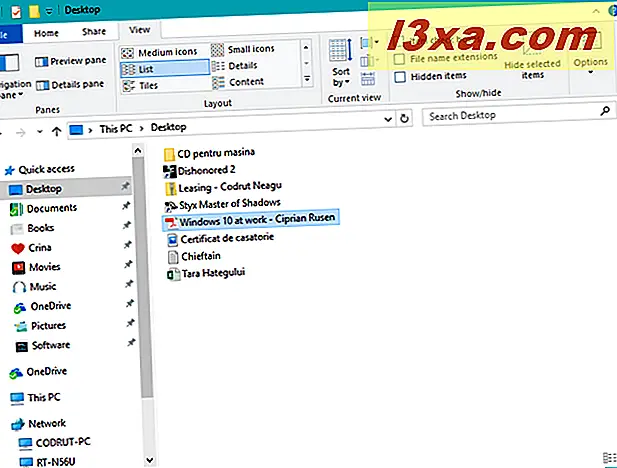
5. Use ícones de estilo clássico e não se preocupe com detalhes, com a exibição Ícones pequenos
As exibições de ícones diferem apenas, como você pode ver, no tamanho dos ícones exibidos para cada arquivo. A exibição Ícones pequenos exibe ícones representativos apenas do conteúdo (documento do Word, PDF, executável, arquivo gráfico, etc.). Não mostra uma pré-visualização ou miniatura do conteúdo do arquivo. Esta visão é útil se você quiser apenas navegar por uma lista do conteúdo de uma pasta (muito parecido com a visualização de lista ). A diferença é que, em qualquer uma das visualizações de ícones, os arquivos são exibidos lado a lado na tela, em vez de em uma lista de arquivos únicos. Neste exemplo, os arquivos são todos fotografias, mas muitos deles retêm os nomes de arquivos genéricos da câmera, e a visualização de ícones pequenos não é muito útil.
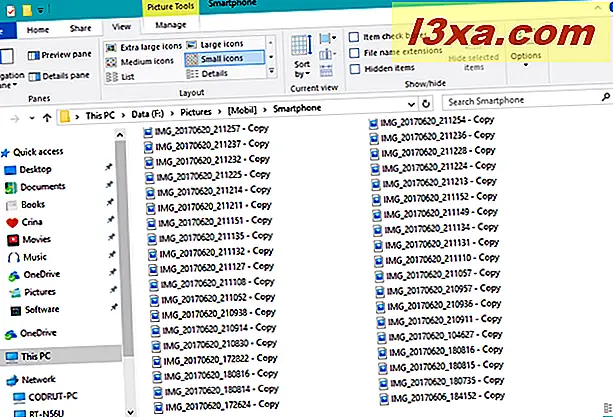
6. Trabalhe com muitos documentos facilmente, com a visualização Ícones médios
A visualização Média oferece uma ideia melhor do conteúdo do arquivo, mas pode não ser uma miniatura grande o suficiente para dizer qual é qual dentre vários arquivos gráficos semelhantes. Funcionaria bem para pastas que contêm principalmente arquivos não gráficos.
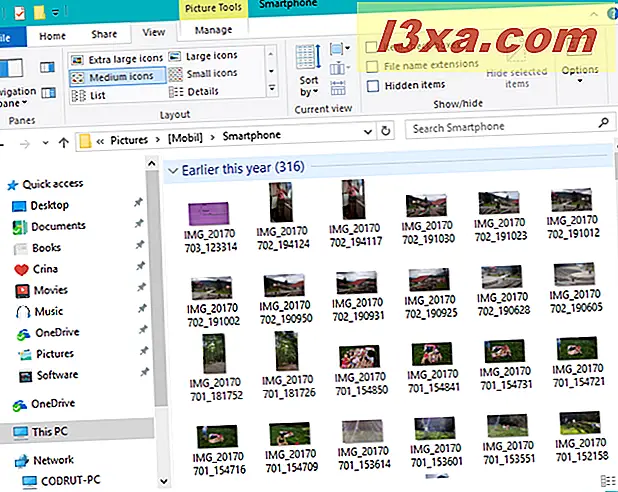
7. Visualize suas fotos sem precisar abri-las, com a visualização Ícones Extra Grandes
As exibições de ícones Grande e Extra Grande exibem ícones muito maiores que oferecem uma visão melhor dos gráficos e arquivos de vídeo. A ampliação dos ícones genéricos para arquivos PDF e executáveis não informa mais do que os ícones menores.
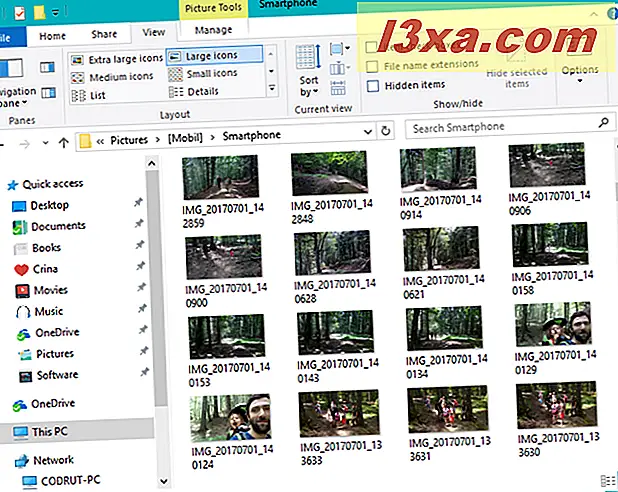
OBSERVAÇÃO: Se, por algum motivo, você preferir uma visualização mais do que qualquer outra e desejar usá-la como padrão para todas as pastas abertas, este tutorial ajudará você a seguir a direção correta: Definir um modelo de visualização padrão no Windows Explorer qualquer pasta.
Conclusão
Como você pode ver, o File Explorer e o Windows Explorer oferecem muitas opções para navegar e identificar facilmente seus arquivos e pastas. Para cada pasta, o programa Explorer tenta definir a visualização mais útil, mas você pode alterar para a que você preferir a qualquer momento.
Você tem alguma dica que você descobriu sobre o File Explorer ou o Windows Explorer ? Nós gostaríamos de ouvir sobre eles. Se você encontrou aborrecimentos ou problemas, gostaríamos de ouvir sobre eles também. Deixe um comentário e vamos discutir.