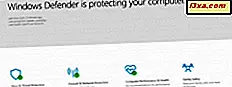O File Explorer é uma das ferramentas mais poderosas do Windows, e uma razão para isso é o fato de que ele oferece muitas opções diferentes para compartilhar arquivos e pastas com outras pessoas. Tem ferramentas para compartilhar itens com sua rede local, mas também com outras pessoas, usando e-mail, vários aplicativos ou outros meios de comunicação. Aqui estão sete maneiras de usar o Gerenciador de arquivos para compartilhar arquivos e pastas no Windows 10 e no Windows 8.1:
Como acessar as opções de compartilhamento do Gerenciador de arquivos
Antes de começar a explorar como você pode compartilhar arquivos e pastas do Gerenciador de arquivos, primeiro você deve saber como acessar suas ferramentas de compartilhamento. A maneira mais fácil de encontrar todos eles é abrir a guia Compartilhar . Comece abrindo o File Explorer. Uma maneira rápida de fazer isso é clicar ou tocar em seu atalho na barra de tarefas ou pressionar simultaneamente as teclas de logotipo + E do Windows em seu teclado. Depois de iniciar o File Explorer, abra uma unidade, biblioteca ou pasta e clique ou toque na guia Compartilhar no menu da faixa de opções para visualizar as ferramentas abordadas neste artigo.

Você descobrirá que as ferramentas de compartilhamento estão separadas em três seções:
- Enviar - Ferramentas que ajudam você a enviar um arquivo por vários métodos.
- Compartilhar com - Ferramentas para alterar as configurações de compartilhamento de rede para um arquivo ou pasta.
- Segurança avançada - fornece acesso a configurações avançadas de segurança de arquivos e pastas.
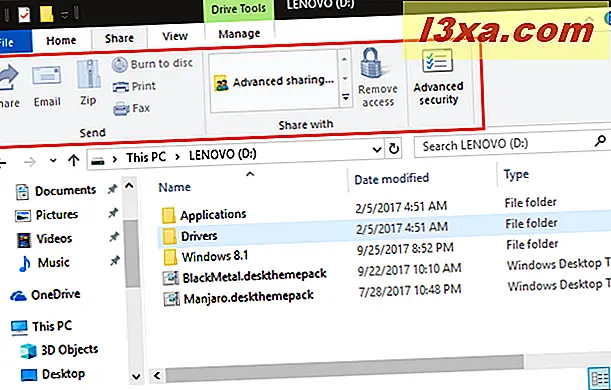
Observe que, independentemente de você estar usando o Windows 10 ou o Windows 8.1, as opções de compartilhamento se tornam botões ativos e clicáveis somente quando você seleciona o tipo de conteúdo apropriado no Gerenciador de arquivos . Se nada for selecionado, eles ficarão cinza e inutilizáveis. Agora vamos ver como você pode compartilhar arquivos e pastas, passo a passo e um caminho após o outro:
1. Compartilhe arquivos e pastas usando os aplicativos encontrados no seu PC ou dispositivo Windows 10
No Windows 10, a primeira ferramenta disponível na guia Compartilhar é chamada de compartilhamento .
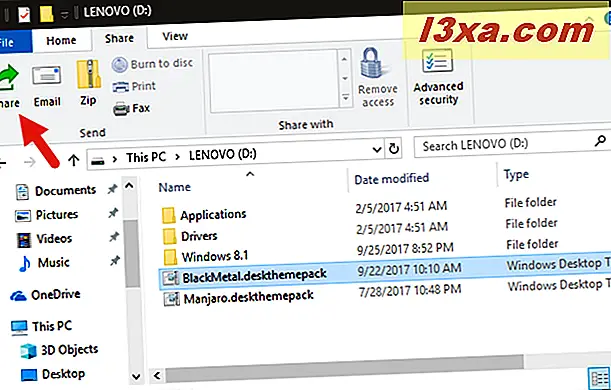
Se você clicar ou tocar nele, o Windows 10 oferece a opção de compartilhar o arquivo selecionado por meio de qualquer aplicativo compatível que você tenha instalado no seu computador. Por exemplo, se você optar por compartilhar um arquivo via Skype, esse arquivo será enviado em uma mensagem para a pessoa que você deseja. Ou, se você optar por compartilhar um arquivo usando o aplicativo Mail, esse arquivo será adicionado como um anexo a uma mensagem de email enviada a quem você quiser.
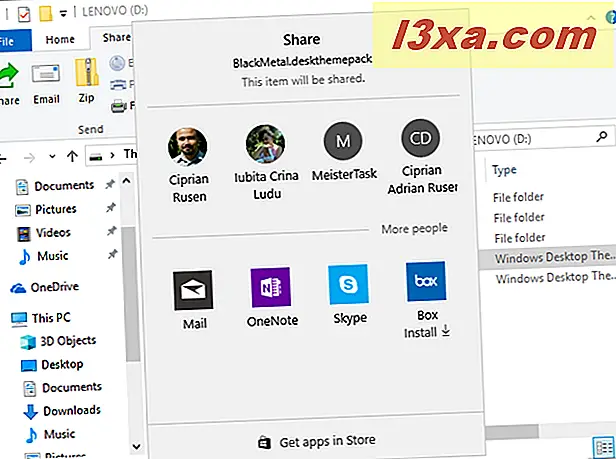
Se você quiser saber mais sobre como esse processo de compartilhamento, leia este guia: Como compartilhar arquivos do File Explorer para aplicativos como o Mail, o Skype, o Dropbox ou o OneDrive, em duas etapas.
Observe que o botão Compartilhar não está disponível no Windows 8.1, mas o sistema operacional oferece um recurso semelhante em seu encanto de compartilhamento . Essa também é a única ferramenta de compartilhamento exclusiva do Windows 10. Todos os outros sobre os quais você lerá neste artigo são encontrados no Windows 10 e no Windows 8.1.
2. Compartilhe arquivos e pastas enviando-os por email
A opção de compartilhamento de e- mail abre seu cliente de e-mail padrão com o arquivo ou arquivos selecionados anexados. Tudo o que você precisa fazer é preencher a mensagem, o remetente, o assunto e clicar ou tocar em Enviar .
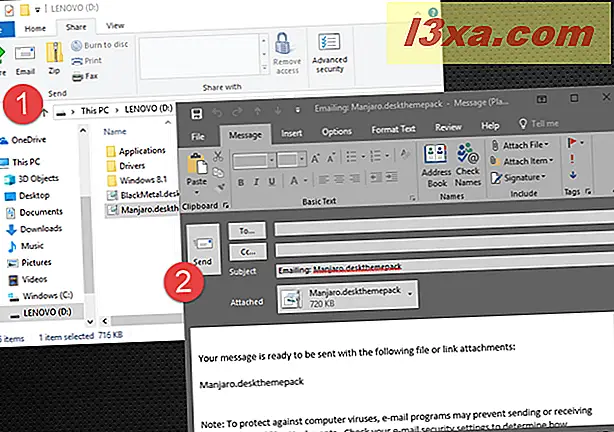
Se o seu arquivo é um pouco grande demais para e-mail, você pode tentar compactá-lo usando o botão Zip . Isso cria automaticamente um arquivo ".ZIP" que comprime o arquivo para facilitar o envio.
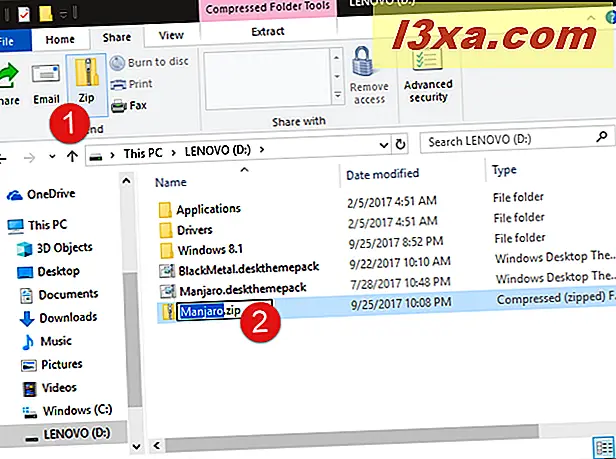
3. Compartilhar arquivos e pastas, gravando-os em um CD ou DVD
Outra opção é compartilhar seus arquivos e pastas usando mídia ótica como um CD ou DVD. Clique ou toque em "Gravar no disco" no menu Compartilhar para usar essa opção. A caixa de diálogo Gravar um disco que é aberta oferece duas opções de como você deseja gravar o arquivo, dependendo de como você pretende usá-lo.
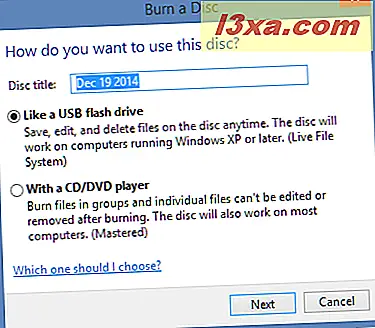
Mais informações sobre a gravação de discos podem ser encontradas neste tutorial: Como gravar discos no Windows usando o Gerenciador de arquivos ou o Windows Explorer.
4. Compartilhe arquivos e pastas imprimindo-os
Se preferir criar uma cópia física de um arquivo selecionado, você pode clicar ou tocar no botão Imprimir . Os documentos são enviados diretamente para a impressora, sem a necessidade de confirmação, enquanto as fotos abrem uma caixa de diálogo na qual é possível selecionar opções de impressão, como tamanho e qualidade da imagem.
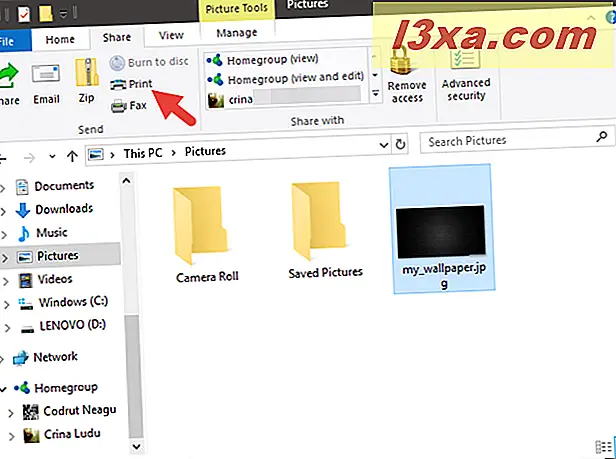
5. Compartilhar arquivos e pastas, enviando-os através de uma máquina de fax
Se você tiver o hardware necessário, também poderá enviar um arquivo por fax para alguém clicando ou tocando no botão Fax . O Windows abre um editor de fax a partir do qual você pode inserir um número de telefone, um assunto e uma breve mensagem. Isso funciona somente se você tiver um dispositivo de fax instalado e conectado ao seu computador Windows. Caso contrário, apenas iniciará um guia para configurar um modem de fax.
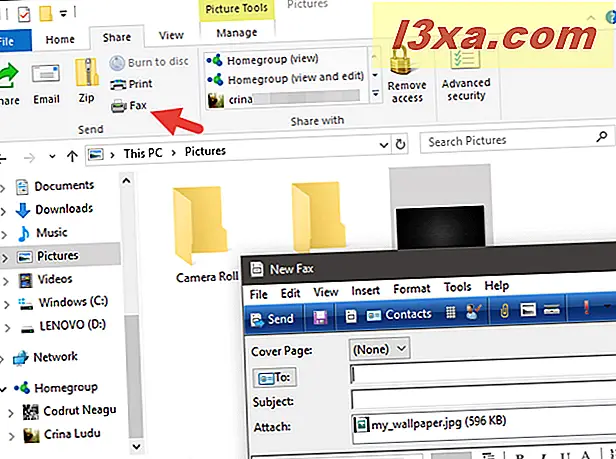
Clique ou toque em Enviar para enviar o arquivo por fax usando o aparelho de fax conectado.
6. Compartilhe arquivos e pastas permitindo o acesso a eles para seu grupo doméstico ou pessoas específicas de sua rede local
A segunda seção da guia Compartilhar oferece ferramentas para compartilhar seus arquivos e pastas em sua rede local. Existem apenas duas ferramentas nesta seção. Um para adicionar permissões e um para removê-las.
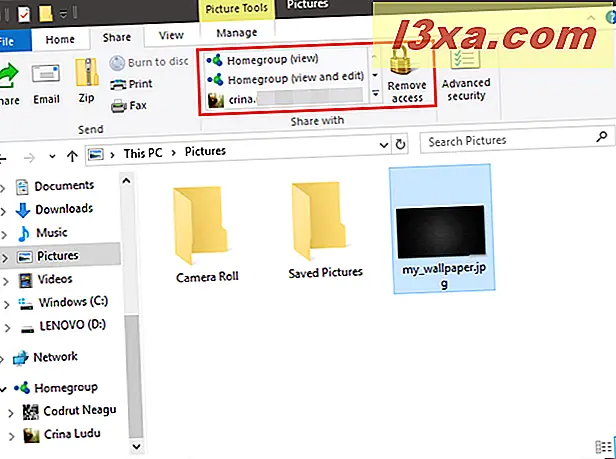
Para compartilhar com outros usuários em seu computador ou rede, selecione uma pasta ou arquivo e, em seguida, selecione um nome na lista na seção "Compartilhar com" da guia Compartilhar . Se a pessoa com quem você deseja compartilhar não aparecer, clique ou toque em "Pessoas específicas ..." e digite a pessoa manualmente.
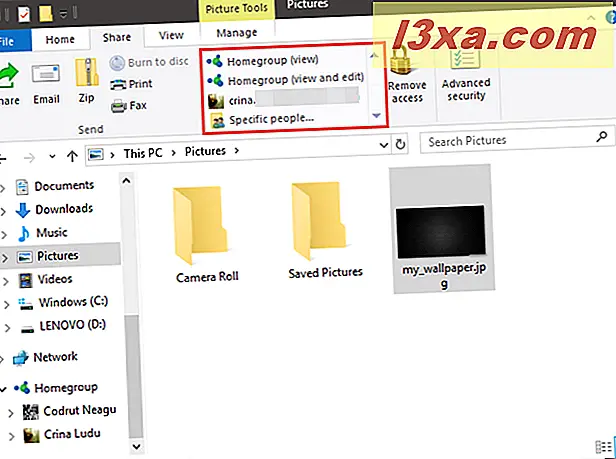
Você pode encontrar informações mais detalhadas sobre o compartilhamento de pastas e bibliotecas, aqui: Como compartilhar bibliotecas e pastas com o Assistente de Compartilhamento no Windows.
7. Use opções avançadas de compartilhamento para permitir o acesso aos seus arquivos e pastas para outros dispositivos e pessoas da sua rede local
A guia Compartilhar do Gerenciador de Arquivos também inclui um botão que fornece acesso fácil às Configurações Avançadas de Segurança para um arquivo ou pasta. Clique ou toque em Segurança avançada para acessar essa caixa de diálogo.
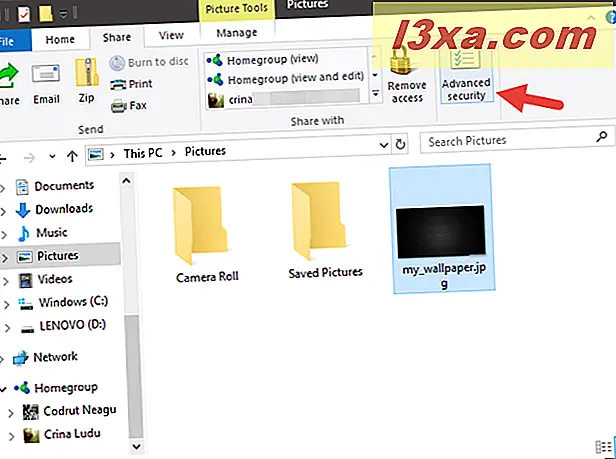
Nessa caixa de diálogo, você pode ajustar as permissões de todos os usuários que têm acesso ao arquivo ou pasta, compartilhar o arquivo com usuários ou grupos em rede, exibir ou editar propriedades de auditoria e testar contas individuais para ver o acesso ao arquivo ou pasta .
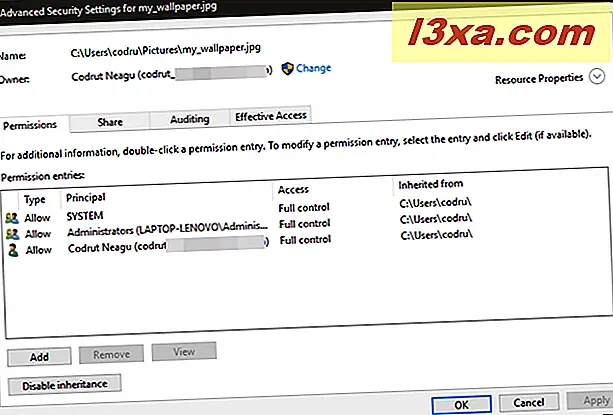
Este é um balcão único para escolher quem no seu computador ou rede pode visualizar e editar seus arquivos. Se você quiser alguma orientação sobre como esse processo funciona, leia este tutorial: Como compartilhar pastas usando o Compartilhamento avançado no Windows.
Conclusão
Como você viu, o Windows 10 e o Windows 8.1 oferecem várias ferramentas diferentes que você pode usar para compartilhar arquivos e pastas com outras pessoas. A maioria das opções é fácil de usar e entender. Com apenas alguns cliques ou toques, você pode enviar qualquer arquivo ou pasta para quem você gosta. Antes de fechar este artigo, não hesite em usar o formulário de comentários abaixo para quaisquer dúvidas ou problemas que você possa ter.