
A Microsoft não forneceu nenhum suporte para configurar o Windows 8 para inicializar diretamente na área de trabalho e pular a nova tela inicial . Não havia nenhuma configuração de registro disponível, nenhuma política de grupo e a maioria dos hacks que trabalharam com as versões de teste do Windows 8 não funcionam na versão final. Como muitas pessoas querem esse recurso no Windows 8, a Microsoft cedeu e, no Windows 8.1, isso pode ser feito com apenas alguns cliques. Veja como definir o Windows 8.1 e o Windows 8 para inicializar na área de trabalho .
Como inicializar na área de trabalho no Windows 8.1
NOTA: Se você estiver usando a versão original do Windows 8, pule esta seção e leia as que estão abaixo dela.
No Windows 8.1, a configuração apropriada é encontrada na janela "Propriedades da barra de tarefas e navegação" . Para abri-lo, você tem várias opções. O mais rápido é ir ao Desktop e clicar com o botão direito do mouse na barra de tarefas (ou tocar e segurar). No menu contextual, clique ou toque em Propriedades .

Alternativamente, você pode abrir o Painel de Controle e ir para "Aparência e Personalização" . Lá, clique ou toque em "Barra de tarefas e navegação" .
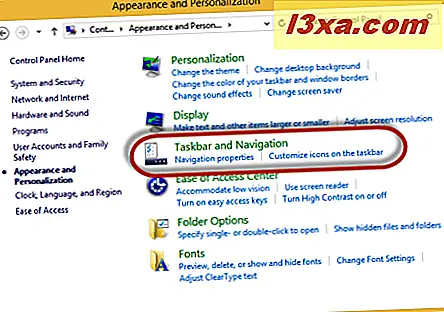
Na janela "Propriedades da barra de tarefas e navegação", clique ou toque na guia Navegação .
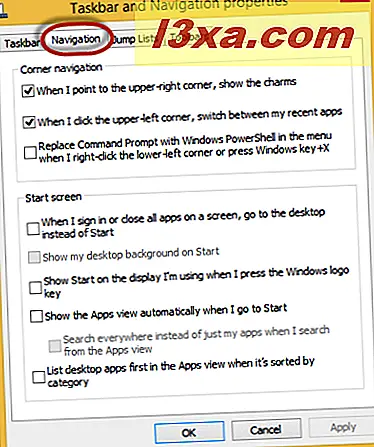
Na seção da tela Iniciar, marque a caixa que diz "Quando eu fizer login ou fechar todos os aplicativos em uma tela, vá para a área de trabalho em vez de Iniciar" . Outra configuração que vale a pena ser ativada é "Mostrar Início na tela que estou usando quando pressiono a tecla de logotipo do Windows", para que você tenha uma maneira rápida de acessar o Início enquanto estiver na Área de Trabalho .
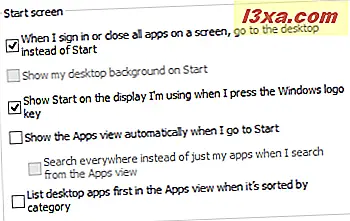
Em seguida, clique ou toque em OK e pronto. Na próxima vez que você fizer login no Windows 8.1, ele será levado diretamente para a área de trabalho .
Soluções anteriores para o Windows 8 não funcionam ou têm efeitos colaterais
Muitos sites publicaram várias soluções para fazer o Windows 8 levá-lo direto para a área de trabalho. Um dos poucos que ainda funciona foi compartilhado por nossos amigos do How-To Geek : Como inicializar no Desktop e Skip Metro no Windows 8. No entanto, esta solução tem alguns efeitos colaterais.
Primeiro de tudo, ele não leva você para a área de trabalho, mas para o File Explorer . Além disso, alguns aplicativos do Windows 8 (por exemplo, o SkyDrive) pararam de funcionar porque o File Explorer foi iniciado com permissões de administrador.
Outros hacks e ferramentas que costumavam funcionar com as versões de teste do Windows 8 não funcionam mais.
Nossa solução (s) para o Windows 8 - sem efeitos colaterais
Criamos um arquivo .exe especial que deve ser configurado para ser executado no logon. Esse arquivo envia o comando para carregar a área de trabalho assim que a tela inicial começa a ser carregada. Portanto, em questão de segundos, você é levado automaticamente para a área de trabalho .
Abaixo você pode ver um vídeo de como as coisas funcionam.
O melhor de nossa solução é que ela não tem efeitos colaterais e deve continuar a funcionar mesmo se a Microsoft fizer atualizações adicionais para bloquear soluções que fazem o Windows 8 inicializar diretamente na área de trabalho .
Também temos uma solução alternativa, compartilhada no final do artigo, para o caso de o primeiro não funcionar tão bem para você.
Baixe e use nosso arquivo especial para o Windows 8
Da mesma forma que a solução do How-To Geek, você precisa criar uma tarefa agendada que seja executada a cada logon e lançar um arquivo especial que fornecemos. Mas primeiro baixe o arquivo encontrado no final deste artigo e extraia o arquivo.
Na tela inicial, digite a programação da palavra. Clique ou toque em Configurações para abrir a lista apropriada de resultados e, em seguida, clique ou toque em Programar tarefas .
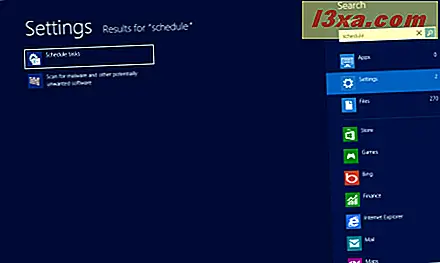
Na janela Agendador de Tarefas, clique ou toque em Criar Tarefa . O botão é encontrado no painel Actions, à direita.

A janela Criar Tarefa é aberta. Na guia Geral, forneça um nome para a tarefa, marque apenas a caixa que diz "Executar somente quando o usuário estiver conectado" e na caixa suspensa "Configurar para", selecione Windows 8 . Todas as outras configurações nesta guia devem estar desmarcadas.
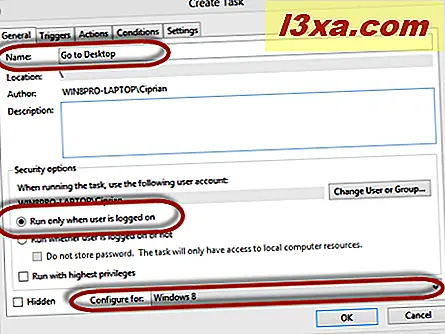
Em seguida, vá para a guia Triggers e pressione New .

Agora você define quando o arquivo será executado. Na lista suspensa "Begin the task", selecione "At log on" .
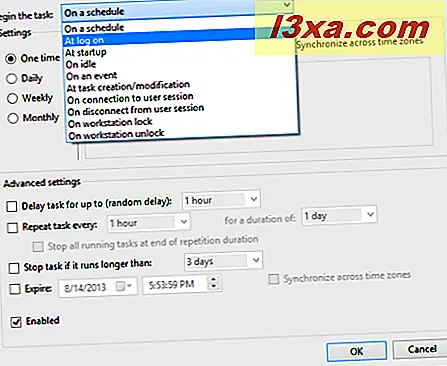
Na seção Configurações, selecione Qualquer usuário e verifique se o acionador está Ativado . Todas as outras configurações devem estar desmarcadas. Quando terminar de definir o gatilho, clique ou toque em OK .
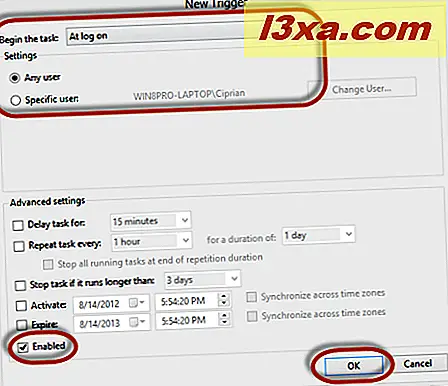
É assim que a guia Trigger fica quando o gatilho é definido.
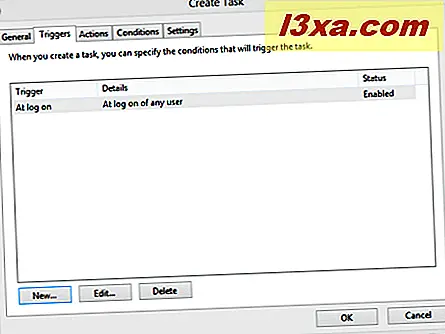
Vá para a guia Ações e pressione Novo .

Agora você precisa definir a tarefa para executar o arquivo que fornecemos, quando o gatilho que você acabou de definir estiver ativado. Na lista suspensa Ação, selecione "Iniciar um programa" . No campo Programa / script, pressione Procurar e selecione o arquivo executável que fornecemos. Certifique-se de selecionar o arquivo exe, não o arquivo de atalho incluído no arquivo.

Em seguida, pressione OK e vá para a guia Condições . Aqui, desmarque a caixa para a configuração "Iniciar a tarefa somente se o computador estiver com energia AC" .
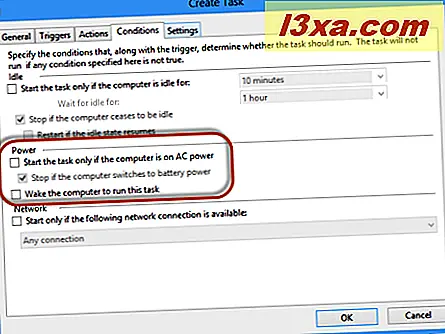
Quando terminar de fazer todas as configurações, pressione OK . A tarefa agora é criada e executada em cada log on.
Solução alternativa para o Windows 8
Outra solução é usar o arquivo Send Desktop que incluímos no arquivo (não o executável) e copiá-lo para a unidade em que o Windows 8 está instalado, na seguinte pasta: ProgramData \ Microsoft \ Windows \ Menu Iniciar \ Programas \ Inicialização .

Este arquivo será executado no final do procedimento de logon. Será a primeira maneira de carregar a tela Iniciar e levá-lo para a área de trabalho . Desta forma, o Desktop será carregado mais tarde do que com a solução anterior. No entanto, pode ser uma boa alternativa se a primeira solução não funcionar bem para você.
Outra solução elegante para o Windows 8 - The Bypass Modern UI Tool
Um programador alemão desenvolveu uma ferramenta gratuita que você pode usar para o mesmo efeito. Em certas situações, funciona melhor que a nossa solução. O aplicativo faz algumas alterações no sistema de licenciamento do Windows 8 para reduzir a restrição que força os usuários a inicializar no Start . Abaixo, você pode encontrar um vídeo de como o Windows 8 funciona quando essa ferramenta é usada.
No entanto, existem efeitos colaterais e coisas importantes a considerar:
- Uma atualização recente da Microsoft - KB2770917 - desfaz a correção aplicada por este aplicativo. Portanto, você precisará executar novamente a ferramenta e talvez até mesmo cuidar de aborrecimentos, como reativar sua cópia do Windows 8.
- Instalar isto em uma máquina ativada pode resultar em um estado "Não ativado". Portanto, você precisa reativar o Windows 8.
A ferramenta pode ser baixada aqui: Entre diretamente no Desktop (Bypass Modern UI). O link de download está no final do artigo referenciado.
Extraia o arquivo. Dentro você encontrará dois arquivos: um com x64 no final (para as edições de 64 bits do Windows 8) e outro com x86 (para as edições de 32 bits do Windows 8).
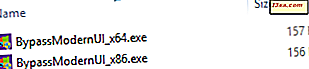
Execute o arquivo apropriado para sua edição do Windows 8. Se precisar de ajuda, verifique este tutorial: Como determinar qual versão do Windows você instalou.
Executar a ferramenta pode acionar um aviso do SmartScreen do Windows . Para aprender mais sobre isso, leia este tutorial: O que é o Filtro SmartScreen e Como Funciona ?.

Escolha "Run anyway" e instale as alterações feitas pela ferramenta.

Seu computador com Windows 8 é reiniciado automaticamente. Na próxima vez que você registrá-lo, você será levado diretamente para a área de trabalho .
Conclusão
Nossas soluções devem funcionar em todos os computadores e dispositivos Windows 8 e Windows 8.1. Se você encontrar problemas, não hesite em nos informar. Vamos tentar ajudar e atualizar os arquivos, se necessário. Para outras dicas e truques interessantes sobre o Windows 8, confira os artigos que recomendamos abaixo.
Link para Download: send_desktop.zip



