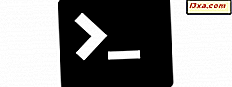
A adição do ambiente de linha de comando do Linux Bash ao Windows 10 foi uma surpresa para muitos, inclusive nós. Embora seja uma ferramenta destinada a ser usada principalmente por desenvolvedores, os usuários comuns também parecem interessados nesse recurso, por isso pensamos que faria sentido se mostrássemos como funciona o Bash no Ubuntu no Windows e o que você pode fazer com ele. Este artigo é o primeiro do que esperamos ser uma interessante série de tutoriais e abrange o trabalho com arquivos, pastas e aplicativos. Se conseguimos fazer você curioso, continue lendo:
NOTA: Os recursos compartilhados neste artigo estão disponíveis somente no Windows 10 com Atualização de Aniversário e no Windows 10 Insider Preview Build 14367 ou mais recente. A Atualização de Aniversário do Windows 10 estará disponível gratuitamente para todos os usuários do Windows 10 a partir de 2 de agosto de 2016.
Como obter o Bash no Ubuntu no Windows
Primeiro de tudo, vamos supor que você já tenha instalado o Linux Bash no Ubuntu no Windows no seu computador ou dispositivo Windows 10. Se você ainda não fez isso, ou se precisar de alguma orientação sobre esse assunto, descrevemos detalhadamente todo o processo de instalação, aqui: Como obter o Bash do Linux no Windows 10, em 3 etapas.
Em segundo lugar, assumimos que você nunca trabalhou com o Linux, e que "você não sabe nada" sobre isso, assim como Jon Snow. :)
O que é o Bash no Ubuntu no Windows?
Como um novato completo, você pode se perguntar o que você obterá do Bash no Ubuntu no Windows . Você obterá todo o ambiente do shell Bash, no seu computador Windows. Se você usou o Windows antes, seja o Windows 10, o Windows XP ou qualquer coisa entre esses dois, provavelmente está familiarizado com os ambientes do Prompt de Comando e do PowerShell . Bash é um shell similar, só que foi criado para sistemas Linux.

Assim como o Prompt de Comando, o Bash é um ambiente de linha de comando. Ele é executado em cima de um kernel Linux e oferece a você toda uma gama de utilitários de linha de comando e comandos para executar. Você poderá baixar, instalar e usar aplicativos Linux, se for o que você deseja. E todos os utilitários que você executará dentro do Bash, terão acesso ao seu sistema de arquivos do Windows 10. Isso significa que você pode acessar, criar e excluir arquivos e pastas em qualquer um dos seus discos, se desejar.
Também é importante observar que, embora pareça que alguns usuários conseguiram executar aplicativos gráficos usando o Bash no Ubuntu no Windows, pelo menos por enquanto, você não poderá executar programas gráficos em condições normais e sem erros.
Isso porque o Bash no Ubuntu no Windows não foi criado para executar o Linux no Windows, mas sim para fornecer um subsistema Linux e acesso a utilitários Bash para desenvolvedores, não para usuários comuns. Isso é o que a Microsoft, em conjunto com a Canonical, tem em mente por enquanto, embora isso possa ser apenas um primeiro passo na fusão de aplicativos do Windows e Linux e dar origem a uma nova espécie de aplicativos de computador. O futuro poderia ser bastante interessante nesta área.
Como iniciar o Bash no Ubuntu no Windows
A primeira coisa que você terá que fazer depois de instalar o Bash no Ubuntu no Windows é iniciá-lo, e uma maneira rápida de fazer isso é clicar ou tocar em seu atalho no menu Iniciar .

É assim que o Bash se parece no Windows 10:

Comandos básicos de Bash para trabalhar com arquivos, pastas e aplicativos
Sendo um ambiente de linha de comando e tudo, é óbvio que você precisará escrever os comandos de texto que deseja executar nele. Se você já trabalhou com Prompt de Comando antes, provavelmente está acostumado a escrever o caminho completo de um comando para poder executá-lo. Esqueça isso enquanto estiver usando o shell Bash . Aqui, qualquer comando, ferramenta ou aplicativo instalado pode ser executado em qualquer lugar apenas digitando seu nome. Não há necessidade de você adicionar seu caminho antes de seu nome.
Apesar de falarmos mais sobre esses comandos Bash em tutoriais futuros, aqui estão alguns comandos para você começar:
- Navegue pelo seu computador:
- Altere a pasta em que você está trabalhando: cd [caminho]
- Exibe o conteúdo da pasta: ls

- Trabalhando com arquivos encontrados no seu computador:
- Copie um arquivo: cp [source] [destination]
- Mover / Renomear um arquivo: mv [fonte] [destino]
- Remover / Excluir um arquivo: rm [arquivo]
- Trabalhando com pastas:
- Crie uma pasta: mkdir [pasta]
- Remover / Excluir uma pasta e tudo dentro dela: rm -r [pasta]
- Execute um comando como um superusuário, que lhe dá privilégios administrativos: comando sudo . Usar o comando sudo oferece a você um poder administrativo sobre qualquer coisa no Linux e, de certa forma, é muito semelhante ao que uma conta de usuário administrador pode fazer no Windows.
- Download, instalação e execução de aplicativos Linux:
- Procure uma aplicação: sudo apt-cache search [nome da aplicação]
- Baixe e instale um aplicativo específico: sudo apt-get install [nome do aplicativo]
- Para executar um aplicativo que você instalou, basta escrever seu nome no Bash e pressionar Enter no teclado.
Como obter ajuda rápida no Bash no Ubuntu no Windows
Se você quiser saber mais sobre o que um determinado comando faz, escreva-o no Bash e adicione o parâmetro "--help" . As informações exibidas devem esclarecer mais a estrutura e o uso desse comando.
Tomemos por exemplo, o comando ls, que lista o conteúdo de uma pasta. Pode parecer um comando simples, mas oferece muitas opções para exibir as informações. Aqui está uma parte da ajuda que você terá:

Conclusão
Estamos terminando este tutorial com a esperança de que conseguimos apresentar o mundo muito interessante do Linux Bash a partir do Windows 10. Se você tiver alguma dúvida ou dicas para compartilhar, não hesite em comentar abaixo.



