
Se você usa o Windows 7 e uma solução de armazenamento em nuvem, como Dropbox, OneDrive ou Google Drive, talvez deseje configurar o Windows Explorer para que ele inicie abrindo a pasta do OneDrive, seu Dropbox ou seu Google Drive. Fazer isso não é muito intuitivo, e são necessários alguns passos que você pode descobrir sozinho. Aqui está como configurar o Windows Explorer, no Windows 7, para iniciar em uma pasta de sua escolha:
OBSERVAÇÃO: este guia funciona somente no Windows 7 e pode ser usado para que o Windows Explorer abra automaticamente qualquer pasta desejada, não apenas o Dropbox, o OneDrive ou o Google Drive. As etapas envolvidas são as mesmas, independentemente da pasta selecionada.
Passo 1. Copie o caminho para a pasta que você deseja que o Windows Explorer abra toda vez que você iniciá-lo
Primeiro, abra o Windows Explorer e localize a pasta que você deseja usar como ponto de partida para o Windows Explorer no futuro. Depois de abrir a pasta, clique dentro da barra de endereços na parte superior da janela. Você deve ver o caminho completo para a pasta, como na imagem abaixo.
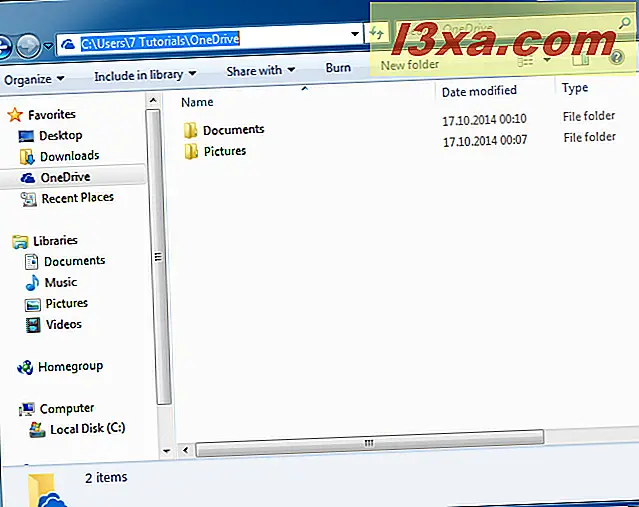
Clique com o botão direito no caminho da pasta na barra de endereço e, no menu do botão direito, pressione Copiar .
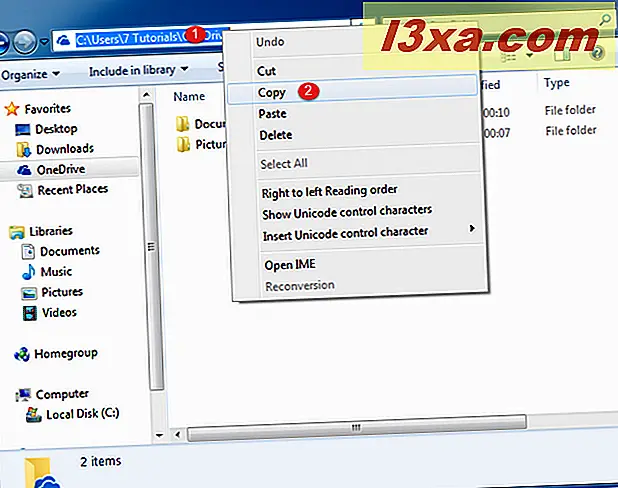
O Windows 7 agora armazena o caminho para sua pasta na área de transferência. Certifique-se de não copiar mais nada na área de transferência até concluir este tutorial. Ele substituirá as informações que você acabou de copiar.
Etapa 2. Abra as propriedades do atalho do Windows Explorer que você deseja usar
Em seguida, escolha um atalho do Windows Explorer que você deseja usar no futuro para acessar automaticamente a pasta que você tem em mente. Pode ser o atalho do Windows Explorer no menu Iniciar, encontrado em "Iniciar -> Todos os programas -> Acessórios -> Windows Explorer".
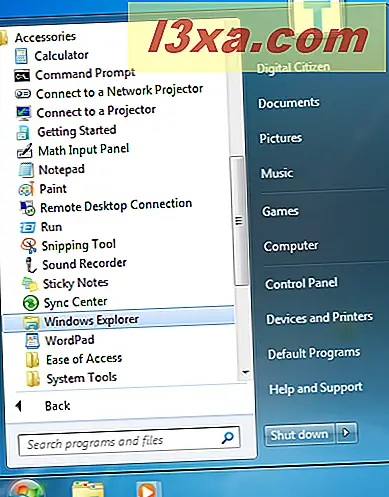
Ou pode ser o atalho do Windows Explorer da barra de tarefas ou um da sua área de trabalho. Clique com o botão direito do mouse no atalho do Windows Explorer que você deseja usar e acesse suas propriedades.
Se você for editar o atalho na barra de tarefas, terá que clicar com o botão direito do mouse sobre ele e clicar com o botão direito do mouse mais uma vez no Windows Explorer . Só então você pode clicar em Propriedades no menu que é mostrado.
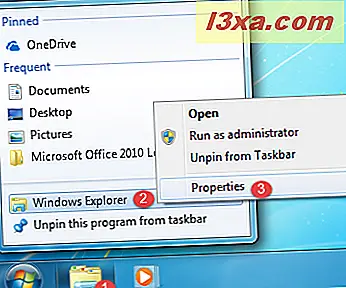
Agora você verá a janela de propriedades de atalho do Windows Explorer, semelhante à captura de tela abaixo. Você pode ver que este atalho abre o arquivo explorer.exe, encontrado no diretório do Windows .
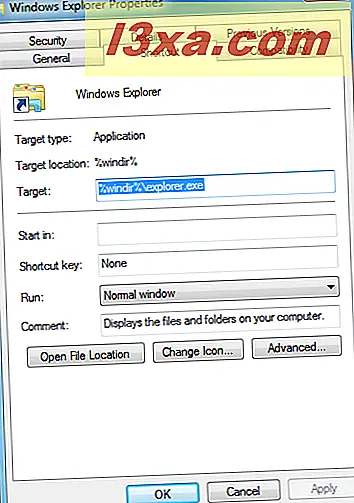
É hora de mudar as propriedades deste atalho.
Etapa 3. Defina o atalho do Windows Explorer para abrir a pasta desejada, automaticamente
Na guia Atalho e no campo Destino, cole o caminho que você copiou na etapa 1 deste tutorial. Clique com o botão direito do mouse nesse campo e escolha Colar no menu de atalho ou pressione CTRL + V no teclado. O campo Destino agora aponta para a pasta que você deseja abrir sempre que iniciar o Windows Explorer .
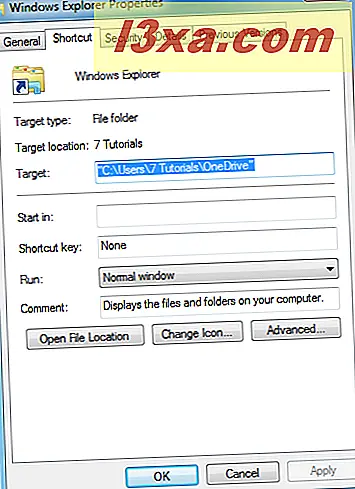
Para aplicar essa alteração, clique em OK . Tente o atalho do Windows Explorer que você editou. Agora, ele abre a pasta que você definiu usando este tutorial.
NOTA: Se você deseja reverter e o Windows Explorer abrir suas bibliotecas de usuário por padrão, use o mesmo procedimento e, na etapa 3, digite "% windir% \ explorer.exe" no campo Destino .
Qual pasta você definiu o Windows Explorer para abrir?
Agora você sabe como definir um atalho do Windows Explorer de sua escolha para abrir qualquer pasta que você usa regularmente. Antes de fechar este tutorial, gostaríamos de saber qual pasta você escolheu para definir como ponto de partida para o Windows Explorer . É OneDrive, Dropbox, Google Drive ou outra coisa? Comente abaixo e vamos discutir.



