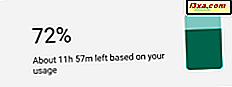Quando você usa o aplicativo Internet Explorer pela primeira vez no Windows 8.1, pode pensar que ele é realmente simples e básico, sem muito em termos de recursos. Você não poderia estar mais errado. Por exemplo, este navegador oferece muitos recursos orientados à privacidade que lhe dão controle sobre quais dados são rastreados sobre você e o que não é. Neste artigo vamos compartilhar com você 8 configurações orientadas para a privacidade que você pode configurar, a fim de obter o nível de privacidade que você deseja. Vamos começar:
Onde encontrar configurações de privacidade do Internet Explorer
Para abrir as configurações de privacidade do aplicativo Internet Explorer, primeiro você precisa abrir o navegador. Em seguida, abra os botões e clique ou toque no botão Configurações .

No campo Configurações, clique ou toque no link Privacidade .
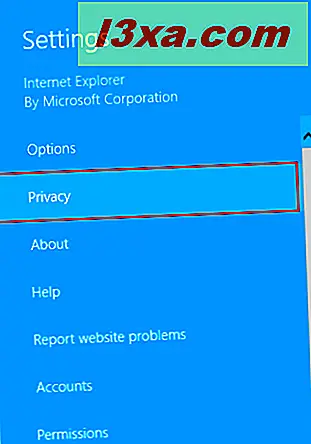
Agora você pode ver e trabalhar com todas as configurações orientadas para privacidade que o aplicativo Internet Explorer tem a oferecer.
Bloquear anúncios e todos os tipos de rastreamento no aplicativo Internet Explorer
Rastreamento refere-se aos dados que os sites coletam sobre os usuários para acompanhar seu comportamento on-line, como as páginas visitadas, os links clicados, os produtos com os quais interagem etc. Isso ajuda os sites a oferecer conteúdo personalizado, como anúncios ou recomendações, mas também significa sua atividade de navegação está sendo coletada. Essa é a razão pela qual o rastreamento pode gerar algumas preocupações com a privacidade e você pode querer usar a proteção de rastreamento fornecida pelo Internet Explorer . Além disso, esse recurso permite que você bloqueie conteúdo de sites, incluindo anúncios. Então, sim, você pode ter seu próprio bloqueador de anúncios no aplicativo Internet Explorer .
Para ativar a Proteção de rastreamento, você deve ter pelo menos uma lista de proteção de rastreamento instalada. Para instalar uma lista de proteção de rastreamento, clique ou toque no link "Adicionar listas de proteção de rastreamento" mostrado abaixo.
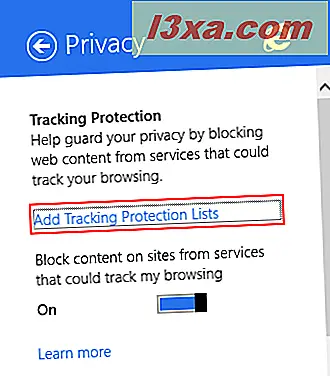
Você será enviado para o site da Internet Explorer Gallery, onde poderá adicionar sites fixos, complementos e listas de proteção de rastreamento ao seu navegador da web.
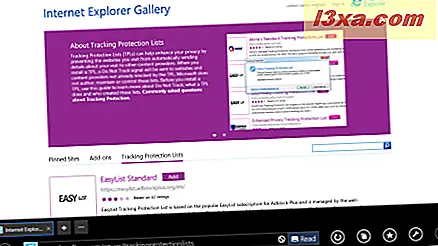
Aqui você pode navegar pelas listas de proteção de rastreamento disponíveis e adicioná-las clicando ou tocando no botão Adicionar correspondente.
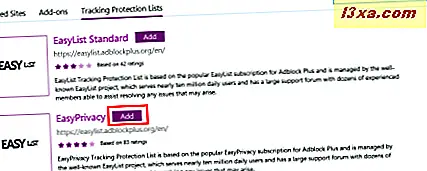
Uma caixa de confirmação é exibida, solicitando permissão para adicionar a lista selecionada ao navegador. Clique ou toque no botão Adicionar lista para continuar.
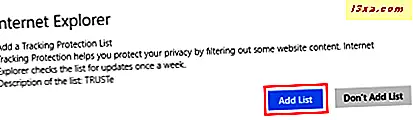
A lista de proteção de rastreamento selecionada está agora instalada e ativa. Depois de ter instalado pelo menos uma lista de proteção de rastreamento, você pode ativar a proteção de rastreamento usando o novo switch chamado "Bloquear conteúdo em sites de serviços que podem rastrear minha navegação" .
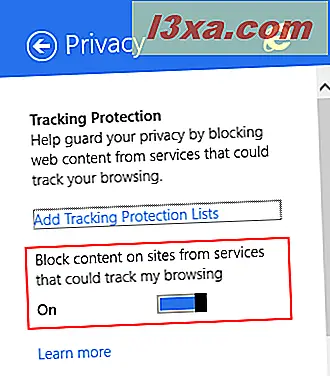
Ativar Não Rastrear no Aplicativo Internet Explorer
O Do Not Track é ativado por padrão no Internet Explorer, inclusive na versão do aplicativo, a menos que você tenha definido o Windows 8.1 para não usar as configurações recomendadas que ele oferece.
Quando você define a opção Não Rastrear como ativada, o Internet Explorer informará aos sites visitados que você não deseja que eles rastreiem sua atividade. Esteja ciente de que isso não significa necessariamente que sua atividade não pode ser rastreada. Cabe a cada site escolher se eles atendem ou não à configuração Não Rastrear .
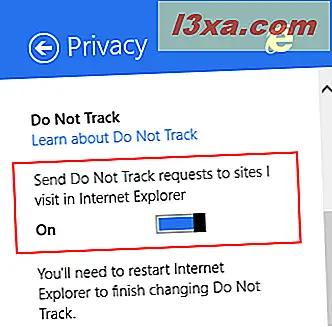
Você deve reiniciar seu navegador da Web para aplicar uma alteração nessa opção.
Bloquear cookies de terceiros no aplicativo Internet Explorer
Se você quiser saber mais sobre cookies, leia este artigo: Perguntas simples: O que são cookies e o que eles fazem ?. Ele descreve muito bem o que eles fazem e também abrange cookies de terceiros.
Se você quiser bloquear cookies de terceiros no aplicativo Internet Explorer, defina a opção Cookies como Ativado .
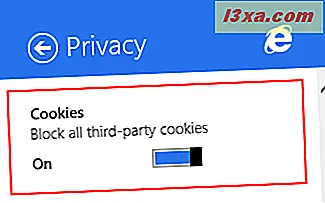
Bloquear sites de acessar seu local no aplicativo Internet Explorer
Alguns sites solicitam ao navegador sua localização física para fornecer conteúdo e serviços localizados. Você pode bloquear esse comportamento configurando a opção Localização como Desativada .
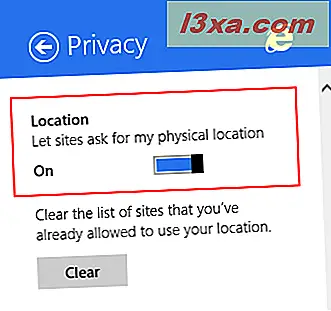
Você também pode clicar ou tocar no botão Limpar para esvaziar a lista de sites que você permitiu usar sua localização.
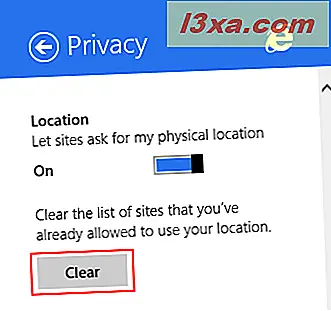
Uma mensagem de confirmação é exibida quando a lista foi apagada.
Ativar ou desativar a previsão de páginas no aplicativo Internet Explorer
O aplicativo Internet Explorer possui um recurso que tenta prever a próxima página que você visitará e carregará em segundo plano, para veiculá-la o mais rápido possível. Ao usar esse recurso, seu histórico é compartilhado com a Microsoft, para que eles possam avaliar como isso funciona e como melhorá-lo.
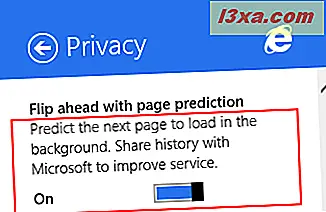
Se você não quiser compartilhar seu histórico com a Microsoft e não tiver interesse nesse recurso, defina a opção "Virar para a frente com previsão de página" para Desativado .
Habilitar ou desabilitar sugestões aprimoradas no aplicativo Internet Explorer
Sugestões aprimoradas permitem que os usuários tenham acesso rápido a informações relevantes enquanto você digita algo na barra de endereço. Itens sugeridos incluem termos de pesquisa, sites e informações sobre clima ou finanças. Se uma das sugestões é o que você está procurando, basta clicar ou tocar nela para obter as informações desejadas. Essas sugestões são baseadas no mecanismo de busca Bing - Microsoft - e podem ser desativadas se você preferir.
Cobrimos esse recurso em detalhes, como ele funciona e se você deve mantê-lo ativado ou não, neste artigo: Como ativar ou desativar as sugestões aprimoradas no aplicativo Internet Explorer.
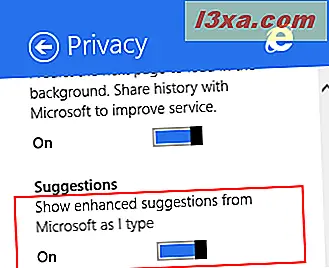
Ativar o SmartScreen no aplicativo Internet Explorer
O SmartScreen é um importante recurso de segurança do Windows 8.1, que mantém você protegido contra sites suspeitos e malwares. Você pode aprender mais sobre isso, como ele funciona e por que você deve usar esse recurso de segurança, neste artigo: O que é o Filtro do SmartScreen e Como Funciona ?.
Para habilitar essa camada de proteção quando você navega na Internet, defina a opção SmartScreen como Ativado .
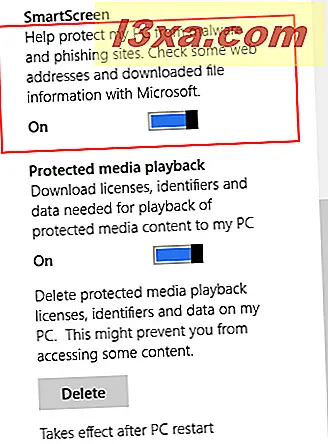
No entanto, você deve ter em mente que, para protegê-lo, o SmartScreen se comunica com os servidores da Microsoft para verificar cada site que você está visitando, sua segurança e os arquivos que você está baixando e se são maliciosos ou não.
Ativar ou desativar a reprodução de mídia protegida no aplicativo Internet Explorer
A reprodução de mídia protegida faz o download de licenças, identificadores e outros dados necessários para reproduzir conteúdo de mídia no dispositivo protegido pelo PlayReady - a tecnologia de proteção de conteúdo da Microsoft.
Nós nunca tivemos que usar esse recurso, embora usemos serviços legais de streaming de música como o Deezer. Eles apenas trabalharam com ou sem esse recurso ativado. Não temos certeza de quão popular é o PlayReady on-line.
Defina a opção "Reprodução de mídia protegida" como Ativada ou Desativada, dependendo de se você gostaria de usar esse recurso ou não. Lembre-se de que você precisa reiniciar o computador para ativar a alteração.
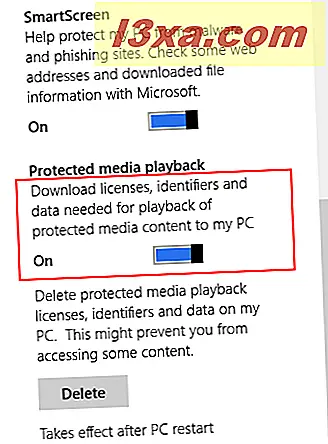
Você também pode excluir todos os dados protegidos de reprodução de mídia clicando ou tocando no botão Excluir .
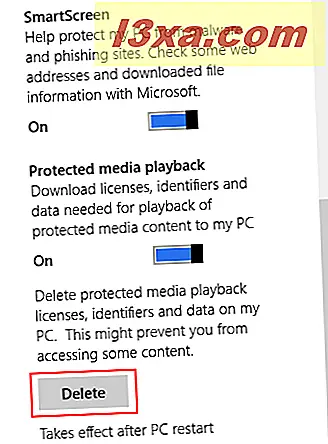
Lembre-se de que a mídia PlayReady protegida que você pode ter reproduzido no dispositivo pode não ser executada corretamente se você excluir esses dados e esse recurso estiver desativado.
Conclusão
Como você pode ver, o aplicativo Internet Explorer no Windows 8.1 tem muitos recursos de privacidade úteis. Não hesite em passar por eles e configurar este navegador para proteger sua privacidade da maneira que você quiser. Para artigos mais úteis sobre o aplicativo Internet Explorer, não hesite em ler nossas recomendações abaixo.