
Eu nunca fui fã de trackpads. Eu queria encontrar um bom mouse para anexar ao meu netbook para que eu pudesse desligar o trackpad e digitar a paz. Eu tenho experimentado com ratos da Microsoft (é o plural de um mouse de computador "ratos" ou "mouses" ou o quê?) E este é o primeiro de uma série de artigos sobre a busca do mouse perfeito. Primeiro, decidi experimentar o Microsoft Wedge Touch Mouse, que parecia ser um bom companheiro compacto para o netbook e também um bom mouse para todos os propósitos do meu PC de mesa e do Mac Mini. Isso correspondeu às minhas expectativas? Vamos descobrir.
Gergelim aberto - Embalagem e especificações
Deixe-me começar dizendo que sou muito exigente quanto aos dispositivos de entrada. Cerca de 20 anos atrás eu fiz uma cirurgia para remover um esporão ósseo no meu dedo indicador direito, e o cirurgião me disse para fazer o mínimo possível com essa mão enquanto ela curava. Eu era um viciado online até então, então eu estupidamente tentei digitar com apenas os dois dedos externos daquela mão, e para sempre depois que eu tive que usar uma cinta de pulso quando eu uso um computador. Eu passei muito tempo ao longo dos anos verificando vários dispositivos (mouse, trackball e, finalmente, um tablet Wacom Bamboo ) tentando encontrar um que eu poderia usar por longos períodos de tempo sem dor. Então eu estava especialmente interessado em ver se o Wedge Touch Mouse seria confortável para mim.

Como o netbook e meu PC de mesa não possuíam capacidade de Bluetooth, recebi um adaptador USB Bluetooth 4.0 Kinivo BTD-400. Este pequeno dispositivo foi tudo que eu precisava para começar.

Liguei o adaptador no netbook e ele foi reconhecido imediatamente. A instalação foi simples. Tanto o Windows 8 no netbook, quanto o Windows 7 no PC de mesa, baixaram e instalaram o driver automaticamente.
Então chegou a hora de configurar e experimentar o Wedge Touch Mouse . Aqui está um bom vídeo de unboxing, caso você queira saber mais sobre o que você encontrará dentro de sua embalagem.
E aqui está a página oficial da Microsoft com detalhes, especificações e preços: Microsoft Wedge Touch Mouse.
Mousing Windows 8 com o Microsoft Wedge Touch
Primeiro eu virei o mouse, uma simples questão de invertê-lo e apertar o botão liga / desliga. Então, seguindo as instruções, segurei o botão por alguns segundos. Quando as luzes do mouse começaram a piscar, fui ao Painel de Controle e escolhi Adicionar Dispositivos e Impressoras . Levou apenas alguns segundos para o netbook perceber que o mouse estava tentando chamar sua atenção e mais alguns segundos para exibir o Microsoft Wedge Touch Mouse como o dispositivo a ser adicionado.

Eu disse para ir em frente. De lá, a instalação correu muito bem e, de repente, o mouse estava pronto para uso.
Uma das coisas realmente legais sobre o Wedge Touch Mouse é que você pode deslizar os dedos pela superfície para que ele role. Infelizmente, isso não funcionou do jeito que eu pensava. Eu pensei que eu poderia deslizar um dedo para a direita ou esquerda para rolar a tela inicial, mas quando eu tentei isso, nada aconteceu.
A superfície superior lisa do mouse pode ser pressionada como um botão normal do mouse para clicar à esquerda ou à direita, então cliquei no botão Pesquisar, selecione Configurações e procurei por Mouse . Isso trouxe o painel Ease of Use, que não era exatamente o que eu estava procurando.

Na parte inferior da janela, vi Propriedades do Mouse e foi lá que encontrei as configurações desejadas. Mesmo que ele aparecesse como um mouse PS / 2 (eles ainda fazem isso mais?) As configurações aplicadas ao Mouse Wedge Touch .

O guia de inicialização que acompanha o mouse me instruiu a baixar o software Microsoft Device Center para obter controle total do mouse. Este acabou por ser o Centro de Controle do Mouse e Teclado . Eu tinha ficado menos que impressionado com isso no meu computador com Windows 7, então, no começo, optei por não instalá-lo no netbook e descobri que era possível configurar o Wedge Touch Mouse para atender às minhas preferências sem ele. Eu não consegui fazer isso rolar a tela inicial para os lados, apesar de deslizar um dedo para a direita no trackpad rola bem na tela.
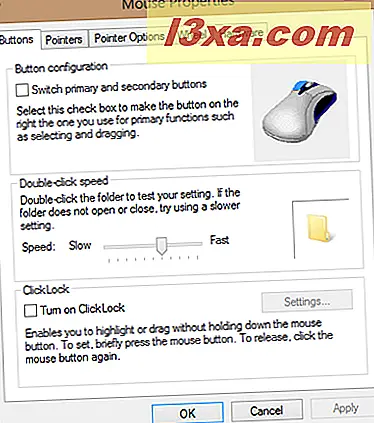
No entanto, como a Microsoft recomenda instalar o Mouse e o Centro de Teclado, eu o instalei apesar de ter dúvidas após minhas experiências anteriores com ele. As dúvidas se mostraram corretas, já que a primeira coisa que aconteceu foi que perdi a conexão com o Mouse Wedge Touch . Reiniciar o computador e pressionar o botão Conectar no mouse não ajudou, e o link fornecido pela Microsoft para solução de problemas não deu sugestões específicas ao Windows 8, então eu estava sozinho.

Eu removi o mouse através do Gerenciador de Dispositivos e tive o Windows 8 procurá-lo e reinstalá-lo. Depois disso, funcionou - mas, como detalhei na seção sobre o Windows 7, apenas os comandos mais rudimentares estavam disponíveis e não consegui alterar a aceleração. A única vantagem que encontrei após a instalação foi que eu poderia rolar a tela inicial corretamente.
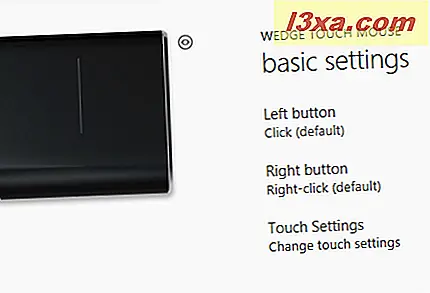
Isso tudo foi muito chato, para dizer o mínimo. Tanto quanto eu estou preocupado, o Mouse e teclado Center é um desperdício de tempo de instalação, pelo menos para o mouse de toque de cunha . Ele tem uma boa interface gráfica, mas fica aquém de ser tão útil quanto a ferramenta de configuração de mouse integrada do Windows 8. E assim que o Mouse e o Centro de Teclado foram instalados, não consegui mais localizar as janelas de configuração simples que usei antes. E o que era pior, o driver do trackpad desapareceu, deixando-me incapaz de configurar o trackpad quando eu desconectei o mouse. Claramente, minhas dúvidas sobre a instalação do Mouse e do Keyboard Center foram bem fundamentadas.
Aventuras em customização (para todos os computadores)
O mouse não vem com um botão de clique do meio, e não há como emulá-lo sem abrir mão da função de clicar com o botão esquerdo ou direito. Se você usar este botão extensivamente, este provavelmente não é o mouse para você. Pressionando os botões esquerdo e direito juntos, nada fez, o que é algo que pode tornar o mouse menos útil para alguns (por exemplo, alguns jogos exigem que você pressione ambos os botões ao mesmo tempo, para executar determinadas ações).
Apesar dos incômodos durante a instalação, uma vez que eu tinha controle, o mouse respondia suavemente e deslizava facilmente pela minha mesa. Ser capaz de rolar com apenas um toque suave do dedo era um bônus real, e ser capaz de "mexer" para obter rolagem rápida e contínua era ótimo. Realmente parecia que seria um companheiro ideal para o netbook, se os aborrecimentos do Mouse e do Keyboard Center não tivessem atrapalhado. Uma vez que o mouse tenha sido emparelhado com um computador, ele aparece automaticamente quando o computador está ligado. Não há necessidade de pressionar o botão de conexão novamente.
A única desvantagem é que logo ficou evidente que eu tenho que usar um descanso de pulso para que minha mão permaneça em uma posição mais confortável. Isso pode não ser verdade para todos, então não faço downgrade do mouse para isso.
Mousing Windows 7 com o Microsoft Wedge Touch
A instalação do dispositivo Bluetooth e do mouse era praticamente a mesma em meu computador de mesa executando o Windows 7. Aqui, cliquei em Painel de controle no menu Iniciar, depois em Hardware e som e, em seguida, Adicionar um dispositivo .

Enquanto o mouse funcionava sem problemas, ele não acelerava tão rápido quanto eu queria. O Mouse e o Keyboard Center não ajudaram. Eu poderia alterar as configurações de velocidade de clique duplo, e eu poderia alterar algumas configurações específicas do aplicativo (algo que eu não precisava fazer porque todos os aplicativos que eu tentei o mouse funcionavam bem), mas não consegui encontrar uma maneira de mudar a aceleração .

Clicar duas vezes no mouse funcionou de forma intermitente na área de trabalho e não funcionou na barra de tarefas . Funcionou bem em aplicativos como o Google Chrome e o Microsoft Word 2003 . Tentei ajustar a velocidade do clique duplo, mas isso não resolveu o problema. Eu não sei se isso é um problema de hardware ou software, mas a menos que eu possa fazer isso funcionar, o mouse será apenas marginalmente útil para mim no computador desktop do Windows 7.
Mouses OS X Mountain Lion com o Microsoft Wedge Touch
O Mac Mini vem com Bluetooth, portanto, nenhum dispositivo complementar foi necessário. Fui para Preferências do Sistema e cliquei no Mouse para configurá-lo.

Então cliquei e segurei o botão liga / desliga do mouse Wedge Touch para dizer para ele se conectar ao Mac. Isso levou cerca de 20 segundos.

Depois disso eu fui para configurar o mouse Bluetooth para configurá-lo para o meu gosto, e foi isso! Não há nenhum driver para Mac disponível na Microsoft, mas o Mac não precisava disso.
Mais uma vez, deslizou facilmente pela mesa, rolou suavemente, clicou e clicou duas vezes. Na verdade, funciona melhor do que o mouse barato que eu estava usando, e nunca consegui encontrar drivers adequados para o Mac.
Notas gerais e observações
O Microsoft Wedge Touch Mouse foi fácil de usar em todos os três sistemas operacionais. A instalação foi rápida e simples, quando funcionou. O Mouse e o Keyboard Center não são tudo o que deveria ser, e isso provou ser frustrante, mesmo que eu conseguisse fazer o mouse funcionar eventualmente.
Quando eu peguei o Wedge Touch Mouse pela primeira vez, achei que ele poderia ser pequeno demais para ser usado confortavelmente, mas esse não era o caso. Eu tenho mãos de tamanho médio e não tive nenhum problema ou desconforto ao clicar ou rolar, mas devido aos meus problemas no pulso eu usei com um descanso de pulso de gel para colocar minha mão em um nível um pouco mais alto, onde era mais confortável para mim. Perguntei a alguém com mãos muito grandes para experimentá-lo e ele relatou que estava tudo bem, mas provavelmente não adequado para uso a longo prazo por alguém cujas mãos são maiores que a média.

Eu gostei do fato de que você pode desligar o mouse quando não estiver usando para economizar bateria. Além disso, se você hiberna, dorme ou desliga o computador, o mouse detecta isso e se desliga (eles chamam isso de "Modo Mochila" ).
Você pode encontrar os drivers e manuais aqui. Observe que o "guia do produto" não é um manual do usuário, mas sim o guia de garantia e segurança do produto em vários idiomas. Isso vem na caixa, então você provavelmente não precisará de outra cópia.
Produto avaliado em 3/5Veredito
Onde comprar
 compre
compre  compre
compre Originalmente pensei que o Microsoft Wedge Touch Mouse, com seu tamanho compacto, seria usado principalmente com o netbook. É pequeno o suficiente para escorregar facilmente em uma bolsa de computador e o fato de que ele se desliga quando o computador está desligado é uma vantagem definitiva. No entanto, enquanto eu testava em outros computadores, descobri que se você pudesse trabalhar com a personalização limitada possível com o Mouse e o Keyboard Center, ele poderia muito bem ser o mouse principal de um desktop. O tamanho pequeno não era uma desvantagem e o toque leve necessário para todas as suas funções era uma característica muito bem-vinda. A instalação e a configuração foram instantâneas no Mac, mas não tanto nos sistemas Microsoft-OS, o que me surpreendeu. Os aborrecimentos com o Mouse e o Centro de Teclado não foram suficientes para evitar que o mouse funcionasse. É supostamente para trabalhar em praticamente qualquer superfície, e isso acabou por ser verdade. Eu até tentei deslizá-lo pelo topo de uma velha caixa de charutos de madeira que eu tenho na minha mesa para guardar pen drives e outros itens pequenos, e funcionou bem. No final, eu diria que, se você está procurando por um mouse compacto, para o qual você não precisa alterar as configurações padrão do botão, e suas mãos não são enormes, o Microsoft Wedge Touch Mouse seria uma boa escolha. Mas eu recomendo comprá-lo de uma loja que lhe permitirá devolvê-lo se o mouse e o teclado estiverem chateados com você tanto quanto comigo ou se o mouse for muito pequeno para as mãos.



