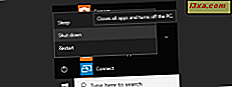
Então, você já teve o suficiente do Windows 10? Bem, provavelmente não, mas você precisa desligar seu computador ou tablet e fazer algumas outras coisas de vez em quando. Ou talvez você só precise começar de novo depois de instalar algum novo software, ou você precisa arrumar seu computador ou dispositivo para levá-lo com você. Não importa o motivo, mostraremos oito maneiras diferentes de encerrar ou reiniciar o seu dispositivo Windows 10. Não se preocupe, o número de opções não significa que esta é uma tarefa complicada, existem algumas maneiras simples de desligar o Windows 10. Vamos vê-las:
1. Desligue ou reinicie usando o menu Iniciar
O método mais simples e básico de fechar o Windows 10 é usando o Menu Iniciar, que é a opção padrão no sistema operacional Microsoft mais recente. Para fazer isso, primeiro abra o menu Iniciar clicando no botão do Windows no canto inferior esquerdo da tela.
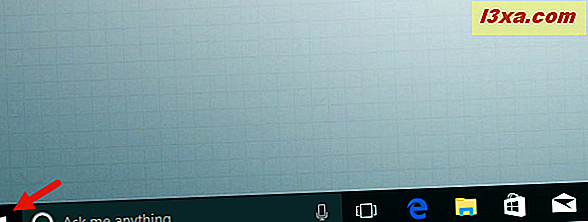
Em seguida, clique ou toque em Power .
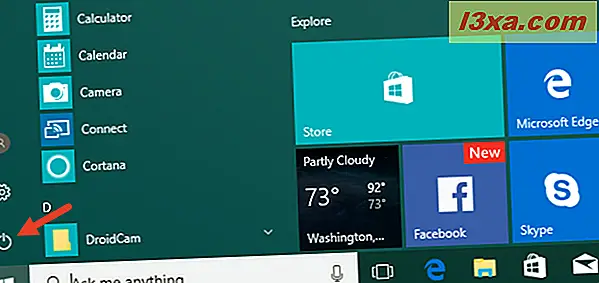
Três opções são exibidas: escolha Reiniciar para reinicializar o dispositivo, Desligar para desligá-lo completamente ou Suspender para colocá-lo no modo de suspensão.
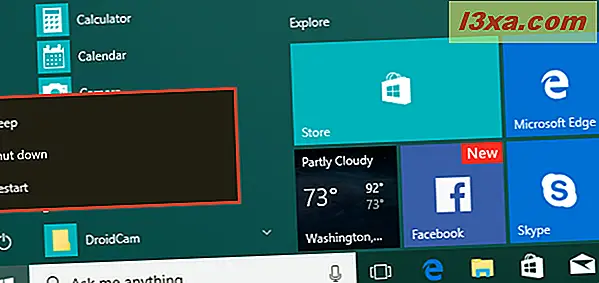
Se o Menu Iniciar estiver configurado para o modo de tela cheia ou se você estiver usando o Windows 10 no modo tablet, as coisas parecerão um pouco diferentes, mas você ainda precisará tocar no mesmo botão Iniciar para acessar o menu Iniciar e abrir o seu Power submenu.
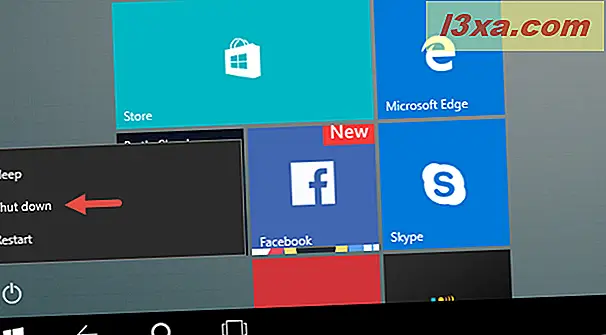
2. Desligue ou reinicie usando o menu WinX
Você também pode acessar o menu avançado, também conhecido como o menu WinX, pressionando as teclas Windows + X no seu teclado ou clicando com o botão direito do mouse (pressionando longamente) no botão Windows no canto inferior esquerdo da sua área de trabalho.
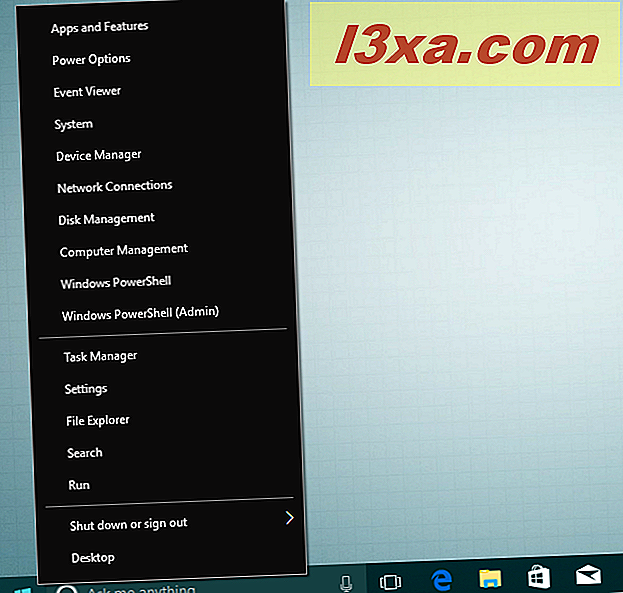
No menu do WinX, pressione " Desligar ou sair " para acessar o desligamento, reiniciar, dormir e sair.
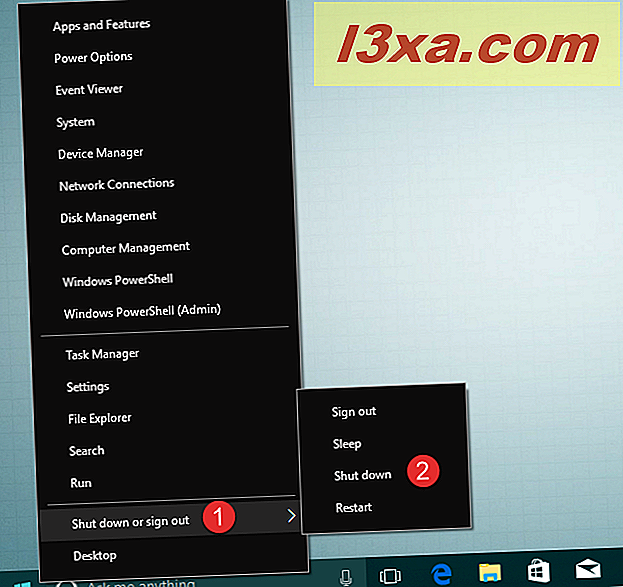
3. Encerre ou reinicie usando "ALT + F4"
Sempre que você estiver na área de trabalho, você pode pressionar as teclas ALT + F4 no teclado para abrir o menu de desligamento.
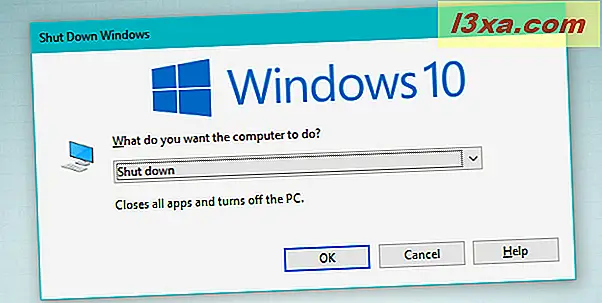
Na janela de diálogo Desligar o Windows, você pode abrir a lista suspensa para escolher se deseja desligar, reiniciar ou colocar o dispositivo em suspensão.
Você também pode sair do seu perfil de usuário ou mudar para um diferente. Selecione a opção desejada e clique ou toque em OK para confirmar.
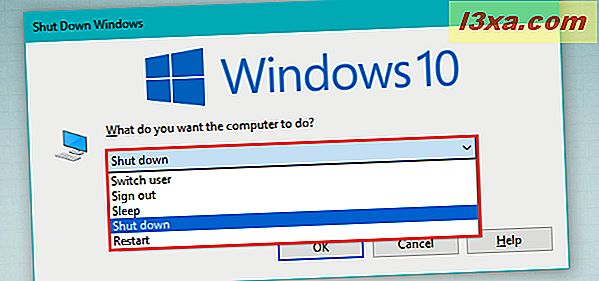
4. Encerre ou reinicie usando o comando "shutdown"
Se você gosta de usar interfaces de linha de comando para tudo o que faz, também pode usar o Prompt de Comando para fechar o Windows 10. Abra uma janela de Prompt de Comando, digite o comando "shutdown / s" (sem aspas) e pressione Enter no teclado para fechar o seu dispositivo.
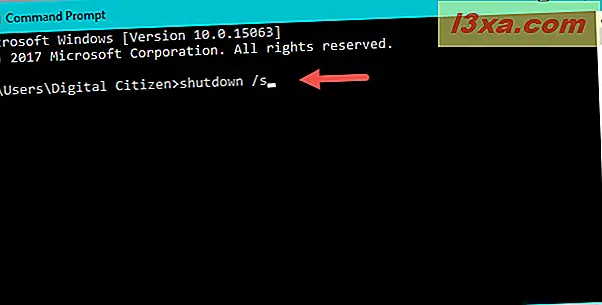
Em alguns segundos, o Windows 10 será desligado. O que é interessante sobre esse comando é que o sistema operacional informa que ele será "encerrado em menos de um minuto".
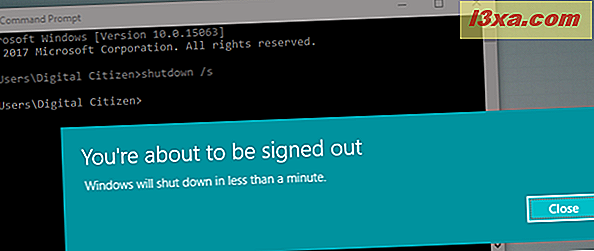
Se você preferir usar o PowerShell em vez do Prompt de Comando, também poderá usá-lo para executar o mesmo comando: "shutdown / s".
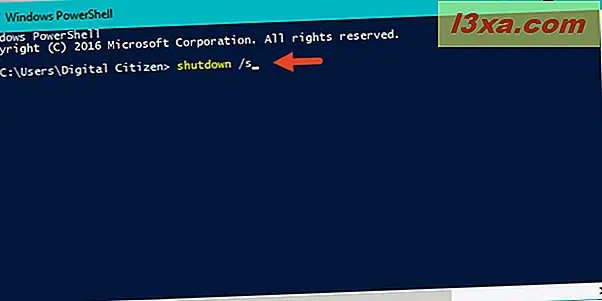
Finalmente, você também pode emitir este comando na janela Executar . Pressione as teclas Win + R no teclado para abri-lo, digite o comando "shutdown / s" e pressione Enter para desligar o dispositivo.
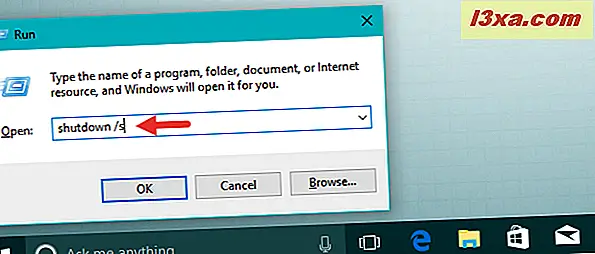
Para reiniciar a máquina, substitua shutdown / s por shutdown / r . Para saber mais sobre todos os parâmetros disponíveis para esse comando, basta digitar shutdown em Prompt de Comando ou PowerShell .
5. Desligue ou reinicie a tela de bloqueio
Você também pode desligar o dispositivo a partir da tela de bloqueio: você pode ver essa tela antes de fazer login no Windows 10 ou se você sair ou bloquear o dispositivo. Nele, pressione o ícone de E / S no canto inferior direito para acessar as opções de desligamento, reinicialização e suspensão.

6. Encerre ou reinicie a partir do ecrã "Control + Alt + Delete"
Se você usa um PC Windows 10 com um teclado, pode usar a tela "Control + Alt + Delete" para acessar as opções de energia. Simultaneamente, pressione as teclas Control, Alt e Delete no teclado e, em seguida, clique ou toque no botão I / O no canto inferior direito da tela.
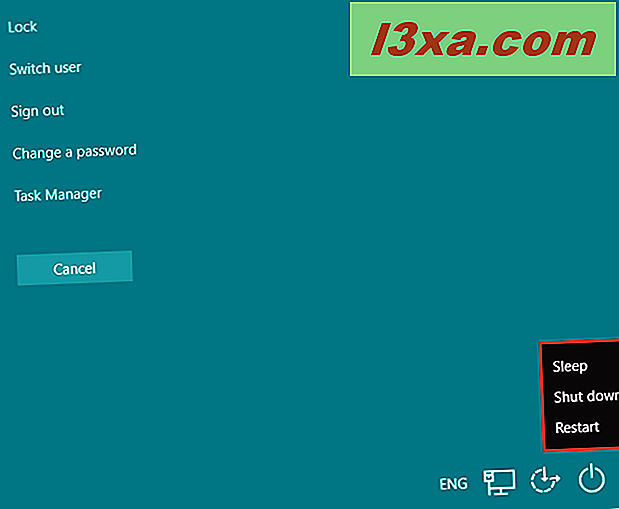
O menu habitual com as opções Descanso, Desligar e Reiniciar será aberto. Clique ou toque no que você deseja.
7. Encerre usando o comando "slidetoshutdown"
Embora o comando slidetoshutdown não seja um recurso bem conhecido do Windows, você ainda pode usá-lo. Basta abrir o Prompt de Comando, uma PowerShell ou uma janela Executar e digitar slidetoshutdown . Em seguida, pressione enter ou clique em OK .
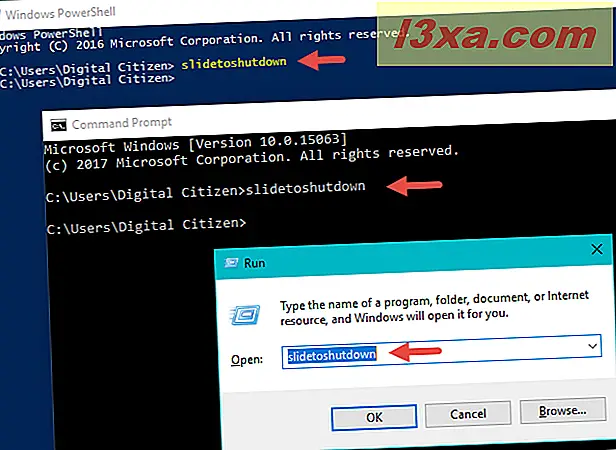
Isso vai cair na sua imagem da tela de bloqueio a partir do topo, que cobrirá metade da sua tela. Deslize a imagem para a parte inferior da tela com o mouse (ou com o dedo, se você estiver usando uma tela sensível ao toque) para desligar o dispositivo Windows 10. Para cancelar o desligamento, pressione qualquer tecla ou deslize a imagem para cima.
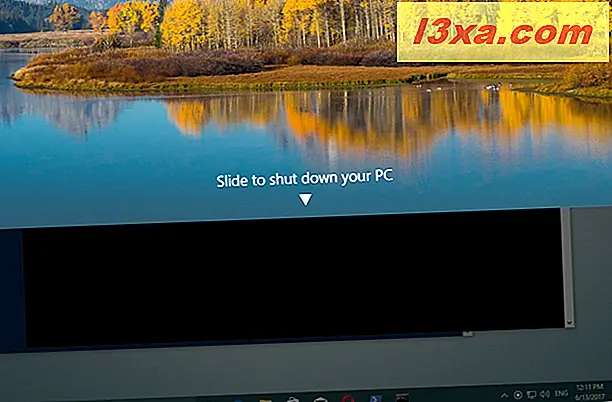
Você também pode criar um atalho para o aplicativo slidetoshutdown.exe se você gostar deste método.
8. Desligue usando o botão liga / desliga no dispositivo
Se você estiver executando o Windows 10 em um dispositivo com tela sensível ao toque, como um smartphone ou um tablet, há outra maneira mais rápida de desativá-lo. Primeiro, você precisa pressionar longamente o botão liga / desliga do seu dispositivo (o botão liga / desliga), que derrubará sua tela de bloqueio, de maneira muito semelhante ao comando "slidetoshutdown" . Agora você só precisa deslizar a tela para desligar o dispositivo.
Conclusão
Se, por algum motivo, você desejar desligar ou reiniciar o dispositivo Windows 10, o sistema operacional fornecerá várias maneiras de fazê-lo. Claro, essa é uma tarefa simples, então não há razão para complicar demais se não houver necessidade. Está com problemas para desligar ou reiniciar o seu computador Windows 10? Deixe-nos saber nos comentários. Talvez possamos ajudar.



