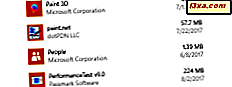
Ocasionalmente, nos deparamos com aplicativos que são difíceis de remover ou excluir, como diriam alguns usuários menos experientes. Às vezes, a entrada Adicionar / Remover Programas é excluída por qualquer motivo, ou eles não têm um atalho de desinstalação disponível. Os problemas variam de caso para caso. É por isso que decidimos fazer um resumo de todos os métodos que podem ser usados para remover programas de desktop e aplicativos modernos no Windows. Vamos começar:
NOTA: Este guia aplica-se ao Windows 7, Windows 8.1 e Windows 10.
1. Desinstalar aplicativos da área de trabalho a partir do prompt de comando (cmd.exe)
Começaremos com uma maneira nerd de remover aplicativos do Windows. Primeiro, inicie o Prompt de Comando como administrador. Na janela Prompt de Comando, digite wmic e pressione Enter.

Este comando carrega a ferramenta WMIC (Windows Management Instrumentation Command-line). Agora você precisa ver quais aplicativos são identificados pela WMIC para que você possa removê-los do Prompt de Comando . Para fazer isso, digite o comando "product get name" sem as aspas e pressione Enter. O comando lista todos os aplicativos da área de trabalho que podem ser removidos com esse método.

Como você verá por si mesmo, a lista de aplicativos mostrados é muito menor do que o número total de aplicativos da área de trabalho que você instalou. Se o aplicativo que você deseja remover for mostrado aqui, continue e digite o comando: product em que name = "nome do programa" chama a desinstalação . Substitua o nome da cadeia de caracteres do programa pelo nome real do aplicativo da área de trabalho que você deseja remover, conforme mostrado na lista que foi carregada anteriormente no Prompt de Comando . Por exemplo, nós digitamos o produto onde name = "Adobe Refresh Manager" chama a desinstalação .
Você será solicitado a confirmar que deseja desinstalar o programa. Digite y se quiser removê-lo ou n, se tiver mudado de ideia.

Se a desinstalação for executada com êxito, você verá um ReturnValue = 0 e uma mensagem informando "Execução do método bem-sucedida".
De todos os métodos deste guia, este é o mais complexo e menos útil. Nós o introduzimos porque um número surpreendente de pessoas procura por ele. No entanto, se você quiser métodos mais eficientes, continue lendo este guia.
2. Desinstalar aplicativos da área de trabalho no Painel de controle
Esse é o método que a maioria das pessoas conhece. Ele funciona muito bem para todos os aplicativos de desktop, mas não pode ser usado para aplicativos modernos que são distribuídos pela Windows Store no Windows 8.1 e no Windows 10.
Primeiro, abra o painel de controle . Em seguida, vá para " Programas -> Programas e Recursos".

Selecione o aplicativo da área de trabalho que você deseja remover, clique ou toque em Desinstalar e siga o assistente.
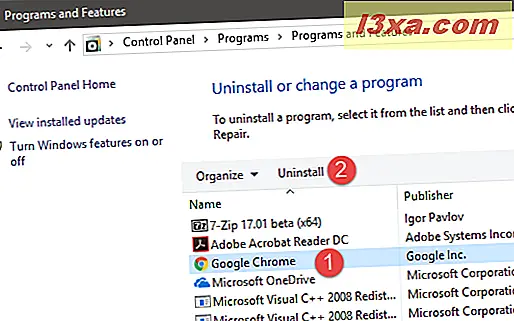
Lembre-se de que as etapas envolvidas na remoção de um programa são diferentes de programa para programa.
3. Desinstale os programas da área de trabalho usando os atalhos de desinstalação
Alguns aplicativos da área de trabalho, quando instalados, criam um atalho do Uninstall . Geralmente, ele é encontrado na pasta do aplicativo no menu Iniciar (no Windows 7 e no Windows 10) ou na tela de aplicativos (no Windows 8.1). Abaixo você pode ver o atalho de desinstalação do Dropbox, no Windows 8.1 .

Aqui está o atalho de desinstalação do qBittorrent, no Windows 10 .
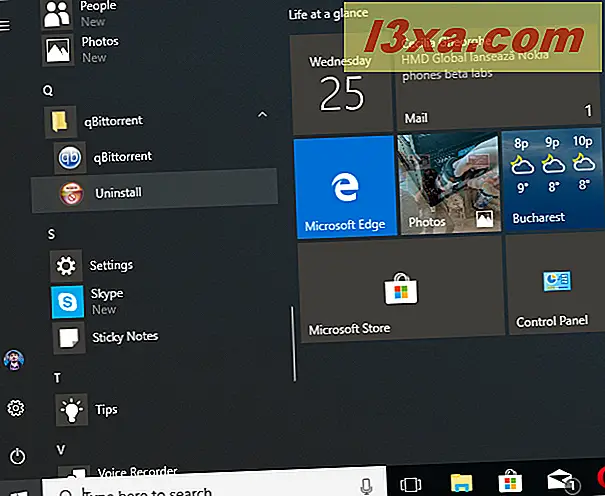
Clique ou toque no atalho Desinstalar para iniciar o assistente de desinstalação do aplicativo selecionado.
4. Desinstalar aplicativos da área de trabalho usando o arquivo Uninstall.exe
Muitos aplicativos de desktop (especialmente aqueles que criam atalhos de desinstalação ) têm um arquivo executável denominado uninstall.exe ou algo assim. Este arquivo é sempre encontrado na pasta de instalação desse aplicativo. Você pode ver abaixo o arquivo uninstall.exe para o VLC Player.

Execute-o e siga as etapas necessárias para desinstalar o programa.
5. Desinstale os aplicativos da área de trabalho usando o arquivo MSI de configuração
Alguns programas (como a versão de 64 bits do 7-Zip) não usam um arquivo setup.exe para sua instalação. Em vez disso, seu arquivo de configuração tem a extensão ".msi". Esse formato é usado pelo Windows Installer, um formato de instalação especial criado pela Microsoft para seus sistemas operacionais Windows. Os aplicativos da área de trabalho que usam um instalador ".msi" são fáceis de desinstalar. Clique com o botão direito do mouse ou pressione e segure o arquivo de configuração e clique ou toque em Desinstalar .

A remoção também pode ser acionada na linha de comando. Abra o Prompt de Comando como administrador e digite "msiexec / x" seguido do nome do arquivo ".msi" usado pelo programa que você deseja remover.

Você também pode adicionar outros parâmetros de linha de comando para controlar a maneira como a desinstalação é feita. Para obter mais informações, consulte esta documentação da Microsoft: Msiexec (opções da linha de comando).
Se você estiver interessado em como remover aplicativos modernos do Windows, que são distribuídos usando a Windows Store, leia a segunda página deste guia.



