
Você usa o Windows e precisa tirar uma captura de tela rapidamente? Você tem problemas com a chave PrtScn não está funcionando? Você quer fazer uma captura de tela da janela ativa em vez de toda a tela? Ou talvez você queira fazer uma captura de tela de forma livre de uma área específica da tela? Ou talvez você esteja jogando um jogo no Windows e queira capturar suas conquistas com uma captura de tela? Não importa porque você quer tirar uma foto; este guia tem coberto:
NOTA: Este guia aplica-se a TODAS as versões modernas do Windows: Windows 10, Windows 7 e Windows 8.1. Alguns dos métodos descritos em nosso tutorial funcionam apenas em um ou dois desses sistemas operacionais. Onde esse é o caso, destacamos apropriadamente este fato.
1. Use o atalho de teclado: PrtScn (Print Screen) ou CTRL + PrtScn
O primeiro método também é o mais conhecido e funciona em todas as versões do Windows: no teclado, pressione a tecla PrtScn (Print Screen) ou as teclas CTRL + PrtScn . O Windows cria uma captura de tela de toda a tela e a salva na área de transferência. Não é armazenado como um arquivo no seu disco rígido. Em seguida, abra um programa de edição de imagens como o Paint e cole a imagem da área de transferência. Então, você pode salvá-lo como um arquivo e até fazer algumas edições básicas.
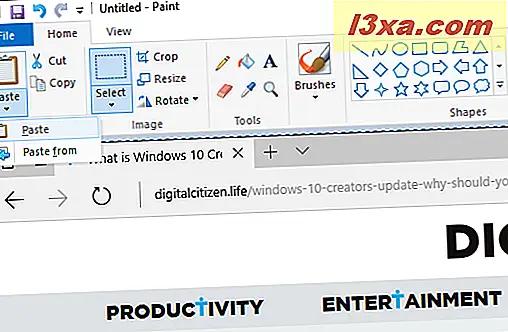
2. Use o atalho de teclado: Windows + PrtScn
Se você quiser tirar uma foto de toda a tela e salvá-lo como um arquivo no disco rígido, sem usar outras ferramentas, pressione Windows + PrtScn no teclado. O Windows armazena a captura de tela na biblioteca Imagens, na pasta Capturas de tela . O arquivo é chamado "Screeenshot (number) .png", onde o número varia de acordo com quantas capturas de tela você tirou.
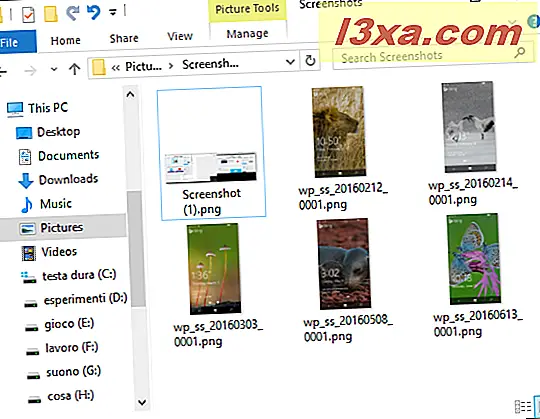
No Windows 10, você também pode encontrar suas capturas de tela se usar o aplicativo Fotos, acessando "Pastas -> Imagens -> Capturas de tela".
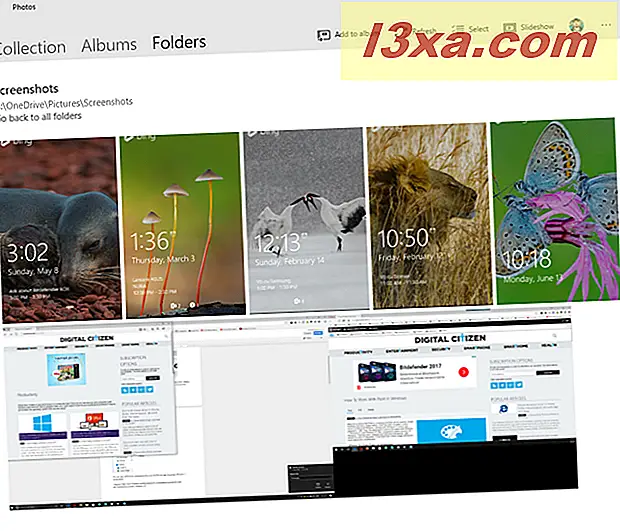 3. Use o atalho de teclado: Alt + PrtScn
3. Use o atalho de teclado: Alt + PrtScn
No Windows, você também pode tirar screenshots da janela ativa. Abra a janela que você deseja capturar e pressione Alt + PrtScn no seu teclado. A captura de tela é salva na área de transferência. Abra o Paint ou qualquer outro software de edição de fotos e cole a imagem para que você possa editá-la e salvá-la no seu computador ou dispositivo Windows.
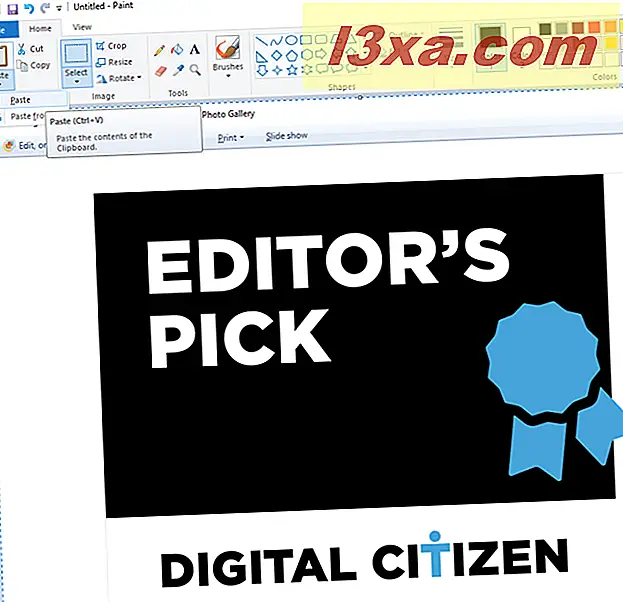
Se você tiver um laptop, um tablet ou um teclado com a tecla Fn, faça isso em vez dos três primeiros métodos:
Os três primeiros métodos devem funcionar perfeitamente em computadores desktop com Windows ou em dispositivos Windows com um teclado padrão. No entanto, se você tiver um laptop ou um dispositivo conversível com uma tecla Fn, a tecla PrtScn também fará outras coisas, e não apenas capturas de tela. Portanto, quando você pressionar a tecla PrtScn, ela não fará uma captura de tela. Em vez disso, use um dos seguintes atalhos de teclado:
- Fn + PrtScn - faz uma captura de tela inteira e a copia para a área de transferência. É o equivalente a pressionar a tecla PrtScn padrão.
- Fn + Windows + PrtScn - tira uma captura de tela inteira e a salva como um arquivo no disco rígido, sem usar nenhuma outra ferramenta. O Windows armazena a captura de tela na biblioteca Imagens, na pasta Capturas de tela . É o mesmo que pressionar Windows + PrtScn em um teclado padrão.
- Fn + Alt + PrtScn - tira uma captura de tela da janela ativa. É o equivalente a pressionar Alt + PrtScn em um teclado padrão.

Em alguns teclados, o botão PrtScn pode não executar duas ou mais ações. No entanto, não funcionará até que você pressione a tecla de bloqueio Fn . Em tais teclados, a tecla Fn funciona como um bloqueio para as teclas de função e multimídia na parte superior, incluindo a tecla Print Screen .
Se você tiver esse teclado, pressione a tecla Fn para desbloquear a linha superior das teclas e, em seguida, use os atalhos que descrevemos nas três primeiras seções deste artigo. Eles devem trabalhar agora.
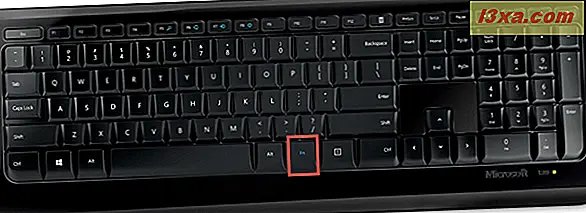
Se você tiver um tablet Surface ou Surface Pro da Microsoft com o Windows 10, precisará usar atalhos de teclado completamente diferentes, porque não há nenhuma chave PrtScn na capa de tipos. Em vez disso, a Microsoft oferece os seguintes atalhos específicos do dispositivo Surface para o Windows 10:
- Fn + Barra de espaço - salva uma imagem da sua tela atual na área de transferência, para que você possa colá-la em qualquer aplicativo. É o equivalente a pressionar a tecla PrtScn padrão.
- Fn + Alt + Barra de espaço - salva uma captura de tela da janela ativa, na área de transferência, para que você possa colá-la em qualquer aplicativo. É o equivalente a pressionar o atalho de teclado Alt + PrtScn .
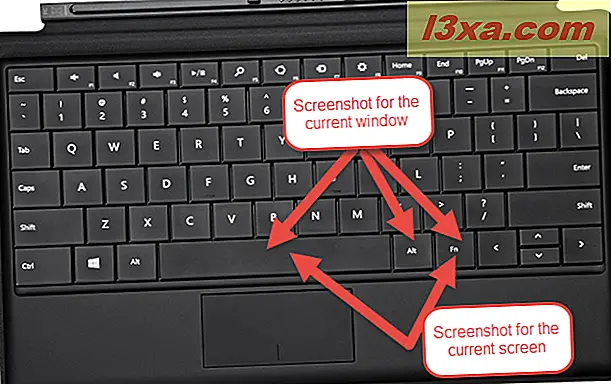
4. Use o atalho de teclado: Windows + Shift + S (somente Windows 10)
Se você usa o Windows 10, pressione Windows + Shift + S para capturar uma região da sua tela e copiá-la para a área de transferência. Depois de pressionar Windows + Shift + S, a tela fica esmaecida e um cursor é exibido, que você pode usar para desenhar na tela a região que deseja capturar em uma captura de tela. Desenhe a área que você deseja capturar e solte o cursor do mouse.

A captura de tela é salva na área de transferência. Abra o Paint ou qualquer outro aplicativo de edição de fotos e cole a captura de tela para que você possa editá-la e salvá-la. Esse recurso era originalmente parte do OneNote 2016, mas foi adicionado ao próprio Windows 10, o que é ótimo.
5. Use a ferramenta de recorte
A ferramenta de recorte é um ótimo aplicativo de desktop para tirar screenshots. Pode criar todos os tipos de screenshots, e você também pode usar isto para fazer alguma edição clara. Procure as palavras "ferramenta de recorte" na caixa de pesquisa do Menu Iniciar (se você usar o Windows 10 ou o Windows 7) ou na tela Iniciar (se usar o Windows 8.1) e clique ou toque no resultado da pesquisa apropriado.
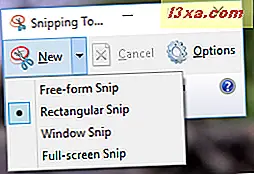
Para aprender a usá-lo, leia este tutorial: Como tirar screenshots com a ferramenta Snipping no Windows.
6. Faça capturas de tela em um tablet Surface ou em qualquer outro tablet do Windows
Se você tem um tablet Windows, como um Microsoft Surface ou um ASUS Vivotab ou um Dell Venue, então você não terá um teclado com uma chave PrtScn disponível. Sim, você pode usar a Ferramenta de Recorte, mas isso não é ótimo em um dispositivo com toque. A melhor solução é usar os botões de hardware disponíveis no seu tablet. Na maioria dos tablets (se não em todos) do Windows, você pode capturar imagens em tela cheia pressionando o logotipo do Windows e a tecla Diminuir volume ao mesmo tempo.
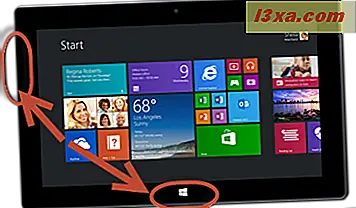
Você vai ver a tela ficando mais escura quando você faz isso. Isso sinaliza que uma captura de tela foi feita. Você encontrará a captura de tela na sua biblioteca Imagens, na pasta Imagens .
7. Faça capturas de tela com o botão Compartilhar (somente no Windows 8.1)
O Windows 8.1 melhorou o conceito de Encantos do Windows 8 e também pode ser usado para capturar e compartilhar capturas de tela. Este guia compartilha como eles funcionam: Introdução ao Windows 8.1: como compartilhar capturas de tela de qualquer aplicativo
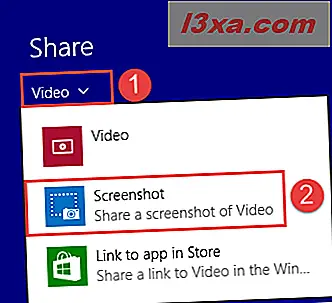
Se você gostaria de saber mais sobre os Charms, leia este guia: Introdução ao Windows 8.1: Quais são os Charms & How to Use them.
8. Use o atalho de teclado: Windows + Alt + PrtScn (somente Atualização do Windows 10 Creators)
No Windows 10 Creators Update, a Microsoft introduziu novos recursos para os jogadores, incluindo uma nova barra de jogos que pode ser usada em jogos de todos os tipos. Você pode ler mais sobre isso, aqui: O que é o modo de jogo e como usá-lo no Windows 10 ?.
Uma das coisas que você pode fazer com esta Game Bar é tirar screenshots da janela do jogo ativo. Durante o jogo, pressione as teclas Windows + Alt + PrtScn e uma captura de tela será automaticamente criada e armazenada no computador ou dispositivo Windows 10.
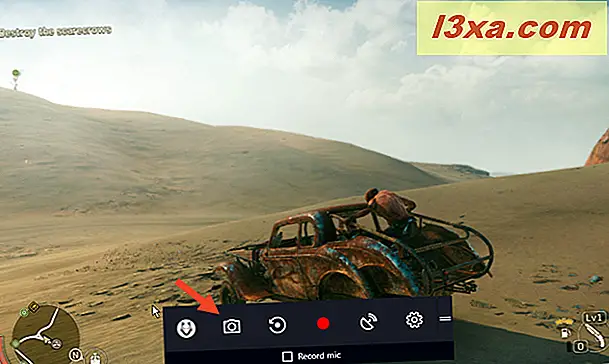
A captura de tela é salva na sua biblioteca de Vídeos, na pasta Capturas . Seu nome de arquivo incluirá o nome do jogo que você está jogando e a data e hora em que a captura de tela foi feita.
Conclusão
Como você pode ver, há muitas maneiras de tirar screenshots no Windows. A menos que você tenha necessidades complexas, é possível usar as ferramentas e os recursos integrados sem ter que instalar programas de terceiros. Você obterá os mesmos resultados e será necessário um pouco de esforço.

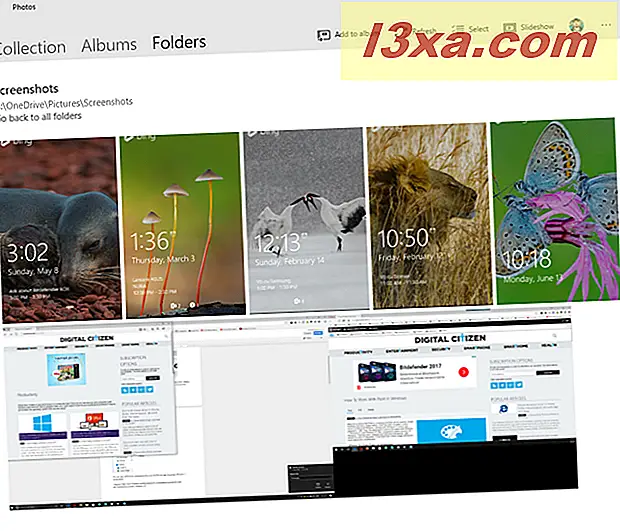 3. Use o atalho de teclado: Alt + PrtScn
3. Use o atalho de teclado: Alt + PrtScn 

