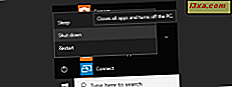Muitas pessoas que usam um computador Windows também usam o pacote Office da Microsoft. No entanto, embora seja fácil identificar a versão do Windows que você está usando apenas observando como sua área de trabalho se parece, saber qual versão do Office que você usa pode ser um pouco mais complicado. Se você precisar dessas informações, neste tutorial mostraremos quatro maneiras diferentes de descobrir a versão exata do Office que você está usando:
1. Descubra qual versão do Office você instalou olhando nos menus
Para esse método funcionar, a primeira coisa a fazer é abrir um dos aplicativos que fazem parte do conjunto do Microsoft Office. Não importa qual aplicativo você abrir: você pode iniciar o Word, Excel, PowerPoint ou qualquer outro. Então, olhe para o lado esquerdo do menu superior, o que também é chamado de interface da faixa de opções. Dependendo de como é o botão Arquivo, você pode identificar a versão do Office que você possui. Se o botão Arquivo for retangular, suas bordas forem nítidas e usar maiúsculas e minúsculas, você estará usando o Microsoft Office 2016 ou o Office 365, que é a mesma coisa, mas em uma assinatura.
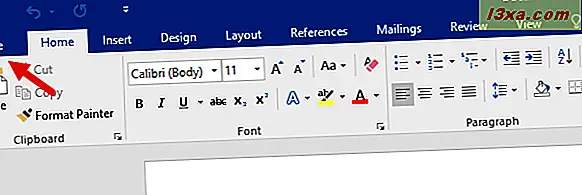
Se o botão Arquivo for retangular, suas bordas estiverem nítidas e ele usar maiúsculas, você estará usando o Microsoft Office 2013.
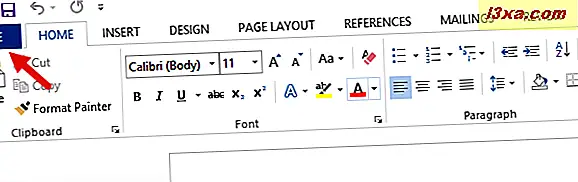
Se o botão Arquivo for retangular, seus cantos forem arredondados e usar maiúsculas e minúsculas, você estará usando o Microsoft Office 2010.
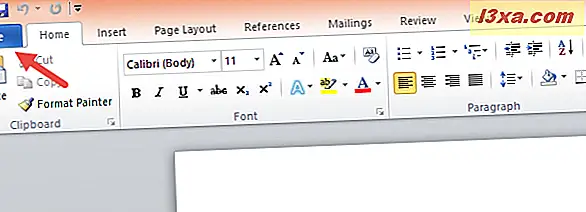
Se não houver nenhum botão Arquivo no canto superior esquerdo da janela e, em vez disso, você vir um ícone do Office, estará usando o Microsoft Office 2007.
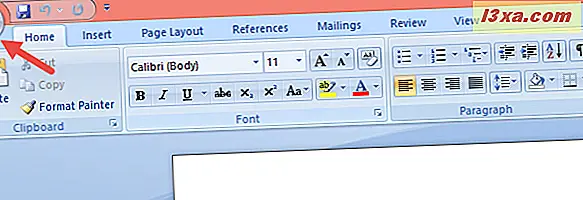
Se você não vir uma interface de faixa de opções na parte superior da janela, estará usando o Microsoft Office 2003 ou anterior.
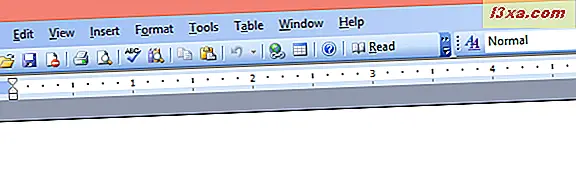
Este é o método mais rápido e fácil de encontrar a versão do Office que você possui. No entanto, tem a desvantagem de não mostrar se você está usando uma versão de 64 bits ou uma versão de 32 bits do Office. Se você também precisar dessas informações, siga um dos métodos a seguir neste guia.
2. Descubra qual versão do Office você instalou, marcando a Ajuda ou Sobre informações
Abra um dos aplicativos do Office instalados no seu dispositivo Windows. Nós usamos o Microsoft Word como um exemplo. Depois de iniciá-lo, abra o menu Arquivo clicando ou tocando no botão Arquivo ou Escritório que se encontra no canto superior esquerdo da janela.
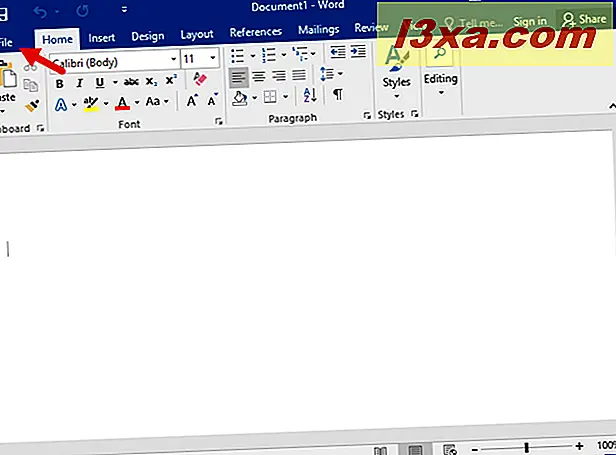
No menu Arquivo ou no Office que é aberto, procure uma entrada chamada Conta . Clique ou toque nele.
Se você tiver o Microsoft Office 2016 ou o Microsoft Office 2013, poderá ver qual edição usa no lado direito da página Conta, assim como na imagem abaixo.
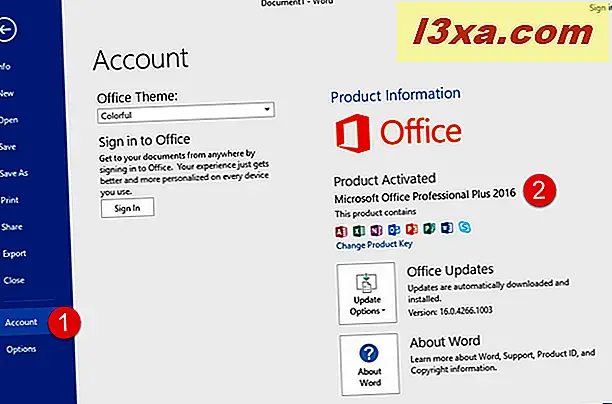
Além disso, se você também precisar saber se tem a versão de 32 bits ou 64 bits do Office, clique ou toque em Sobre o Word ou Sobre, seguido do nome do aplicativo que você abriu.
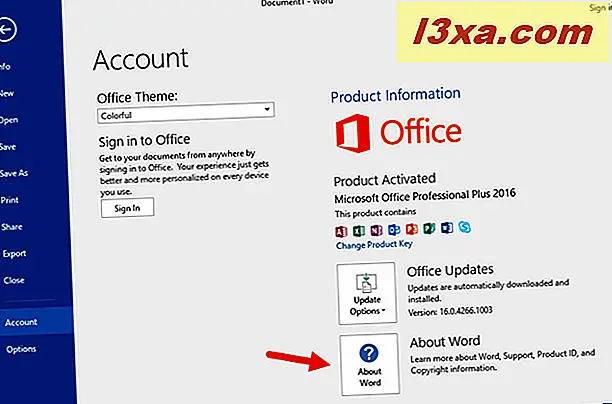
Uma nova janela é aberta, na qual você pode ver o número da versão e a arquitetura do seu Microsoft Office.
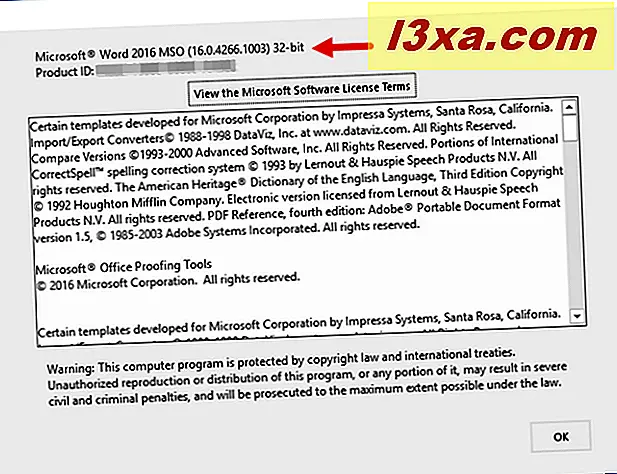
Se você tiver o Microsoft Office 2010, em vez de uma entrada de Conta no menu Arquivo, deverá ver uma opção de Ajuda . Clique ou toque nele, e a versão e arquitetura exatas (64 bits ou 32 bits) do conjunto serão exibidas no lado direito do menu.
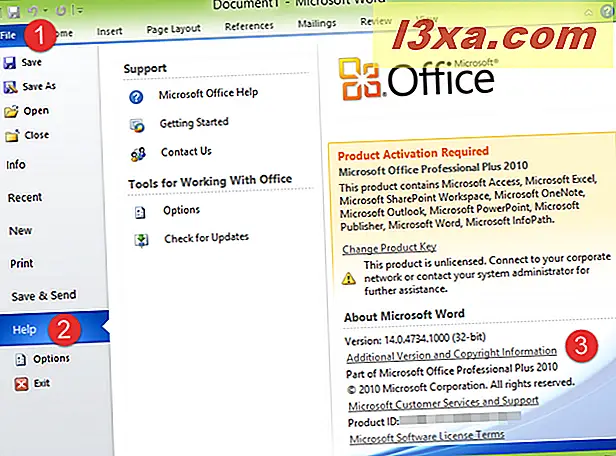
Se você quiser informações ainda mais detalhadas sobre a versão do Microsoft Office que você usa, clique ou toque em Informações Adicionais sobre Versão e Direitos Autorais e você verá a janela Sobre o Microsoft Word .
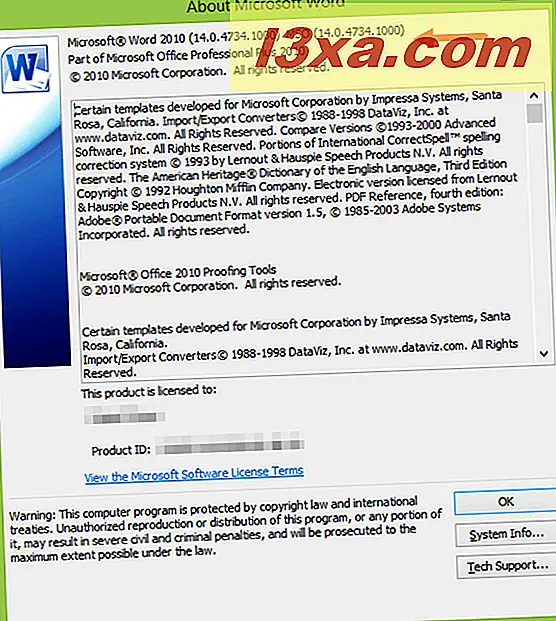
Se você possui o Microsoft Office 2007, no menu do Office, clique ou toque no botão Opções do Word .
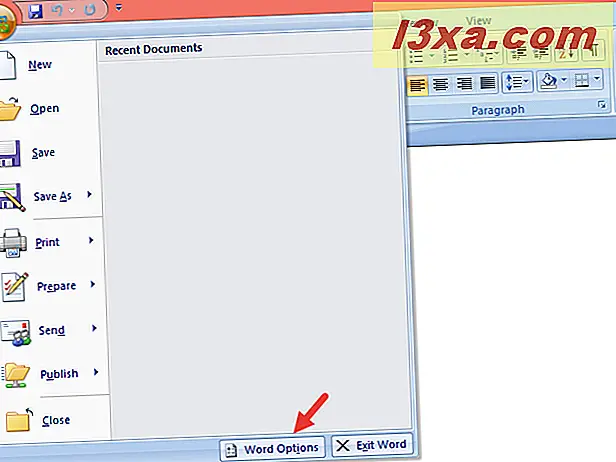
Selecione Recursos à esquerda e você pode ver a versão exata do Microsoft Office que você usa no lado direito, na seção sobre o Microsoft Office 2007 .
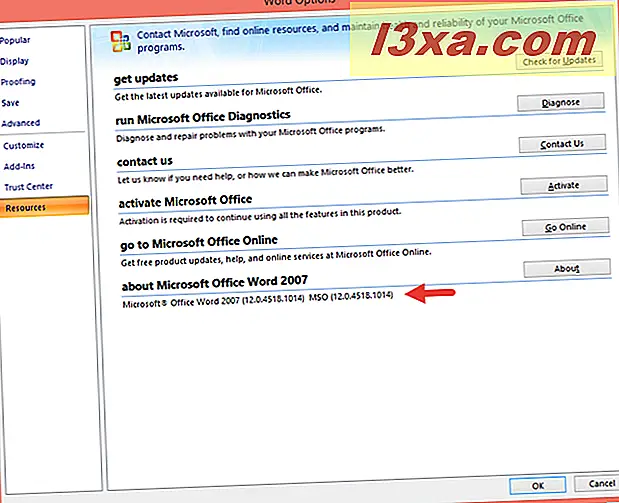
Se você clicar no botão Sobre, as informações obtidas serão ainda mais detalhadas.
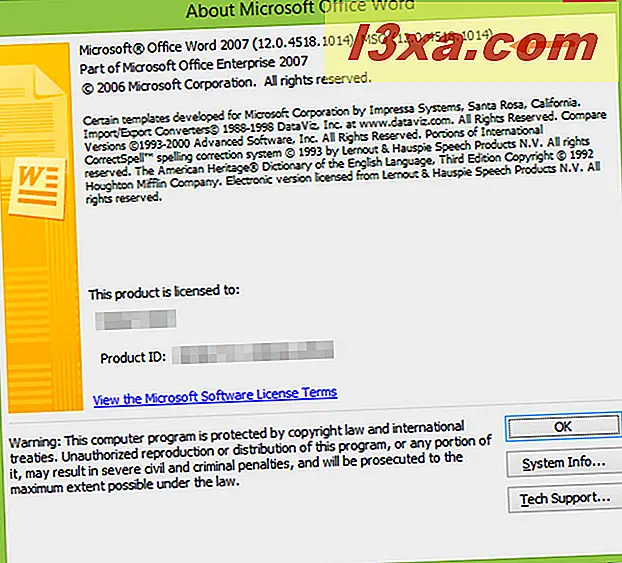
Se você usar uma versão ainda mais antiga do Microsoft Office, como 2003, no menu superior, você tem um botão Ajuda . Clique nele e, em seguida, clique em Sobre o Microsoft Office Word .
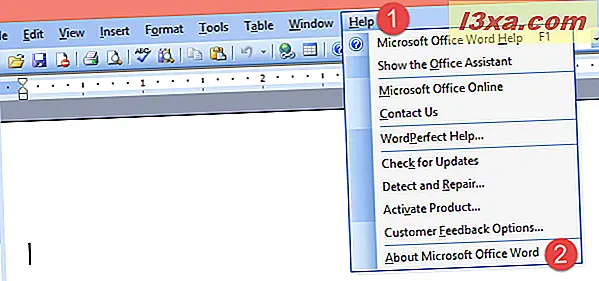
A janela Sobre o Microsoft Office Word informa a versão exata do pacote do Office que você está usando.
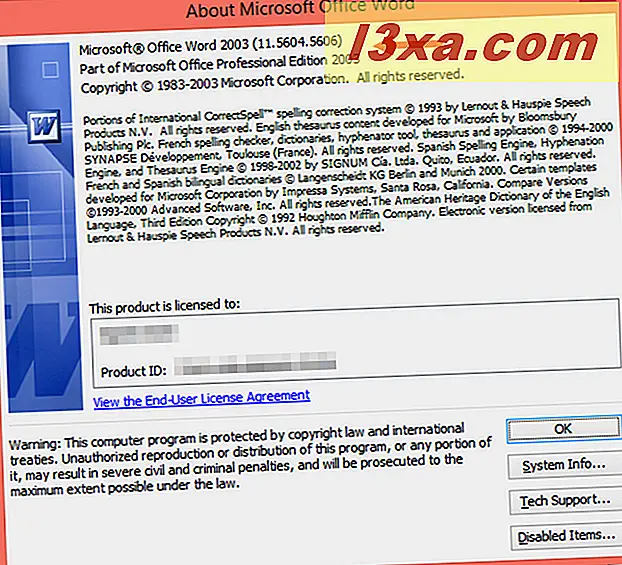
3. Descubra qual versão do Office você instalou, verificando o Painel de Controle ou o aplicativo Configurações
Outro método é usar o painel de controle . Abra-o e navegue até Programas e depois para Programas e recursos . Aguarde até que a lista de programas instalados no seu dispositivo seja carregada e, em seguida, role até encontrar um programa cujo nome comece com o Microsoft Office .
A parte que vem depois é a edição e a versão do pacote do Microsoft Office que você usa. Se você clicar ou tocar nele, também poderá ver o número exato da versão exibido na parte inferior da janela do Painel de Controle .
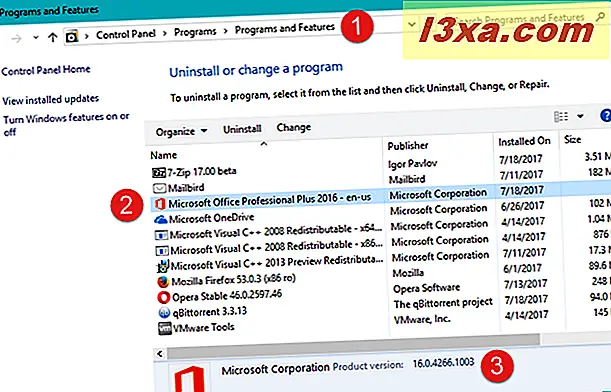
Se você usa o Windows 10, pode obter as mesmas informações do aplicativo Configurações também. Abra e navegue para Aplicativos e depois para Aplicativos e recursos . Na lista de aplicativos instalados, você encontra uma entrada para o Microsoft Office. A parte do nome que vem depois do Microsoft Office é a edição e a versão. Se você clicar ou tocar nele, também poderá ver o número exato da versão do conjunto do Microsoft Office que você possui.
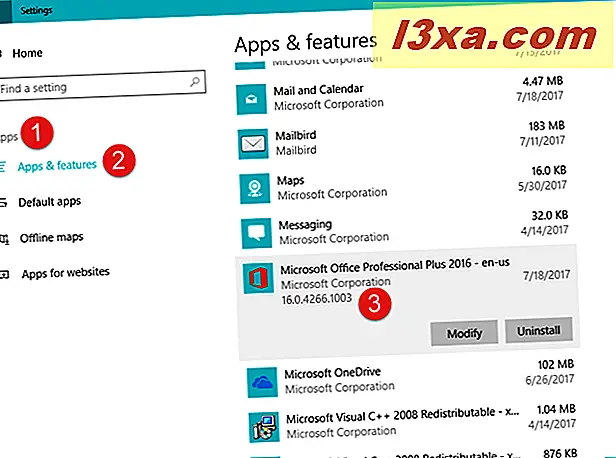
Infelizmente, esse método não informa se você usa o Microsoft Office de 64 bits ou 32 bits.
4. Descubra qual versão do Office você instalou verificando o Registro do Windows com a ajuda do Prompt de Comando.
Um método que os geeks provavelmente amarão envolve o uso do prompt de comando . Inicie o Prompt de Comando e digite este comando: reg query "HKEY_CLASSES_ROOT \ Word.Application \ CurVer" . Pressione Enter no seu teclado e observe a saída exibida. Deve ser algo semelhante a isto:
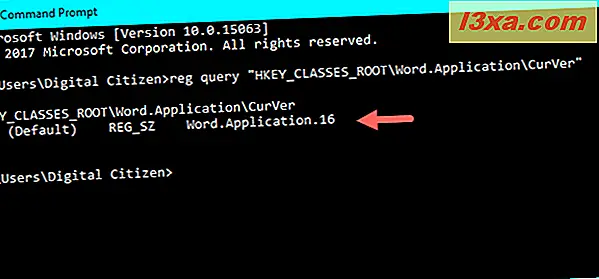
O número que vem após " Word.Application" informa a versão do pacote do Microsoft Office que você possui:
- 16.0 significa que você tem o Microsoft Office 2016
- 15.0 significa que você tem o Microsoft Office 2013
- 14.0 significa que você tem o Microsoft Office 2010
- 12.0 significa que você tem o Microsoft Office 2007
- 11.0 significa que você tem o Microsoft Office 2003
Aparentemente, não havia versão 13.0 por medo do número 13. Quem sabia que a Microsoft é uma empresa supersticiosa? Talvez seja por isso que eles não lançaram um Windows 9 também? :)
Conclusão
Estas são as quatro maneiras pelas quais sabemos para descobrir qual versão do Microsoft Office você instalou em um computador ou dispositivo Windows. Esperamos que você goste de pelo menos um deles e que nosso tutorial tenha ajudado a encontrar as informações necessárias. Se você conhece outros métodos ou se tem algo a acrescentar ao nosso guia, não hesite em usar o formulário de comentários abaixo.