
Na primeira vez que você abrir o Gerenciador de Tarefas no Windows 10 e no Windows 8.1, talvez você tenha uma surpresa, porque não há muito o que ver em sua janela. Não entre em pânico, esta é a visão compacta do Gerenciador de Tarefas, não a ferramenta inteira. Embora não haja muita coisa nessa visão, ainda é muito útil para alternar entre aplicativos abertos e aplicativos de área de trabalho ou para matar programas sem precisar alternar para eles. Isso funciona especialmente bem em computadores com Windows e dispositivos com toque. Continue lendo e mostraremos muitas coisas que você pode fazer nessa interface de usuário simples:
NOTA: O Gerenciador de Tarefas funciona da mesma maneira no Windows 8.1 e no Windows 10. As capturas de tela usadas neste guia foram tiradas no Windows 10.
1. Como abrir a visão compacta do Gerenciador de Tarefas
Abra o Gerenciador de Tarefas usando qualquer uma das opções disponíveis para você. Embora não haja escassez de maneiras de acessar o Gerenciador de Tarefas, estamos parados com o atalho de teclado "Ctrl + Shift + Esc". Se esta é a primeira vez que você abre a ferramenta, você verá a visualização compacta que estamos procurando. Esta visualização mostra uma lista de todos os aplicativos, tanto de desktop como de estilo moderno, que estão sendo executados no seu dispositivo Windows.
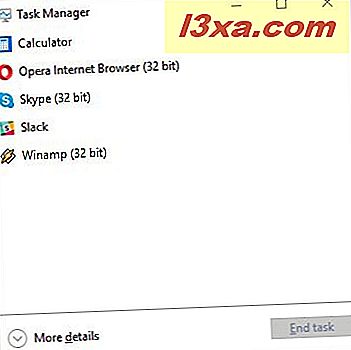
Se você já usou o Gerenciador de tarefas antes e mudou para a visualização mais detalhada, será necessário clicar ou tocar em "Menos detalhes", conforme mostrado abaixo.
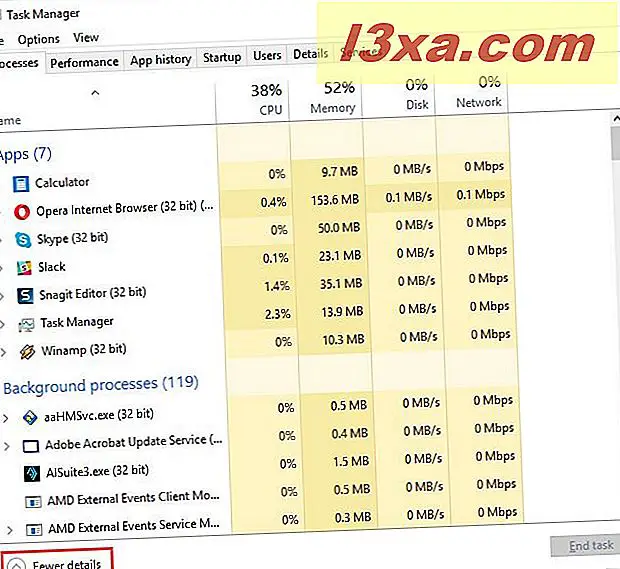
Isso leva você de volta à visão compacta do Gerenciador de Tarefas.
2. Alternar entre aplicativos abertos na exibição compacta
A visão compacta do Gerenciador de Tarefas não apenas mostra o que você está executando a qualquer momento, mas também oferece uma maneira muito rápida de alternar entre os aplicativos. Para alternar para um de seus aplicativos de área de trabalho abertos ou aplicativos modernos, clique duas vezes em seu nome na visualização compacta do Gerenciador de Tarefas. Você também pode clicar com o botão direito do mouse ou pressionar longamente o nome do aplicativo e pressionar "Alternar para".
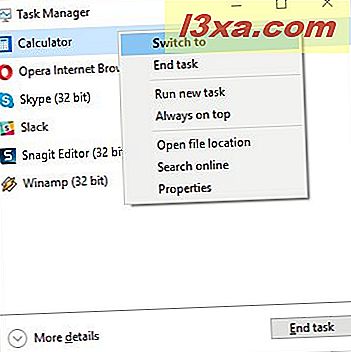
3. Feche os aplicativos e programas da área de trabalho a partir da exibição compacta
Se você tiver terminado com um aplicativo ou outro, essa visualização simples do Gerenciador de Tarefas fornecerá uma maneira rápida de fechá-lo sem antes precisar alternar para ele. Selecione um aplicativo da lista e clique com o botão direito ou pressione e segure para abrir um menu de contexto. Em seguida, pressione "Finalizar tarefa". Como alternativa, você pode simplesmente selecionar o aplicativo e clicar ou tocar no botão "Finalizar tarefa" no canto inferior direito da visualização compacta.
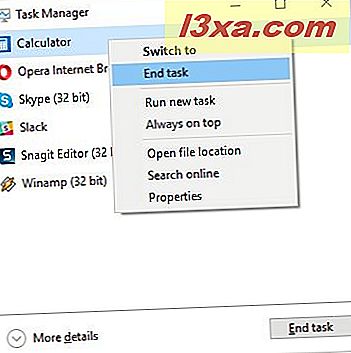
4. Inicie um novo aplicativo na visualização compacta
Não só você pode fechar aplicativos a partir desta visão do Gerenciador de Tarefas, você também pode abri-los facilmente. Clique com o botão direito ou mantenha pressionado um aplicativo listado e clique ou toque em "Executar nova tarefa".
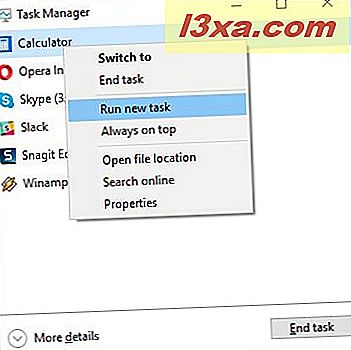
A janela "Criar nova tarefa" é aberta, também conhecida como a janela Executar. Você pode inserir o nome do aplicativo que deseja executar. Você também pode clicar ou tocar em Procurar e selecionar o arquivo executável do programa que deseja executar, no Gerenciador de arquivos.
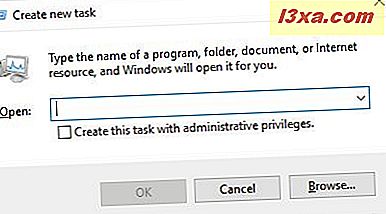
Em seguida, selecione a caixa para executar o processo com privilégios administrativos, se necessário, e pressione Enter ou clique / toque em OK para iniciar o programa.
5. Mantenha o Gerenciador de Tarefas de ficar escondido atrás de outras janelas
Se você planeja trabalhar muito com o Gerenciador de Tarefas, pode ficar irritado porque, toda vez que seleciona uma nova janela, ela fica oculta em segundo plano. Se você quiser corrigir esse problema e manter o Gerenciador de Tarefas sempre no topo, clique com o botão direito ou pressione longamente qualquer processo listado e clique ou toque em "Sempre visível".
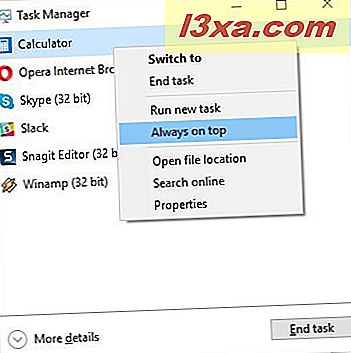
Repita este processo se você quiser desmarcar a opção.
6. Encontre o local de um aplicativo em execução
Às vezes, você precisa saber onde o executável de um aplicativo está armazenado em seu disco rígido. Talvez você precise criar um atalho para ele ou talvez queira excluí-lo manualmente. Seja qual for a sua motivação, o Gerenciador de Tarefas pode ajudá-lo. Clique com o botão direito ou pressione e segure o nome do aplicativo no Gerenciador de Tarefas. No menu de contexto que é aberto, clique ou toque em "Abrir localização do arquivo".
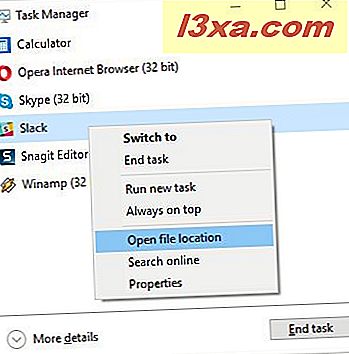
O File Explorer será iniciado, abrindo a pasta onde o arquivo executável do aplicativo escolhido está armazenado.
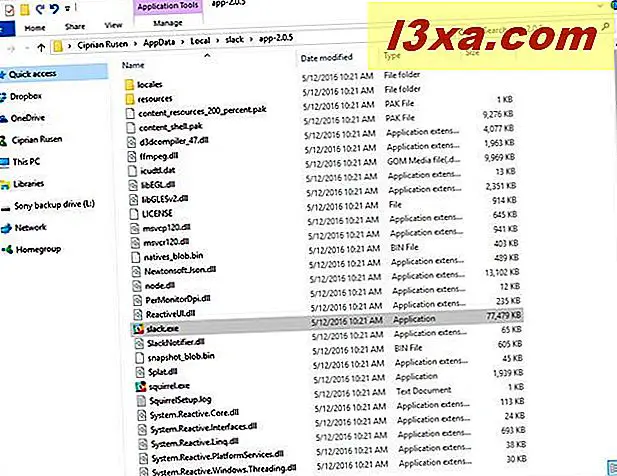
7. Pesquise uma aplicação desconhecida
A visão compacta do Gerenciador de Tarefas mostra apenas aplicativos da área de trabalho e aplicativos modernos que estão abertos. Processos de fundo obscuros estão ocultos na visão mais detalhada do Gerenciador de Tarefas. Isso significa que os itens que você vê listados nessa exibição devem ser óbvios e reconhecíveis. Se você vir algo em execução que você não reconhece, você vai querer descobrir o que é ter certeza de que não é malicioso. Para pesquisar um aplicativo desconhecido, clique com o botão direito do mouse ou pressione e pressione ou toque em "Pesquisar on-line".
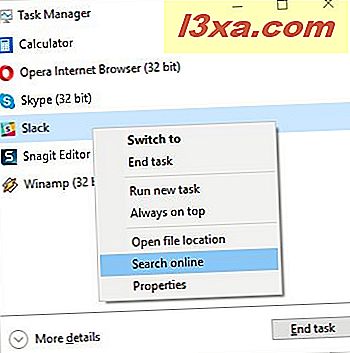
Seu navegador da Web padrão iniciará e executará uma pesquisa na Web em seu mecanismo de pesquisa padrão, o nome do processo para fornecer mais informações sobre ele.
8. Visualizar as propriedades de um aplicativo
Observar as propriedades de um aplicativo permite ver muitas informações sobre o executável que executa o programa. Você pode ver o tamanho do arquivo, a localização, as datas de acesso, as configurações de segurança e pode solucionar problemas de compatibilidade. Normalmente, você precisa encontrar o executável no Gerenciador de arquivos, clicar com o botão direito do mouse e clicar ou tocar em Propriedades para obter essas informações. Se o programa estiver sendo executado, você pode clicar com o botão direito do mouse ou pressioná-lo na visualização compacta do Gerenciador de Tarefas e clicar ou tocar em Propriedades.
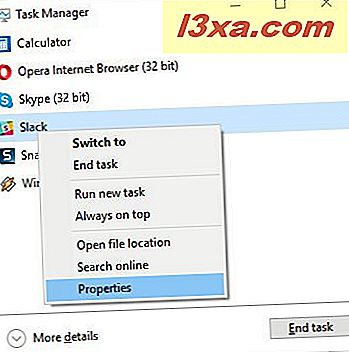
A mesma caixa de diálogo Propriedades que você obteria do método mais longo mencionado acima abre o acesso a todas as informações necessárias.
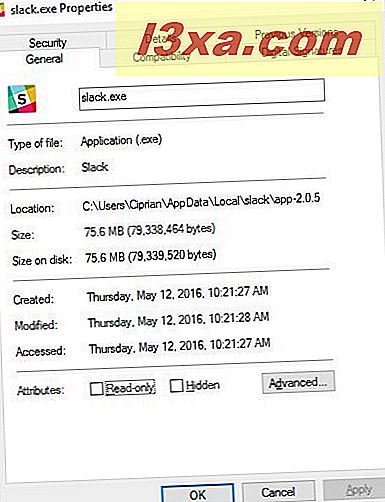
9. Abra a versão detalhada do Gerenciador de Tarefas
Agora você já viu quase tudo que você pode fazer a partir desta visão simples do Gerenciador de Tarefas. É certamente útil, mas esta incrível ferramenta do Windows tem mais a oferecer. Para dar uma olhada na versão completa do Gerenciador de Tarefas, basta clicar ou tocar em "Mais detalhes" na parte inferior da janela.
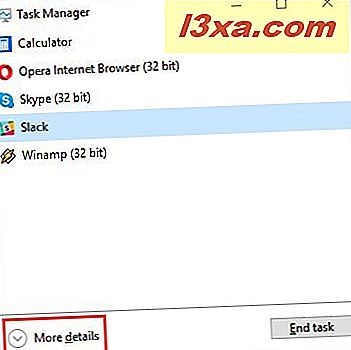
Conclusão
À primeira vista, não parece que a visão compacta do Gerenciador de Tarefas seja muito útil. Afinal, é apenas uma lista de programas. Você agora sabe que este não é o caso. A partir desta janela muito básica, você pode alternar facilmente entre os aplicativos em execução, eliminar processos e, em seguida, executar novos processos. Você pode fazer tudo isso sem abrir a versão completa do Gerenciador de Tarefas. Para obter dicas e truques mais úteis sobre o Gerenciador de Tarefas no Windows 10 e no Windows 8.1, não hesite em ler os artigos recomendados abaixo.



