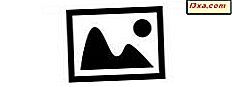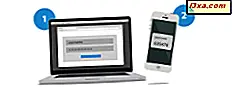Você sabe o quão excelente é a ferramenta Configuração do Sistema (msconfig.exe) do Windows? Embora seja uma ferramenta pequena e um tanto oculta, permite que você altere algumas coisas sobre o funcionamento do Windows. Entre outras coisas, a ferramenta Configuração do sistema permite configurar como o Windows é iniciado, alterar o procedimento de inicialização, selecionar serviços de inicialização e programas, além de iniciar uma série de programas administrativos úteis. Se você quiser saber mais sobre as coisas que você pode fazer com a Configuração do Sistema, leia este artigo:
NOTA: Este artigo abrange o Windows 10, o Windows 7 e o Windows 8.1. Antes de lê-lo, você deve saber que assumimos que você já sabe como iniciar a configuração do sistema . Se não, leia isto primeiro: 8 maneiras de iniciar a Configuração do Sistema no Windows (todas as versões). Além disso, se você não conhece a versão do Windows que está usando, este tutorial deve ajudar: Qual versão do Windows eu instalei?
1. Escolha quais drivers e serviços são carregados na inicialização do Windows
A ferramenta Configuração do sistema, também conhecida como msconfig.exe, é uma janela com configurações e atalhos. Eles são todos divididos em várias abas, e cada aba dá acesso a coisas diferentes. A primeira guia na janela Configuração do sistema é chamada Geral e é o local onde você pode configurar como o Windows é iniciado.
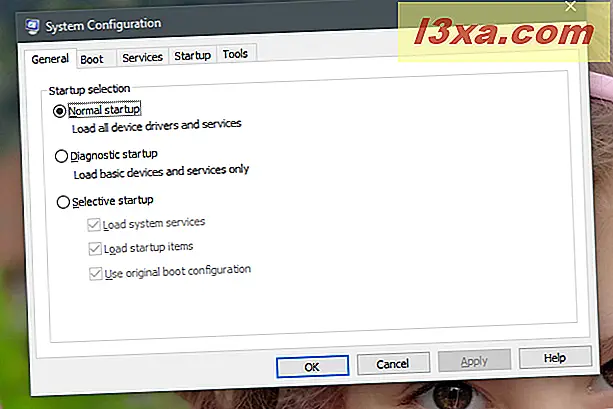
Na lista "Seleção de inicialização" na guia Geral, você pode optar por fazer o Windows fazer:
- "Inicialização normal": significa que o Windows inicia como está, com TODOS os itens de inicialização, drivers e serviços instalados. Esse modo deve ser selecionado por padrão na maioria dos dispositivos Windows, exceto quando você já fez algumas alterações em quais drivers, serviços ou aplicativos são carregados no momento da inicialização.
- "Inicialização de diagnóstico" : este modo é semelhante a iniciar no modo de segurança. O modo de segurança executa somente serviços e drivers do Windows. Além deles, a inicialização do Diagnostic também pode executar, em cima deles, serviços de rede ou serviços importantes de aplicativos de terceiros, como seu antivírus, firewall ou suíte de segurança. Esse modo é útil se você quiser excluir arquivos e serviços do Windows como fonte de problemas de instabilidade do sistema. Observe que, se você selecionar "Inicialização de diagnóstico" e clicar ou tocar em Aplicar, a "Inicialização seletiva" será a mostrada como selecionada. No entanto, não há nada para se preocupar, pois isso é normal. Isso acontece porque a "Inicialização de diagnóstico" é uma "Inicialização seletiva" com um conjunto predefinido de configurações.
- "Inicialização seletiva": faz o Windows iniciar apenas com seus serviços e drivers essenciais. Além disso, também permite selecionar outros serviços e itens de inicialização que você deseja executar, nas guias Serviços e Inicialização .
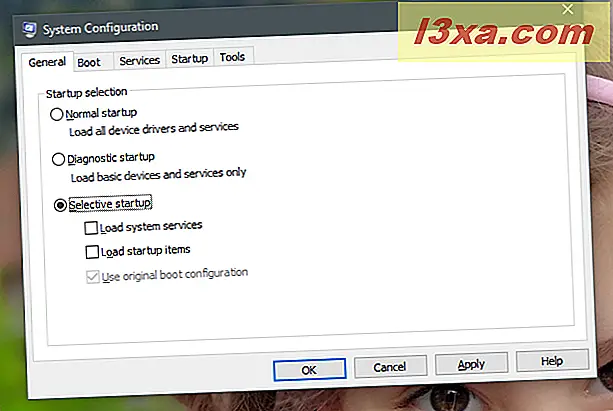
Também é importante observar que, se você alternar entre os modos de inicialização, resolver alguns problemas e, em seguida, voltar a usar a "Inicialização normal" novamente, todos os serviços e itens de inicialização serão ativados na inicialização.
Se o que você quer é impedir que alguns aplicativos, drivers ou serviços sejam iniciados automaticamente com o Windows, você precisa percorrer a lista de serviços e itens de inicialização e editá-los novamente. Você pode ver como fazer isso, mais adiante neste guia. Por enquanto, observe que depois de fazer as alterações, a "Inicialização seletiva" será verificada como a seleção de inicialização ativa.
2. Veja quais sistemas operacionais estão instalados no seu PC e escolha qual deles é o padrão
A ferramenta de configuração do sistema também oferece uma maneira gráfica de escolher qual dos sistemas operacionais instalados no seu PC carrega primeiro. Na ferramenta Configuração do sistema, alterne para a guia Inicialização e você poderá visualizar todos os sistemas operacionais instalados no computador e selecionar o padrão, caso tenha uma configuração de inicialização múltipla. Para selecionar um novo sistema operacional padrão, clique ou toque nele e, em seguida, em "Definir como padrão".
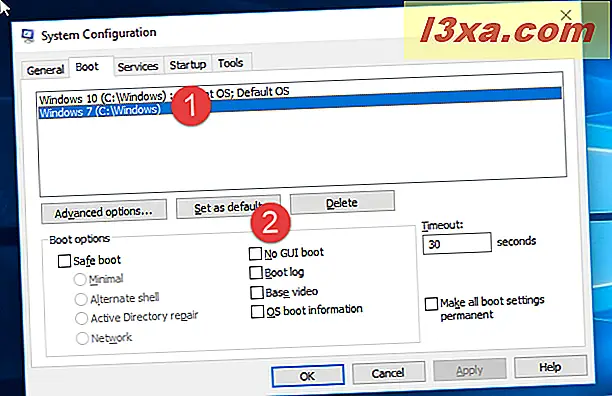
3. Escolha quanto tempo o PC espera para você selecionar o sistema operacional a ser inicializado
Se você tiver uma configuração de inicialização múltipla, outra configuração importante é a configuração Tempo limite . O número de segundos que você define representa o tempo que o seu PC espera para você selecionar um dos sistemas operacionais disponíveis ao inicializar. Se nenhuma escolha for feita durante o tempo definido, o sistema operacional padrão será iniciado.
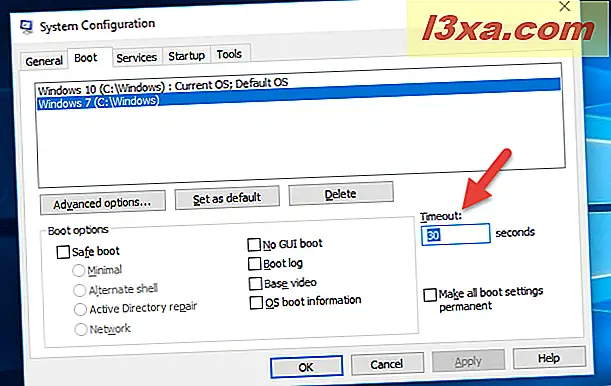
Por padrão, o tempo limite é definido para 30 segundos. Se você tiver uma configuração de inicialização múltipla, convém configurá-la para um valor menor. Nós, por exemplo, preferimos definir o Tempo Limite para apenas 10 segundos. Dessa forma, se não selecionarmos outro sistema operacional, o tempo total de inicialização do padrão não será muito afetado.
4. Altere algumas configurações avançadas sobre como o Windows inicializa, como quantos núcleos de processador ou quanta RAM ele pode usar
Para o sistema operacional Windows instalado em seu computador, a ferramenta Configuração do sistema também permite configurar detalhes complicados sobre a maneira como ele é inicializado.
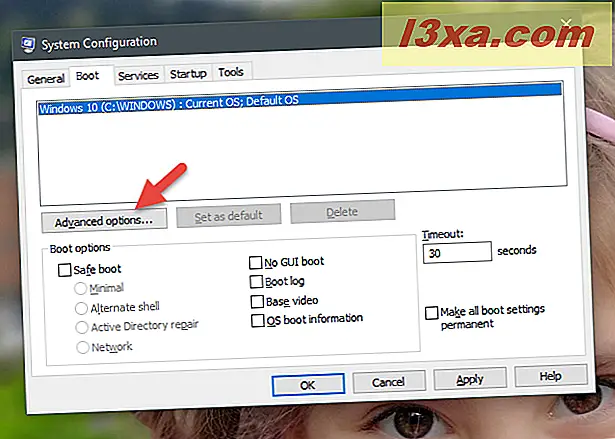
Para cada um dos sistemas operacionais existentes, se você clicar ou tocar no botão "Opções avançadas", poderá definir itens como o número de processadores (núcleos) alocados ao sistema operacional na inicialização ou a quantidade máxima de RAM disponível para isto.
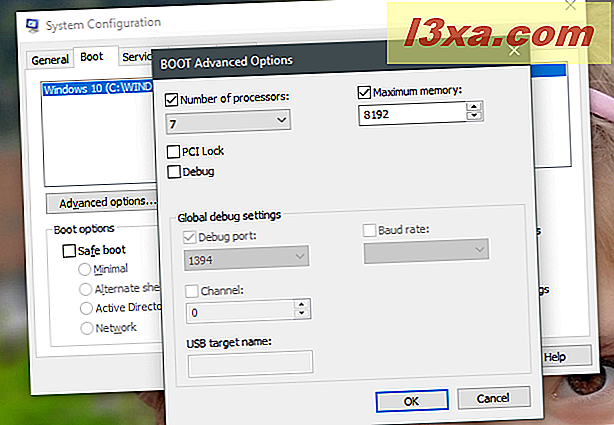
Se você definir um número máximo de núcleos de processador e RAM, o Windows continuará a identificar corretamente o número real de núcleos que o processador possui e a quantidade de RAM física. No entanto, ele só pode usar o número limitado de núcleos de processador e a memória máxima que você definiu.
5. Faça o boot do Windows no modo de segurança
Para cada sistema operacional Windows instalado no seu PC, a ferramenta Configuração do sistema também permite selecionar se você deseja fazer com que seja inicializado no modo de segurança . Para fazer isso, na aba Boot, você deve marcar a opção "Safe boot" e selecionar uma de suas opções disponíveis:
- Mínimo - a inicialização segura normal, com uma interface de usuário e nenhum serviço de rede ativado.
- Shell alternativo - abre o prompt de comando no modo de segurança. Os serviços de rede e a interface gráfica do usuário estão desativados.
- Reparo do Active Directory - uma inicialização segura normal que executa, além disso, os serviços e recursos do Active Directory.
- Rede - a inicialização segura normal com serviços de rede habilitados.
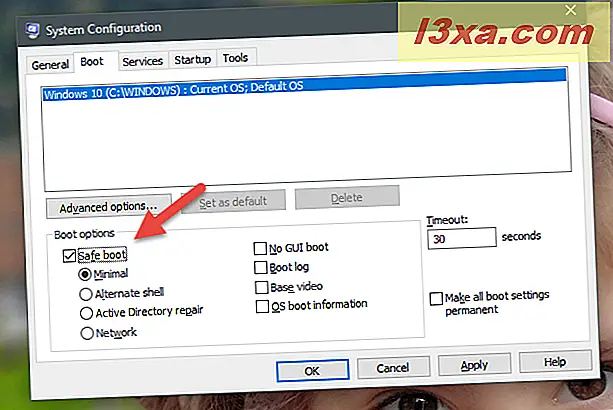
Se você quiser ler mais sobre o modo de segurança no Windows, esses guias podem lhe interessar:
- 7 maneiras de inicializar no modo de segurança no Windows 10
- 6 maneiras de inicializar no modo de segurança com rede no Windows 10
- 3 maneiras de inicializar no modo de segurança no Windows 7
- 5 maneiras de inicializar no modo de segurança no Windows 8.1
6. Desabilite a tela de carregamento de inicialização do Windows, registre o processo de inicialização, use drivers de vídeo padrão e outros
Também na sua guia Inicialização, a ferramenta Configuração do sistema oferece um conjunto de opções avançadas que podem ser aplicadas aos procedimentos de inicialização padrão e no modo de segurança :
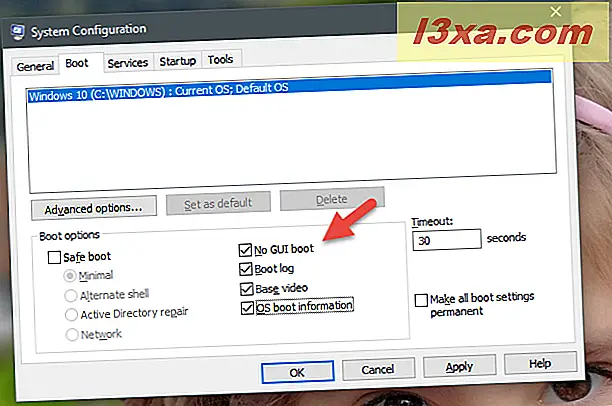
- "No boot GUI" - durante a inicialização, você não é mostrado a tela de carregamento usual, apenas uma tela preta sem informações.
- "Boot log" - durante a inicialização O Windows grava um log completo com informações sobre o processo de inicialização. Geralmente, ele pode ser encontrado neste local: "C: \ Windows \ Ntbtlog.txt".
- "Base video" - esta opção é útil se você acabou de instalar drivers de vídeo ruins. Ele faz uma inicialização padrão do Windows, com a diferença de que ele carrega apenas os drivers de vídeo padrão fornecidos com o Windows, em vez daqueles específicos da placa de vídeo.
- "Informações de inicialização do sistema operacional" - essa opção deve ser usada em conjunto com "Sem inicialização da GUI". A tela de carregamento normal do Windows será substituída por uma tela preta, exibindo informações completas sobre os drivers que são carregados durante o processo de inicialização. Se o seu Windows travar durante a inicialização, esse modo de visualização pode ser útil para identificar o driver que causa a falha.
7. Selecione quais serviços são iniciados com o Windows
A guia Serviços da ferramenta Configuração do sistema mostra uma lista de todos os serviços que iniciam quando o Windows é iniciado. Para cada serviço, você vê o nome, o fabricante, o status atual e a data em que ele foi desativado, caso estivesse desativado.
Você pode verificar os serviços que deseja executar na inicialização e desmarque os que não deseja. Se você deseja ver apenas serviços de terceiros, instalados por seus aplicativos, marque a caixa "Ocultar todos os serviços da Microsoft".
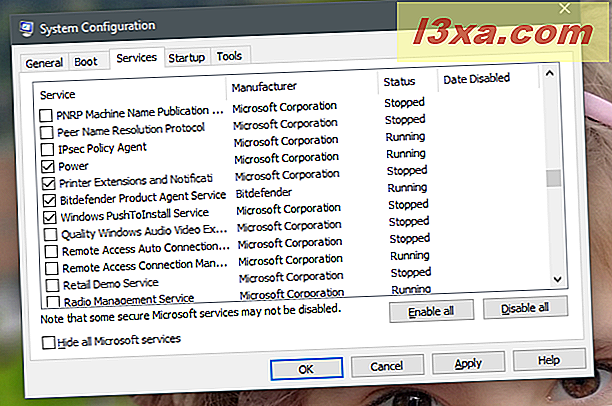
As seleções feitas nessa guia são aplicadas somente à sua seleção de inicialização atual, na guia Geral . Se você estava usando uma "Inicialização normal" e desativou alguns serviços, a seleção de inicialização é alterada automaticamente para "Inicialização seletiva".
Se você precisar de ajuda para decidir quais serviços serão interrompidos durante a inicialização, leia este guia: Quais serviços do Windows são seguros para serem desabilitados e quando?
8. Gerenciar os programas de inicialização (somente no Windows 7)
Se você estiver usando o Windows 10 ou o Windows 8.1, a guia Inicializar fornecerá apenas um link para "Abrir o Gerenciador de Tarefas". Isso ocorre porque o gerenciamento dos aplicativos de inicialização do seu computador é feito usando o Gerenciador de Tarefas.
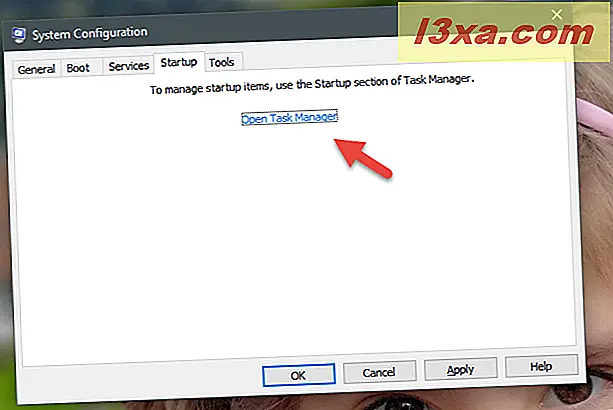
No entanto, se você estiver usando o Windows 7, a guia Inicializar mostrará uma lista de todos os programas e arquivos que iniciam quando o Windows é iniciado. Para cada item, você vê seu nome, o fabricante, o comando usado para iniciá-lo, que é geralmente o caminho para o programa e parâmetros adicionais, se usados, e o local de inicialização do registro onde está armazenado e a data em que foi desativado. foi desativado.
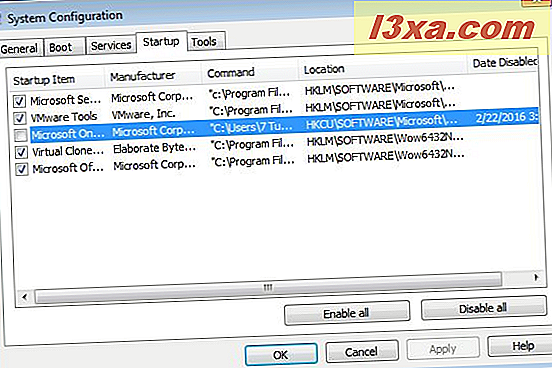
Uma coisa a ser lembrada sobre o local do registro é que, se você vir uma iniciando com o HKLM, isso significa que o item de inicialização é "global" - aplicado a todas as contas de usuário definidas no sistema operacional ativo. Desativá-los de uma conta de usuário significa que eles são desativados para todas as contas de usuário.
Os locais que começam com HKCU são para itens de inicialização ativos somente para a conta de usuário atual. Eles podem não estar sendo iniciados para outras contas de usuário. Além disso, eles precisam ser desativados individualmente, para cada conta de usuário, se você quiser impedir que eles sejam iniciados por completo.
Assim como na guia Serviços, as seleções feitas são aplicadas à sua seleção de inicialização atual, na guia Geral .
9. Lançar programas e painéis administrativos
Poucas pessoas conhecem a guia Ferramentas na Configuração do sistema e o que ela faz. Se você clicar nele, obterá uma lista de ferramentas administrativas do Windows, como Informações do Sistema, Editor do Registro, Visualizador de Eventos, Monitor de Desempenho e assim por diante.
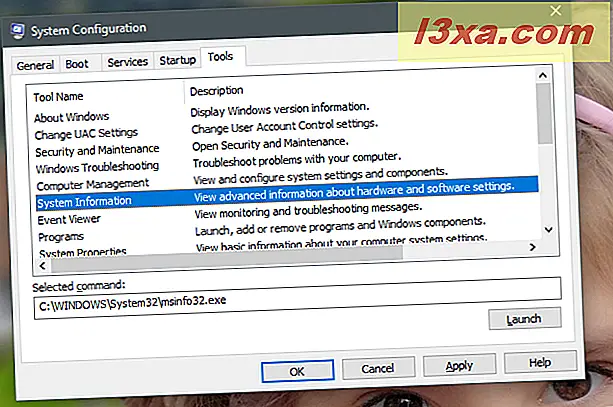
Para cada ferramenta, a Configuração do sistema mostra seu nome e descrição. Se você clicar ou tocar nele, poderá ver o comando usado para iniciá-lo, no campo Comando selecionado . Para executar qualquer uma das ferramentas disponíveis, selecione aquela que deseja e clique ou toque em Iniciar .
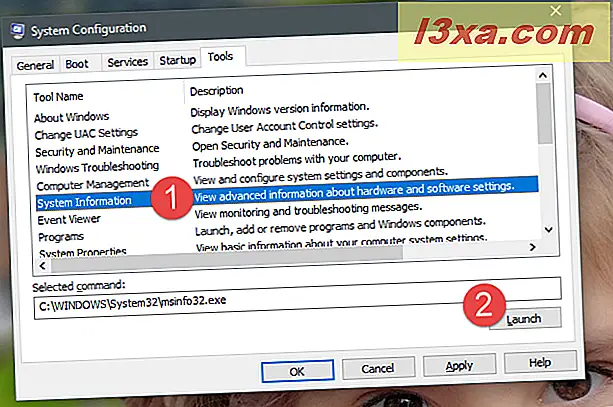
Como você pode ver, a guia Ferramentas da Configuração do sistema é útil, pois lista as ferramentas administrativas geralmente usadas durante a solução de problemas de estabilidade ou desempenho do sistema.
Salvar as alterações feitas na configuração do sistema
Depois que você terminar de fazer todas as alterações desejadas, não se esqueça de pressionar Aplicar ou OK para que elas sejam aplicadas. Além disso, se você estiver usando a ferramenta pela primeira vez, ao fechá-la, poderá ser informado de que precisa reiniciar o computador para que as novas configurações entrem em vigor.
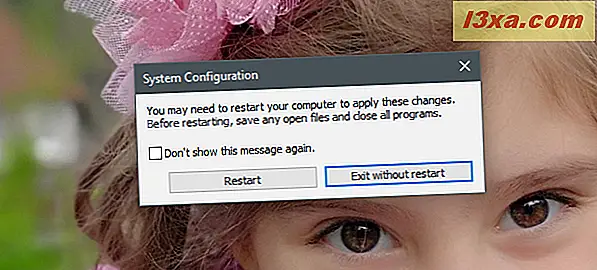
Se você não quiser ver essa mensagem novamente, marque a caixa "Não mostrar esta mensagem novamente" e escolha a opção de reinicialização de sua preferência.
Você está usando a ferramenta de configuração do sistema para alterar a maneira como o Windows funciona?
Como você pode ver, o utilitário Configuração do Sistema (msconfig.exe) é uma ferramenta versátil que oferece recursos úteis para pessoas que desejam alterar a maneira como o Windows inicia e funciona. Pode ser uma excelente ferramenta para gerenciar o processo de inicialização do seu computador Windows, mas também para solucionar problemas de estabilidade e desempenho. Você está usando para configurar o Windows? Você já teve algum problema com isso? Vamos discutir na seção de comentários abaixo.