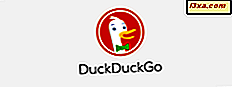Você já se perguntou de quantas maneiras diferentes você pode abrir o Internet Explorer ? Você se viu em uma situação em que simplesmente não conseguiu encontrar um atalho para ele e não tinha ideia de como iniciá-lo? É um problema comum com muitas soluções para isso. Se você estiver curioso para encontrá-los, leia este resumo de maneiras de abrir o Internet Explorer em todas as versões modernas do Windows: Windows 7, Windows 8.1 e Windows 10.
1. Use o atalho do Internet Explorer na sua área de trabalho (Windows 7 ou anterior)
Se você estiver usando o Windows 7 ou mais antigo, como o Windows Vista ou o Windows XP, é provável que você tenha um atalho do Internet Explorer em sua área de trabalho. A maneira mais rápida de abrir o Internet Explorer é clicar duas vezes ou tocar duas vezes em seu atalho na área de trabalho.
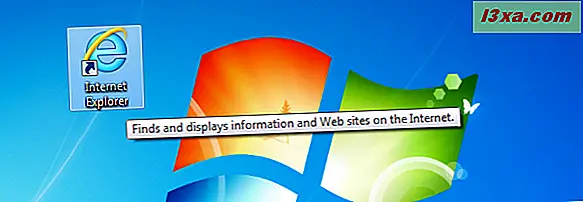
No entanto, se você estiver usando o Windows 8.1 ou o Windows 10, não haverá tal atalho na sua área de trabalho por padrão. Você terá que seguir um dos próximos métodos para abri-lo ou criar um atalho.
2. Use o atalho do Internet Explorer na sua barra de tarefas (Windows 7 e Windows 8.1)
A barra de tarefas é outro local comum para encontrar um atalho para o Internet Explorer . Se você estiver usando o Windows 8.1, o Windows 7 ou versões mais antigas do Windows, olhe para o lado esquerdo da barra de tarefas, para o ícone "e" clássico, ao lado do ícone Iniciar .
Aqui está o que parece no Windows 7:
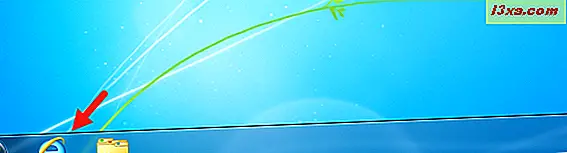
E aqui está o que você deve procurar no Windows 8.1:

Infelizmente, no Windows 10, você não encontrará nenhum atalho do Internet Explorer na sua barra de tarefas. No entanto, você pode fixar um atalho sozinho.
3. Use o atalho do Internet Explorer no menu Iniciar
Um método que funciona da mesma maneira em todas as versões do Windows é iniciar o Internet Explorer a partir do menu Iniciar (no Windows 10 e Windows 7) ou na tela Iniciar (no Windows 8.1).
No Windows 10, abra o Menu Iniciar e vá para Todos os aplicativos -> Acessórios do Windows . Lá, você encontrará um atalho para o Internet Explorer .
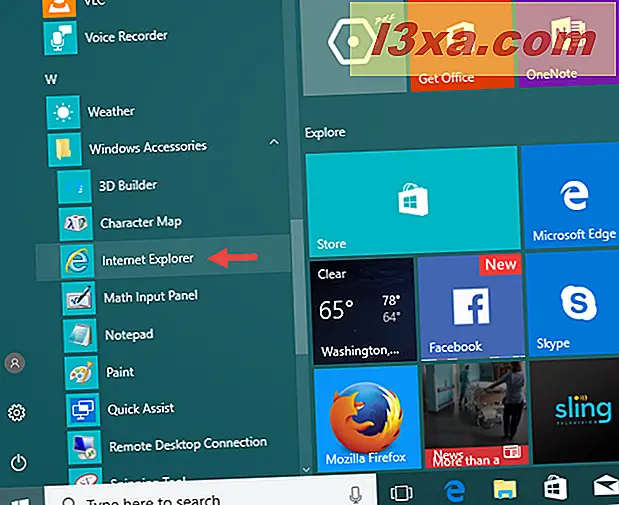
No Windows 7, abra o menu Iniciar, clique em "Todos os programas" e, em seguida, no Internet Explorer .
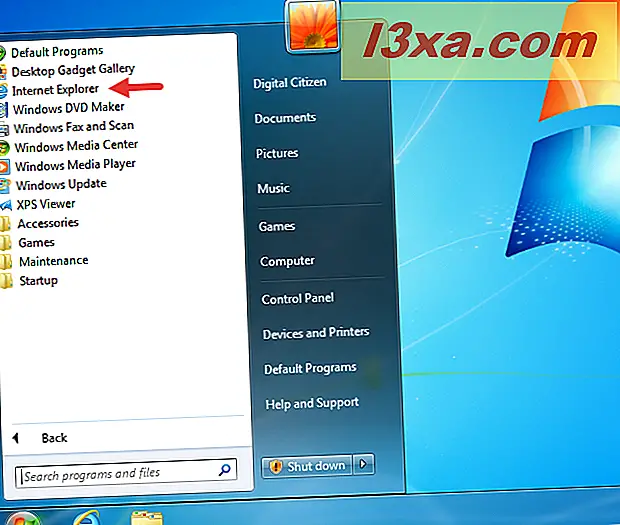
Se você estiver usando o Windows 8.1, alterne para a tela Iniciar e procure por um bloco dinâmico chamado Internet Explorer .
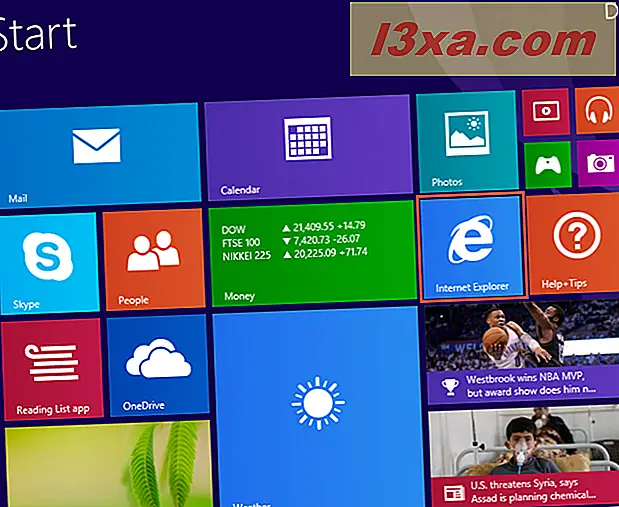
Se você não tiver um bloco dinâmico para o Internet Explorer, abra a lista de aplicativos clicando ou tocando no botão de seta no canto inferior esquerdo da tela. Navegue pela lista de aplicativos e você encontrará um atalho para o Internet Explorer na letra I. Clique ou toque nele e o navegador da Web será aberto.
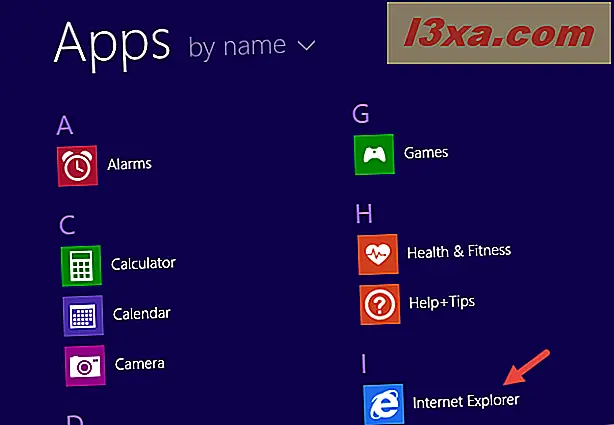
Lembre-se de que, no Windows 8.1, se você iniciar o Internet Explorer usando esse método, obterá a versão do aplicativo da Plataforma Universal do Windows, não a versão para desktop. Se você quiser a versão para desktop, use qualquer um dos outros métodos neste guia.
4. Pesquisar pelo Internet Explorer
A pesquisa é sempre possível no Windows e é também uma das formas mais rápidas de encontrar o Internet Explorer . No Windows 10, vá ao campo de pesquisa da Cortana na sua barra de tarefas e escreva "Internet Explorer".
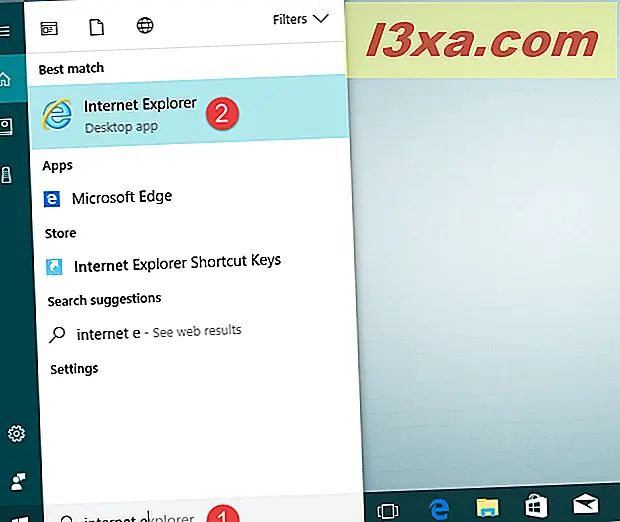
Infelizmente, é difícil pedir a Cortana para abrir o Internet Explorer . Quando tentamos fazer isso, a Cortana perguntou qual Internet Explorer queríamos lançar: o Microsoft Edge ou o Internet Explorer . Se você quiser que ela abra o Internet Explorer e não o Edge, responda dizendo "o primeiro" ou "o segundo", dependendo da ordem em que ela listar os atalhos para esses dois navegadores. Na imagem abaixo, tivemos que responder "o segundo".
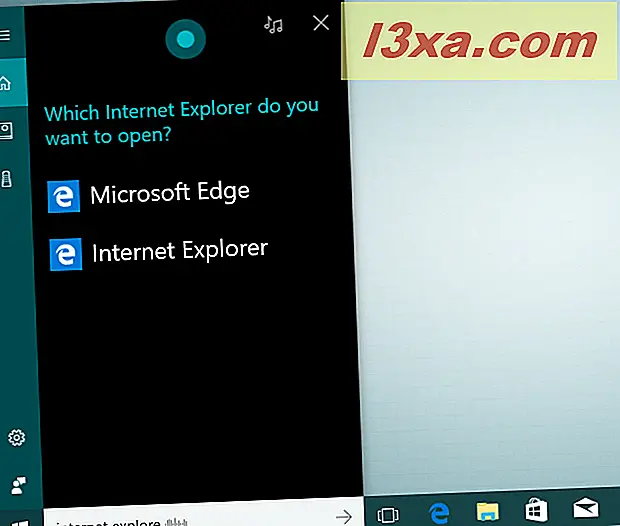
Vamos para o Windows 7 agora: para abrir o Internet Explorer, você pode usar a função de pesquisa no menu Iniciar . Digite a palavra internet e clique no resultado do Internet Explorer .
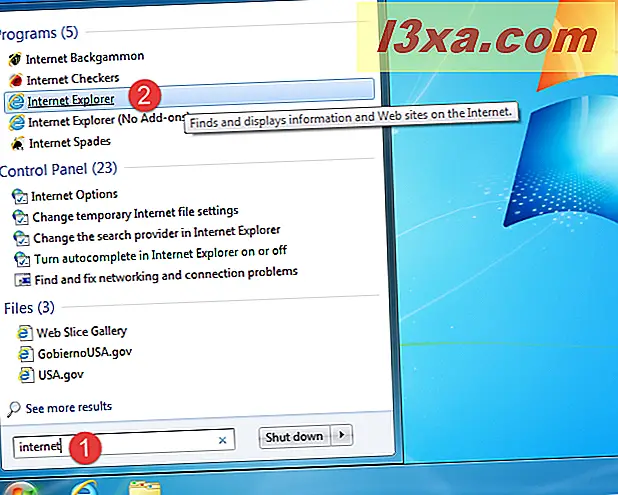
No Windows 8.1, vá para a tela inicial e comece a digitar "Internet Explorer". Quando os resultados começarem a aparecer, clique ou toque no Internet Explorer .
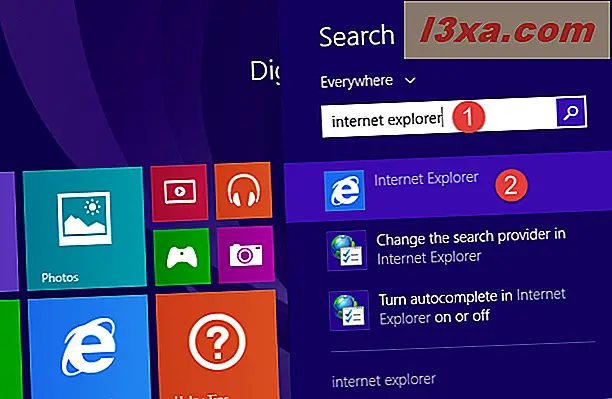
Observe que esse método iniciará a versão universal do aplicativo do Internet Explorer . Se você quiser a versão para desktop, siga uma das outras maneiras neste artigo.
5. Use o executável do Internet Explorer em Arquivos de Programas
Um método que nunca falha em qualquer versão do Windows é usar o arquivo executável chamado iexplore.exe da pasta Internet Explorer em Arquivos de Programas .
Independentemente de você usar o Windows 10, Windows 8.1 ou Windows 7, abra o Gerenciador de Arquivos / Windows Explorer e vá para "C: \ Arquivos de Programas \ Internet Explorer", onde "C" é a letra da partição na qual o Windows está instalado. Em seguida, procure o arquivo chamado "iexplore.exe" e dê um clique duplo ou toque nele.
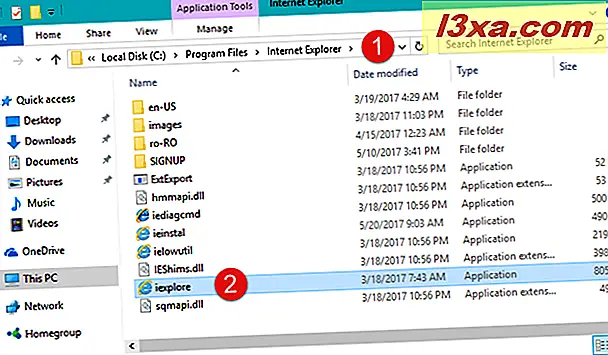
6. Use a janela Executar
Este é outro método que funciona em qualquer versão do Windows. Inicie a janela Executar pressionando simultaneamente as teclas Windows + R no teclado, insira o comando iexplore no campo Abrir e pressione Enter ou OK .
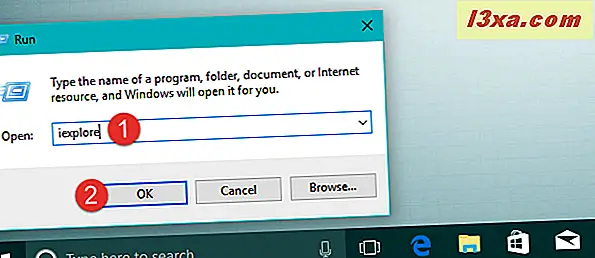
7. Use o prompt de comando para abrir o Internet Explorer
Se você preferir a linha de comando, abra o Prompt de Comando e execute este comando: "C: \ Arquivos de Programas \ Internet Explorer \ iexplore.exe", em que "C" é a letra da unidade em que o Windows está instalado. Não esqueça de incluir as aspas ou o comando não funcionará.
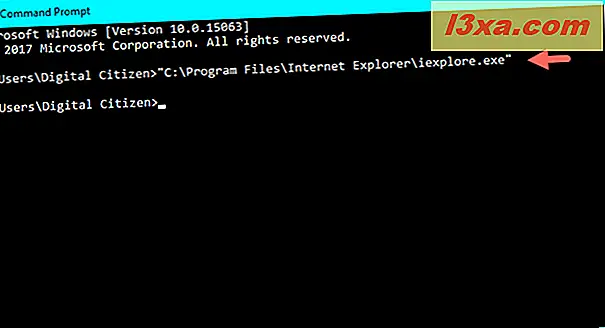
Este método funciona em todas as versões do Windows.
8. Use o PowerShell para iniciar o Internet Explorer
Você também pode usar o PowerShell para iniciar o Internet Explorer . Abra e execute o comando: cd "C: \ Arquivos de Programas \ Internet Explorer" . Certifique-se de incluir as cotações. Em seguida, digite \ iexplore.exe (sem aspas) e pressione Enter .
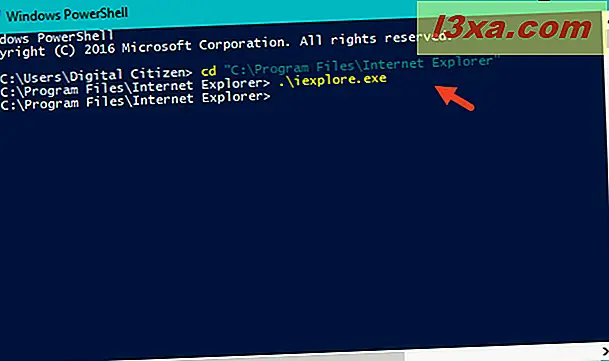
Este método funciona no Windows 10, Windows 8.1 e Windows 7.
9. Use o Microsoft Edge para iniciar o Internet Explorer
No Windows 10, você também pode usar o Microsoft Edge para iniciar o Internet Explorer . Abra o Microsoft Edge e navegue para qualquer site que você gosta: www. seria uma excelente escolha. :)
Clique ou toque no botão de menu "três pontos" no canto superior direito da janela e, em seguida, clique ou toque em "Abrir com o Internet Explorer".
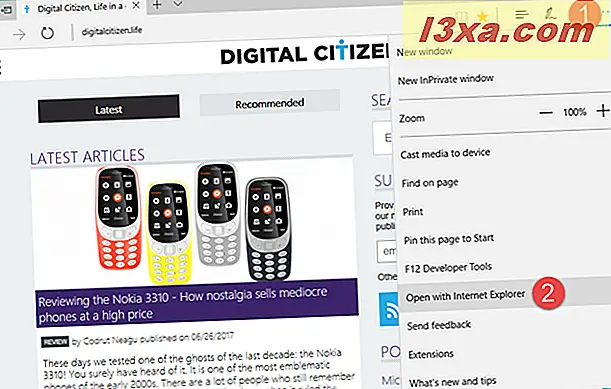
Este método funciona apenas no Windows 10.
Conclusão
Estas são todas as nove maneiras que conhecemos para o lançamento do Internet Explorer no Windows. Existem muitas, e a maioria funciona da mesma forma em todas as versões modernas do Windows: Windows 10, Windows 8.1 ou Windows 7. Você conhece alguma outra maneira de fazer isso? Não hesite em compartilhá-los conosco, nos comentários abaixo.