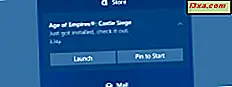
Se você estiver usando o Windows 10 em seu PC, então você está familiarizado com as notificações e provavelmente as verá regularmente. Se você receber uma notificação sobre um novo e-mail ou mensagem do Skype, um novo dispositivo que você acabou de conectar ao seu PC ou dispositivo Windows 10 ou uma notificação sobre novos recursos do sistema que estão sendo instalados, o sistema de notificações está sempre ajudando você a permanecer no topo das coisas e saber o que está acontecendo no seu PC ou dispositivo. Se você quiser saber mais sobre as notificações no Windows 10, como abri-las, trabalhar com elas e limpá-las, leia este tutorial:
OBSERVAÇÃO: As capturas de tela deste tutorial foram obtidas na Atualização do Windows 10 de abril de 2018, que estará disponível gratuitamente para todos os usuários a partir de abril de 2018. Se as coisas parecerem diferentes no seu dispositivo, você terá uma versão mais antiga do Windows 10. este tutorial, para saber qual versão você possui: Qual versão, edição e tipo do Windows 10 eu instalei ?.
Como abrir o Centro de Ação no Windows 10
O Windows 10 notifica cada vez que algo novo está ocorrendo no seu dispositivo. Quando algo acontece, o sistema exibe uma notificação no canto inferior direito da tela.

No entanto, esse banner de notificação geralmente desaparece em alguns instantes e, depois de um tempo, você pode não lembrar o que foi dito.
Felizmente, até que sejam atendidas, todas as notificações são armazenadas na seção Notificações do Centro de Ação . Existem várias maneiras de abrir o Centro de Ação . Se você estiver usando um mouse, a maneira mais fácil de abrir o Centro de Ação é clicar no ícone da Central de Ações, localizado na bandeja do sistema. Observe que, quando você tem novas notificações, o ícone também tem um pequeno número de identificação, que informa quantas novas notificações você recebeu.

Se você também usa um teclado, existe uma maneira ainda mais rápida: pressionar as teclas Windows + A simultaneamente, e o Centro de Ação aparece imediatamente.

Se você usa o Windows 10 em um tablet ou outro tipo de dispositivo com tela sensível ao toque, deslize para dentro a partir do lado direito da tela.

Que tipo de notificações você recebe no Windows 10?
O Centro de Ação tem duas seções principais: Notificações e Ações Rápidas .

A seção Ações Rápidas é um recurso significativo do Windows 10, por isso acreditamos que ela merece seu tutorial dedicado, que você pode ler aqui: Como acessar, usar e personalizar ações rápidas no Windows 10.
Na seção Notificações, você recebe mensagens sobre todos os tipos de coisas acontecendo no seu dispositivo Windows 10:
- Segurança e manutenção : se houver configurações de segurança ou tarefas de manutenção, o Windows 10 notificará você sobre isso.
- Configurações : sempre que o sistema fizer uma alteração crítica em suas configurações, você também será notificado na Central de Ações .
- Apps : cada vez que algo acontece em um aplicativo que você usa, você recebe uma mensagem na área de notificações do Action Center . Por exemplo, você recebe uma notificação toda vez que recebe um e-mail, um evento registrado no aplicativo Calendário está previsto para ocorrer em breve ou quando você receber uma mensagem em um aplicativo de bate-papo como o Slack. Se, por algum motivo, você não quiser receber notificações de um aplicativo específico, siga as etapas deste guia para bloqueá-lo.
- Cortana: Cada vez que Cortana tem algo a dizer, ela envia uma notificação que você pode encontrar no Centro de Ação . Além disso, se você usar o Cortana tanto no seu PC com Windows 10 quanto no seu smartphone e tiver vinculado os dois dispositivos, também receberá notificações do smartphone no computador.
- Outros eventos do Windows 10 : você também é notificado sobre diferentes tipos de eventos, como escolher o que acontece quando você conecta um pendrive ou um DVD.
Estes são apenas alguns exemplos de notificações que você pode obter. No entanto, também existem outros tipos de notificações, dependendo da sua atividade.
Onde as notificações são armazenadas? Como visualizá-los no Centro de Ação
Clicar ou tocar em qualquer mensagem de notificação da Central de Ações aciona sua tarefa correspondente. Por exemplo:
- Se você clicar ou tocar em uma notificação por email, o Windows 10 abrirá automaticamente o aplicativo Mail e levará você para essa mensagem específica
- Se você clicar ou tocar em uma notificação de configurações, o Windows 10 lança o aplicativo Configurações e leva você para o local da configuração que você precisa para cuidar de
- Se você receber uma notificação de um aplicativo de bate-papo como o Skype ou o Slack e clicar ou tocar nele, esse aplicativo de bate-papo será aberto e mostrará a mensagem recebida
- Se você conectar uma unidade flash USB no seu dispositivo e clicar ou tocar na notificação recebida, poderá escolher a ação Reprodução Automática que deseja executar.
- Se você receber uma notificação do seu antivírus e clicar ou tocar nela, o seu antivírus abrirá a interface do usuário e geralmente o levará para o módulo que enviou essa notificação.
A lista pode continuar, dependendo do aplicativo ou recurso do sistema que enviou as notificações.

Às vezes, uma notificação pode conter informações demais para caber em apenas uma linha. Se esse for o caso, você terá uma pequena seta apontando para baixo à direita. Clique ou toque nele para ver todo o conteúdo da notificação.

Em seguida, você pode ver todo o conteúdo dessa notificação.

Como você pode observar na captura de tela acima, alguns aplicativos também permitem que você faça várias ações diretamente das notificações. Por exemplo, o aplicativo Mail permite definir um sinalizador [a], arquivar ou descartar uma mensagem de e-mail diretamente de sua notificação na Central de Ações . Você nem precisa abrir o aplicativo para isso. Nice, certo?

Além disso, se um aplicativo específico enviou muitas notificações do seu jeito, as únicas três últimas serão exibidas no Centro de ação . No entanto, as notificações mais antigas também não são perdidas e, para ver todas elas, você pode clicar ou tocar no link "Ver mais (X)" no final da lista. Observe que X significa o número de notificações ocultas da exibição.

Como descartar uma notificação do Action Center
Cada vez que você abre uma notificação, o Windows 10 a remove automaticamente da área de Notificações do Action Center . No entanto, talvez você não queira abrir e ver o que são algumas notificações. Se você quiser apenas limpar uma única notificação, poderá descartá-la. Para fazer isso, clique ou toque no pequeno ícone X no canto superior direito da notificação. Observe que você só consegue ver o botão X quando você passa o cursor do mouse sobre a notificação.

Em vez de pressionar o botão X (Fechar), você também pode fechar uma notificação passando a notificação para a direita, se tiver uma tela sensível ao toque.
Como limpar um grupo inteiro de notificações
Todas as notificações recebidas são agrupadas dependendo de qual recurso ou aplicativo as enviou. Por exemplo, todas as notificações que você recebe do aplicativo Mail são agrupadas sob o título Mail . O mesmo vale para as notificações que você recebe do Skype, do Slack, do Facebook Messenger, da Microsoft Store e assim por diante.
Se você quiser descartar todas as notificações de um grupo, passe o mouse sobre o título desse grupo e clique ou toque no pequeno botão X exibido no lado direito.

Como limpar todas as notificações do Centro de Ação
Se você deseja limpar todas as notificações recebidas, independentemente de onde elas vieram, clique ou toque no botão "Limpar todas as notificações" no lado inferior direito das Notificações, no Centro de Ação .

Quando você faz isso, descarta todas as notificações, e a seção Notificações do Centro de Ação informa que há "Nenhuma nova notificação".

NOTA: Se você quiser impedir que alguns aplicativos enviem notificações do seu jeito, leia este guia: Como configurar e bloquear aplicativos específicos do Windows 10 a partir do compartilhamento de notificações. Além disso, se você não quiser receber novas notificações por um período especificado e, em seguida, obtê-las novamente, siga este guia: Interrompa temporariamente as notificações do Windows 10 com Horas inativas.
Conclusão
Como você pode ver, o recurso de Notificações da Central de Ações do Windows 10 é uma excelente maneira de descobrir se há algo que você precisa cuidar no seu PC ou dispositivo. Acessar e manipular notificações é confortável e rápido, como você, sem dúvida, descobriu também. No final deste artigo, gostaríamos de ter sua opinião sobre esse recurso do Windows 10. Você gosta de usar esse recurso? Isso funciona bem para você? Você teve algum problema? Não hesite em deixar um comentário abaixo.



