
Todos nós conhecemos a forte concorrência entre a Microsoft e o Google e quão implacável é às vezes. Por causa disso, o Google optou por não desenvolver aplicativos do Windows Phone para a maioria de seus serviços. Portanto, o aplicativo Google Authenticator solicitado por muitos serviços para a verificação em duas etapas está ausente no Windows Phone. Como a verificação em duas etapas é um método muito comum para proteger todos os tipos de contas, é muito importante usar um clone do Google Authenticator no Windows Phone. Felizmente para nós, usuários do Windows Phone, a Microsoft tem nossas costas e eles desenvolveram seu próprio aplicativo Authenticator e o publicaram gratuitamente. Veja como isso funciona:
Por que tantos sites e serviços pedem que você instale o aplicativo Google Authenticator?
Porque o Google foi uma das primeiras grandes empresas de tecnologia a implementar a verificação em duas etapas para as contas de seus clientes. Eles também desenvolveram um aplicativo do Google Authenticator disponível em quase todas as plataformas móveis, exceto aquelas desenvolvidas pela Microsoft. Como o Android é tão grande em termos de participação de mercado, o aplicativo Google Authenticator se tornou um padrão na mente das pessoas e todos recomendam que você o use.
Tecnicamente falando, não há nada de especial sobre este aplicativo porque ele usa um padrão documentado para a autenticação em duas etapas: o TOTP (One-time Password Algorithm) baseado em tempo. Portanto, qualquer um pode criar um aplicativo usando o mesmo algoritmo.
De acordo com este padrão, o aplicativo Authenticator fornece uma senha aleatória de seis dígitos que você insere, além do seu nome de usuário e senha, para fazer login em todos os tipos de serviços, incluindo os serviços do Google e da Microsoft. Esta senha de seis dígitos é válida por 30 segundos. Se um atacante roubá-lo, dentro de 30 segundos, será inútil. Isso é ótimo de uma perspectiva de segurança.
Quando um site menciona o uso de um aplicativo do Google Authenticator, não se desespere. Você realmente não precisa do aplicativo do Google, apenas um aplicativo que usa o mesmo algoritmo para gerar senhas.
Onde encontrar o aplicativo do Microsoft Authenticator
Na Windows Phone Store, se você pesquisar o Google Authenticator, encontrará muitos aplicativos criados por diferentes desenvolvedores e empresas. Alguns deles nem sequer são gratuitos. Muito provavelmente eles funcionam tão bem, porque eles usam o mesmo padrão que o Google faz, mas por que usá-los se você tiver um aplicativo gratuito, desenvolvido e mantido ativamente pela Microsoft?
Na Windows Phone Store, pesquise por Autenticador e toque no aplicativo feito pela Microsoft Corporation . Você vai encontrá-lo aqui: Autenticador.

Instale-o e inicie-o.
Como usar o aplicativo Microsoft Authenticator
A primeira vez que você usa o aplicativo, não há contas criadas. Para configurar uma nova conta, toque no botão Adicionar (+) .
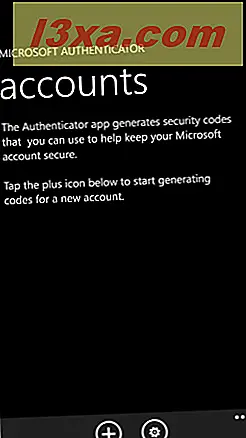
Você é solicitado a inserir o nome da conta e a chave secreta fornecida pelo serviço para o qual você está habilitando a verificação em duas etapas. Você pode digitar esses valores, se eles forem fornecidos a você.
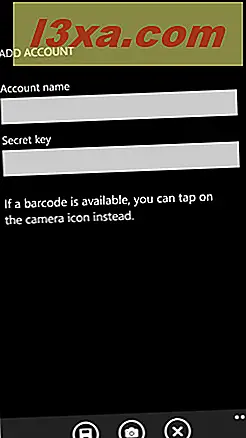
No entanto, o método mais comum para ativar a verificação em duas etapas envolve a digitalização de um código QR. Para digitalizá-lo, toque no ícone da câmera na parte inferior ( verificação denominada) e espere o Windows Phone preparar a câmera.
Posicione o telefone de forma que o código de barras fique visível na câmera e o Windows Phone o escaneie imediatamente.

Se a verificação foi realizada com sucesso, você verá o nome da conta proposto pelo aplicativo para o serviço em que você acabou de ativar a verificação em duas etapas. O nome começa com o nome da empresa que fornece o serviço, seguido pelo endereço de e-mail associado a esse serviço. Esse nome é editável e você pode alterá-lo com qualquer valor que deseje usar.

Em seguida, pressione o botão salvar .
Você está de volta à tela principal do aplicativo Authenticator, onde é possível ver a conta recém-adicionada e a senha de 30 segundos gerada para ela. Insira quando solicitado pelo serviço para o qual você ativou a verificação em duas etapas.

Você também pode copiar a senha para a área de transferência e colá-la dentro de outro aplicativo do Windows Phone onde precisar usá-la. Basta pressionar e segurar a conta em que você está interessado. Um menu contextual é exibido com apenas uma opção: copiar para a área de transferência . Toque nele, mude para o aplicativo onde você precisa usar a senha (se precisar de ajuda com isso, leia este artigo: Windows Phone: Como alternar entre aplicativos como o Alt-Tab no Windows) e cole a senha antes de 30 segundos de validade expiram.

Para adicionar novas contas ao aplicativo Authenticator, toque em adicionar e siga as mesmas etapas descritas acima.
Como editar ou excluir contas no aplicativo Microsoft Authenticator
Você pode alterar as contas adicionadas ao aplicativo Authenticator a qualquer momento. Por exemplo, se você tocar em uma conta, você será levado a uma nova janela onde poderá alterar seu nome.

Digite o novo nome que você deseja usar e pressione Salvar .
Se você quiser excluir essa conta, depois de abri-la, toque em Excluir . Um diálogo de confirmação é exibido, perguntando se você realmente deseja excluir essa conta. Toque em OK se você fizer ou cancelar, se não quiser excluí-lo.

Como ligar ou desligar a correção automática de horário
Um dos principais aspectos do algoritmo de verificação em duas etapas usado por este aplicativo é que o horário local do smartphone deve estar em sincronia com os servidores e serviços solicitando que você insira as senhas de 30 segundos geradas. Se não estiverem, você não poderá fazer login nos aplicativos e serviços em que estiver usando a verificação em duas etapas.
No aplicativo Microsoft Authenticator, toque em Configurações . Aqui você encontrará um interruptor para habilitar a correção automática de hora.

Eu recomendo fortemente que você deixe isso ligado, para que você não tenha problemas ao usar este aplicativo. Essa configuração permite que o aplicativo verifique constantemente as imprecisões de tempo entre o relógio interno do smartphone e os servidores da Microsoft. Ele estabelece a diferença exata de tempo entre eles e leva isso em consideração ao gerar as senhas que você está usando.
Serviços em que o aplicativo do autenticador da Microsoft funciona
Experimentei este aplicativo com todos os serviços que estou usando regularmente: Microsoft, Google, Buffer, AlterEgo e LastPass do MailChimp. Funcionou perfeitamente todas as vezes.
Serviços em que o aplicativo do autenticador da Microsoft não funciona
O aplicativo Authenticator da Microsoft funcionará com todos os serviços que implementaram o TOTP (Time-based One-time Algorithm) baseado no tempo que mencionei anteriormente. Isso significa que funciona em todos os lugares em que você é solicitado a usar o aplicativo Google Authenticator .
No entanto, existem também outros algoritmos e padrões para verificação em duas etapas, e algumas empresas terão esses padrões diferentes. Por exemplo, o serviço Battle.NET Authenticator da Blizzard não funciona usando os mesmos algoritmos e você não pode usar o aplicativo Authenticator desenvolvido pela Microsoft. A Blizzard desenvolveu seu próprio aplicativo especial para acessar seus jogos e serviços: o Autenticador Battle.net.
Conclusão
Espero que você tenha achado este guia útil. Se você tiver alguma dúvida sobre como esse aplicativo funciona, não hesite em perguntar usando o formulário de comentários abaixo. Além disso, se você descobriu outros serviços em que o aplicativo Microsoft Authenticator funciona, não hesite em compartilhá-los. Outros leitores acharão esta informação útil.



