
Você provavelmente já trabalhou com muitos arquivos PDF. O formato é fácil de usar, fácil de visualizar e fácil de imprimir. Existem muitos aplicativos capazes de abrir esse tipo de arquivo, mas poucas pessoas sabem que há um aplicativo desenvolvido pela Microsoft para esse fim, chamado Reader, incluído na experiência padrão do Windows. O aplicativo foi introduzido pela primeira vez com o lançamento do Windows 8.1 e também está disponível no Windows 10. O aplicativo Reader é capaz de abrir arquivos PDF, bem como arquivos XPS e TIFF. Neste artigo, compartilharemos como usar o aplicativo Reader para abrir e trabalhar com arquivos PDF, XPS e TIFF:
NOTA: Este guia se aplica a computadores e dispositivos que executam o Windows 10 e o Windows 8.1.
Como iniciar o aplicativo Reader no Windows 8.1 e no Windows 10
No Windows 8.1, o aplicativo Reader é fornecido com o sistema operacional. Então, tudo o que você precisa fazer é navegar pela lista de aplicativos e clicar no atalho.

Outra maneira de fazer isso é digitar seu nome na tela inicial e clicar ou tocar no resultado da pesquisa do Reader .

Se instalado, o aplicativo do Reader será exibido na lista de aplicativos do Windows 10 , onde pode ser iniciado.

Você também pode digitar "reader" na caixa de pesquisa da Cortana e clicar ou tocar no resultado de pesquisa apropriado.

Quando o aplicativo do Reader for aberto, sua janela será semelhante à captura de tela abaixo.

NOTA: Se, por algum motivo, o aplicativo Reader não estiver instalado no seu computador ou dispositivo Windows, você poderá encontrá-lo na Windows Store, aqui.
Como abrir arquivos PDF, XPS e TIFF no aplicativo Reader
Se o aplicativo estiver definido como o leitor padrão para arquivos com extensão .pdf, .xps e .tiff, tudo o que você precisa fazer é clicar duas vezes ou tocar duas vezes no arquivo e ele será aberto no aplicativo Reader . Se você não sabe como definir o aplicativo do Reader como padrão para esses formatos, confira este guia: A maneira fácil de definir seus aplicativos padrão no Windows 8.1 e no Windows 10.
Outra maneira de abrir esses arquivos é iniciar o aplicativo e pressionar o botão Procurar na interface do usuário.

Procure seu arquivo no File Explorer, selecione-o e pressione Abrir.

Seu arquivo agora será aberto no aplicativo Reader . Você pode virar as páginas, deslizando para a esquerda ou para a direita na tela, usando as teclas de seta para a esquerda e para a direita ou pressionando os botões fornecidos pelo aplicativo.
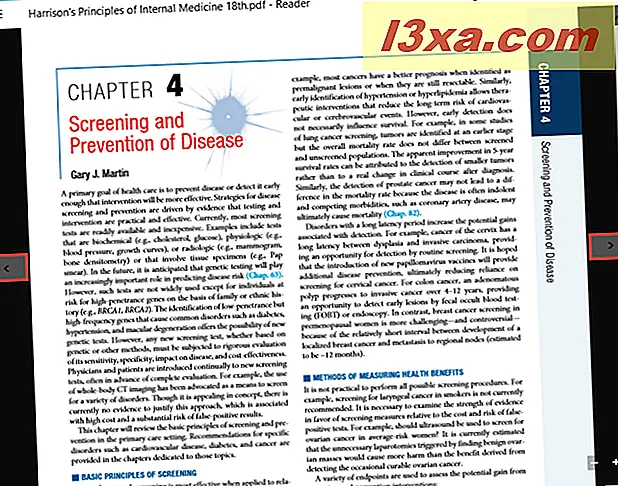
Se você terminou de verificar o arquivo e deseja fechá-lo, clique com o botão direito ou deslize a partir da parte inferior da tela se usar um dispositivo ativado pelo toque. Na parte superior e inferior da janela, você verá as barras de menu do aplicativo. Para fechar o arquivo, pressione o botão Fechar, colocado na barra de menu superior, abaixo da miniatura do arquivo.

Como abrir vários arquivos simultaneamente no aplicativo Reader
O aplicativo Reader permite que você abra mais de um arquivo de cada vez. Depois de abrir um arquivo, clique com o botão direito ou deslize para cima na tela.
Pressione o botão " Abrir outro arquivo " na barra de menu superior.

Em seguida, selecione " Abrir arquivo em nova guia " no menu exibido.

Se o arquivo que você precisa é exibido na seção Recentes, você pode selecioná-lo de lá. Caso contrário, basta pressionar o botão Procurar e abrir o arquivo conforme mostrado na seção anterior.

NOTA: O aplicativo Reader só pode abrir cinco arquivos ao mesmo tempo. Abrir mais de cinco arquivos fecha o primeiro arquivo aberto. Você será solicitado a salvar as alterações feitas no arquivo, caso tenha sido feita alguma alteração.
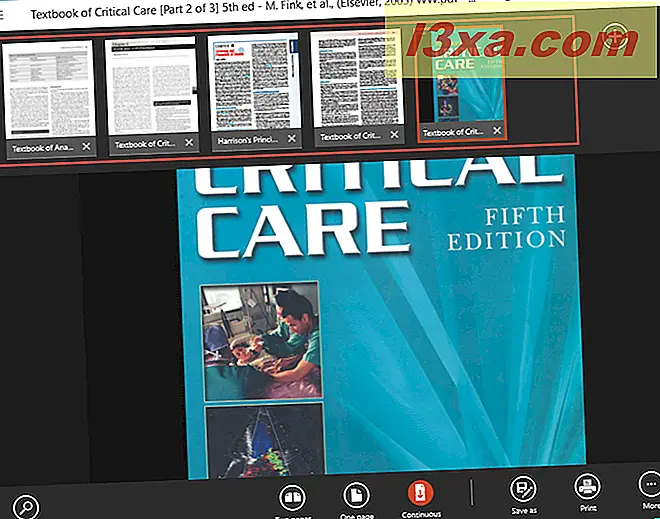
Para alternar entre vários arquivos abertos, clique com o botão direito do mouse ou deslize para cima na tela para ver todos os arquivos que você abriu, na barra de menus superior. Em seguida, clique ou toque na miniatura do arquivo para abri-lo.
Como abrir arquivos em uma nova janela no aplicativo Reader
Vamos supor que você queira ver dois arquivos ao mesmo tempo, sem precisar alternar constantemente entre eles. Para fazer isso, no aplicativo Reader, clique com o botão direito ou deslize para cima na tela para ver todos os arquivos abertos na barra de menu superior.

Agora, clique com o botão direito do mouse ou pressione e segure qualquer um dos arquivos abertos e pressione o botão "Abrir em uma nova janela " que aparecerá.

Uma nova janela do Reader é aberta com o seu arquivo. Você pode minimizar as janelas e alinhá-las lado a lado, para poder visualizá-las ao mesmo tempo.
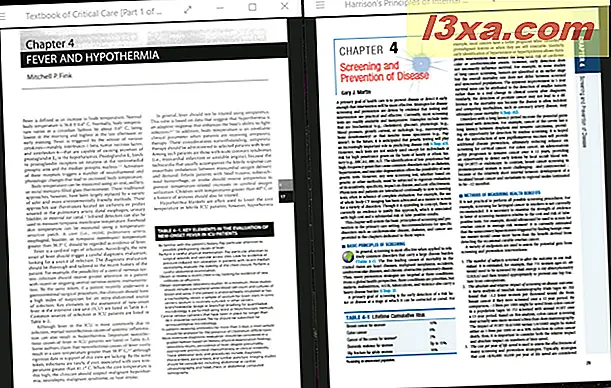
Vá para a próxima página deste tutorial se quiser aprender como imprimir arquivos, girar documentos, visualizar os marcadores dentro de seus documentos e salvar arquivos com um nome diferente, usando o aplicativo Reader .



