
Eu pessoalmente sempre pensei em Gerenciador de Tarefas como o botão de substituição manual para sempre que um computador ou um de seus programas está agindo de forma estranha e eu só quero fechá-lo ou desligá-lo imediatamente. Mas, o Gerenciador de Tarefas é realmente muito mais que isso. É uma função do Windows que pode fornecer informações detalhadas sobre vários processos, aplicativos e o desempenho geral da memória da sua máquina. Então, enquanto sim, ele pode ser usado para desligar rapidamente o computador ou encerrar qualquer programa; você deve ter notado que também tem várias outras abas que fazem tantas outras coisas legais.
Como abrir o gerenciador de tarefas
A maneira tradicional (mas não a mais rápida) de abrir o Gerenciador de Tarefas é manter pressionadas as teclas Ctrl e Alt e, em seguida, pressionar a tecla Delete . Note que esta não é a tecla Backspace, mas na verdade a tecla Delete .

Isso trará a tela a seguir, na qual você verá várias opções. Tudo isso pode ser bastante útil e é relativamente autoexplicativo. Por exemplo, se você quiser sair do seu perfil, basta clicar nessa opção e ela fará exatamente isso. Inicie o Gerenciador de Tarefas é a opção inferior.

Clicando nele você será levado de volta ao Windows, somente agora você terá o Gerenciador de Tarefas aberto.
Alternativamente, você pode abrir diretamente o Gerenciador de Tarefas segurando Alt e Shift e pressionando Escape . Muito útil!
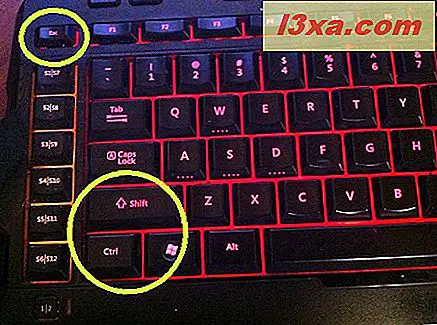
Velhos hábitos são difíceis, mas tenho certeza que acabarei me aquecendo com esse método.
Agora ... olhando para a janela do Gerenciador de Tarefas, você notará que há uma linha de guias na parte superior que permite o acesso a muitos tipos diferentes de informações. As guias Aplicativos e Processos podem ser usadas para navegar, conhecer e gerenciar seus programas e processos em execução no momento. Os aplicativos geralmente são programas que você está executando ativamente, como videogames ou aplicativos do Microsoft Office. Na lista de Processos, você encontrará os aplicativos listados na guia Aplicativos, bem como os serviços do Windows ou outros processos menos visíveis, em execução em segundo plano.

Iremos mais detalhadamente essas duas guias, mais adiante no artigo. As outras guias são Serviços, que detalha os vários serviços em execução no seu sistema; Performance, que fornece dados sobre o desempenho atual do hardware da sua máquina e está um pouco vinculado ao Monitor de Recursos (oferecendo informações semelhantes); Networking, que fornece dados sobre as redes de internet atualmente ativas que o computador está acessando; e finalmente Users, que lhe dirá quais contas de usuário estão ativas no momento e até permite que você se comunique com elas.
Como usar a guia Aplicativos do Gerenciador de Tarefas
Primeiro, você pode usá-lo para desativar qualquer aplicativo em execução no momento. Às vezes, um aplicativo pode funcionar e não responder, e essa guia pode ajudá-lo a desativá-lo rapidamente para que você possa reiniciá-lo ou simplesmente sair do caminho. Muitas vezes, o status desse programa será mostrado como "Não está respondendo". Para fazer isso, mantenha-se na guia Aplicativos, selecione o aplicativo que você deseja encerrar e clique em Finalizar tarefa .

Isso geralmente trará uma notificação que basicamente avisará que, se você não tiver salvo recentemente, poderá perder alguns dados ao forçar o fechamento do aplicativo. Não há problema em ir em frente e apertar o botão End Now se você realmente quiser fechar o programa.

Na aba Aplicativos, você pode encontrar também a função Alternar para . Isso pode ser usado muito como uma versão manual e mais direta do Alt-Tabbing através de seus programas abertos. Para usá-lo, basta selecionar o programa em execução para o qual deseja alternar e clique no botão Alternar para . O programa especificado deve aparecer.

Você também pode usar essa guia para iniciar um novo programa clicando no botão Nova tarefa .

Isso basicamente ativará uma janela, semelhante a Executar, que você pode usar para digitar ou Procurar e selecionar qualquer programa em seu computador e começar a executá-lo.

Depois de digitar ou selecionar um programa, clique em OK e ele começará a funcionar para você.
Como usar a guia Processos do Gerenciador de Tarefas
Nesta aba você pode conferir todos os processos que seu computador está executando atualmente. Muitos deles podem surpreendê-lo, você pode não ter ideia do quanto seu computador estava fazendo nas suas costas! Para dar uma olhada, basta clicar na guia Processos . Observe que você pode finalizar qualquer processo de maneira semelhante ao término de qualquer programa. Tenha cuidado com isso, pois, embora muitos desses processos possam parecer pouco familiares, eles podem ser essenciais para que o computador continue em execução. Com um pouco de pesquisa, você pode achar que alguns desses processos não são necessários e estão desnecessariamente ocupando seus recursos. Finalizá-los aqui não os impedirá de retornar na próxima vez que você reiniciar, mas poderá liberar recursos temporariamente se precisar de memória para outra coisa.
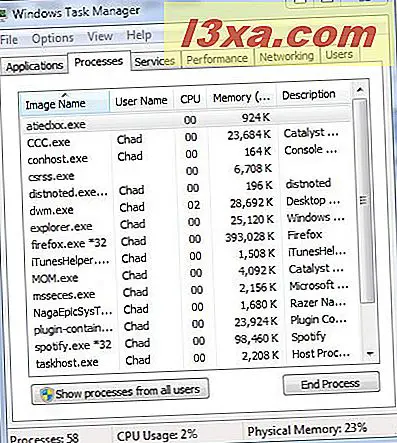
Observe que há várias colunas de informações aqui na guia Processos. As colunas padrão, da esquerda para a direita, informarão o nome dos processos em execução no computador, o nome de usuário do perfil em que o processo está sendo executado, o uso da CPU - que representa% da quantidade de recursos do processador do computador processo específico está usando, o conjunto de trabalho particular de memória que informa quanto a memória o processo está usando e descrição que fornece breves detalhes para ajudá-lo a reconhecer onde o processo pode ter originado.
Observe também que você pode optar por visualizar todos os processos em execução no perfil de cada usuário clicando em "Mostrar processos de todos os usuários" . Isso torna a coluna User Name um pouco mais útil, e você verá quais processos cada usuário no sistema está usando. A configuração padrão normalmente mostrará apenas os processos que estão sendo usados pelo usuário ativo.

Você também pode classificar os dados exibidos usando qualquer uma das colunas disponíveis, clicando em seu nome.

Outro truque legal que você pode fazer nesta aba é definir a prioridade de certas funções como maior ou menor que outras. Por exemplo, se você está jogando ou trabalhando com um programa particularmente poderoso e parece estar atrasado, você pode desviar a prioridade de processos menos importantes e aumentar a prioridade de um programa com o qual está trabalhando. Tenha cuidado com isso, no entanto; alguns processos precisam manter um certo nível de prioridade ou seu sistema pode começar a agir de maneira engraçada. Para fazer isso, clique com o botão direito em qualquer processo que traga um menu suspenso. Vá para Set Priority e selecione o nível de prioridade de sua escolha para essa função.
Com um clique direito, você também pode encerrar uma árvore de processos, ou seja, todos os processos que foram iniciados por ela, visualizar o local do arquivo do processo, visualizar suas propriedades ou os serviços associados a ele. Todos, truques legais e úteis em determinadas situações.
Fechando, por enquanto!
Isso é apenas uma amostra do que o Gerenciador de Tarefas pode fazer. É uma ferramenta bastante complexa, por isso estamos começando pequeno e passamos para outras funções e outras guias em artigos futuros. Se você quiser continuar aprendendo sobre isso, não hesite em ler o nosso artigo de acompanhamento: Menos truques conhecidos sobre como usar o Gerenciador de Tarefas no Windows 7.



