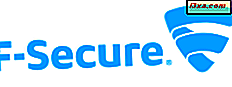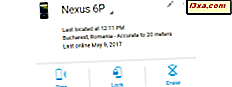Os servidores DNS fornecidos pelo provedor de serviços de Internet (ISP) são muito lentos? Você está preocupado com sua segurança on-line? Ou talvez você queira proteger seus filhos de sites inapropriados? Seja qual for o motivo, mudar os servidores DNS do seu computador para algo novo, como os servidores DNS do OpenDNS ou do Google, pode ser útil. Veja como fazer isso no Windows 10, Windows 8.1 e Windows 7:
NOTA: As etapas deste tutorial funcionam da mesma maneira no Windows 10, no Windows 8.1 e no Windows 7. Para simplificar, usaremos capturas de tela apenas no Windows 10.
Etapa 1. Abra o Centro de Rede e Compartilhamento
Para poder alterar os servidores DNS usados pelo seu computador ou dispositivo Windows, primeiro você precisa abrir o Centro de Rede e Compartilhamento . Existem muitas outras maneiras de abri-lo e você encontrará todas elas explicadas em detalhes, neste tutorial: Perguntas simples: o que é o Centro de Rede e Compartilhamento no Windows ?.
Se você está com pressa e não tem tempo para ler o artigo acima, você deve saber que um dos métodos mais rápidos para abrir o Centro de Rede e Compartilhamento é usar a função de pesquisa do Windows. No Windows 10, insira a palavra rede no campo de pesquisa da Cortana na barra de tarefas e clique ou toque em Central de Rede e Compartilhamento .
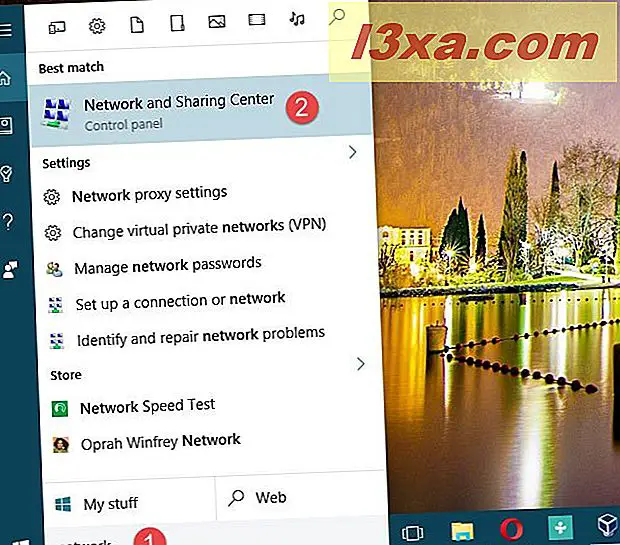
No Windows 8.1, mude para a tela Iniciar e comece a escrever "compartilhamento de rede" . Clique ou toque em Central de Rede e Compartilhamento na lista de resultados da pesquisa exibida no lado direito da tela.
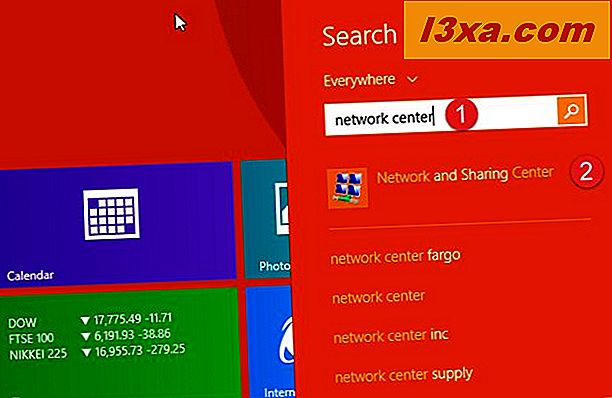
No Windows 7, abra o Menu Iniciar e digite rede na caixa de pesquisa. Clique no resultado da pesquisa do Centro de Rede e Compartilhamento .
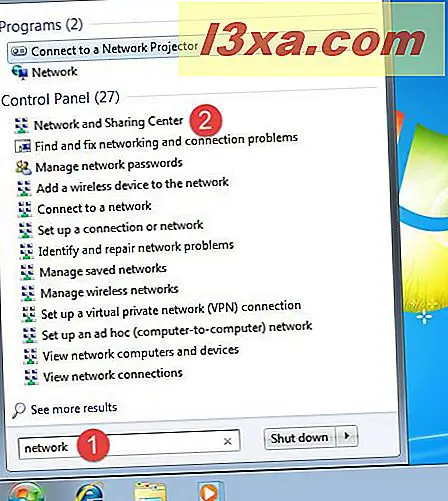
Etapa 2. Abra as configurações do adaptador de rede
Clique ou toque no link "Alterar configurações do adaptador" na lateral do Centro de Rede e Compartilhamento .

A ação anterior irá lançar uma janela chamada "Conexões de Rede" . Nele, você verá todos os adaptadores de rede instalados em seu computador ou dispositivo Windows.

Localize o adaptador de rede que você usa para se conectar à Internet. Em seguida, clique com o botão direito ou toque e segure nele. No menu contextual exibido, clique ou toque em Propriedades .
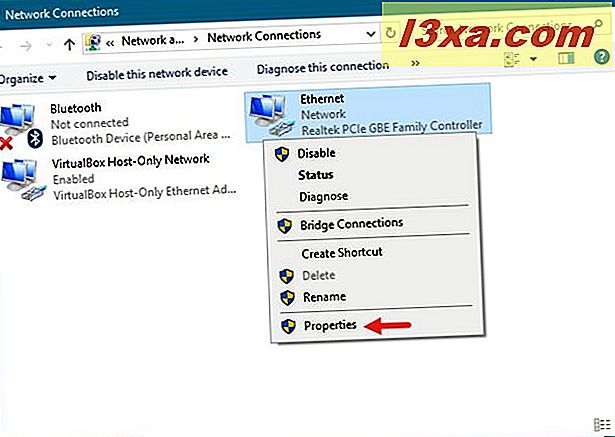
O Windows agora abrirá a janela Propriedades desse adaptador de rede. Aqui está como parece no Windows 10:

A janela Propriedades do adaptador de rede é o local onde você fará todas as configurações necessárias para alterar os servidores DNS usados pelo computador ou dispositivo Windows.
3. Alterar os servidores DNS usados pelo Windows
Antes de mais nada, verifique se você está na guia Rede das Propriedades do seu adaptador de rede.

Em seguida, clique ou toque para selecionar "Internet Protocol Version 4 (TCP / IPv4)" na lista de itens usados pela conexão de rede. Clique ou toque no botão Propriedades abaixo da lista.
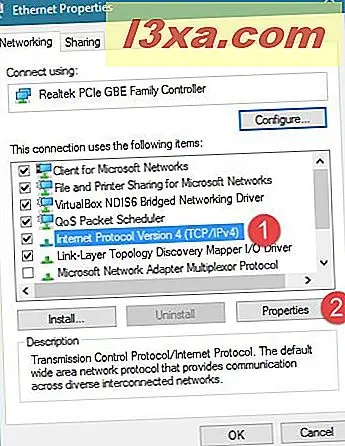
Na parte inferior da janela "Propriedades do protocolo IP versão 4 (TCP / IPv4)", você verá uma configuração que, por padrão, diz que sua conexão de rede "Obtém o endereço do servidor DNS automaticamente" .
Se você quiser alterar os servidores DNS usados pelo seu adaptador de rede, verifique a configuração que diz "Usar os seguintes endereços de servidor DNS" . Em seguida, insira os endereços IP dos servidores DNS que você deseja que seu computador ou dispositivo Windows use.

Tudo o que resta para você fazer agora é fechar todas as janelas abertas durante esse processo e, em seguida, reiniciar a conexão de rede para que o computador ou dispositivo Windows comece a usar os novos servidores DNS que você definir. Uma reinicialização do computador também oferece o mesmo resultado.
Conclusão
Como você viu, alterar os servidores DNS usados pelo seu computador ou dispositivo Windows não é complicado. Não importa se você faz isso porque os servidores DNS fornecidos pelo provedor de serviços de Internet estão muito lentos ou deseja melhorar a segurança, agora você sabe como fazer a mudança. Se você tiver dúvidas ou se tiver algo a acrescentar ao nosso tutorial, não hesite em deixar um comentário abaixo.