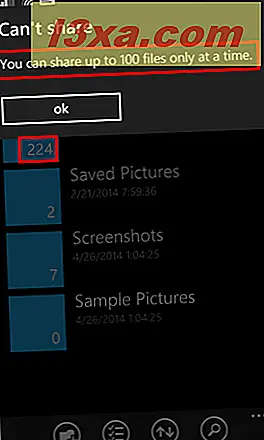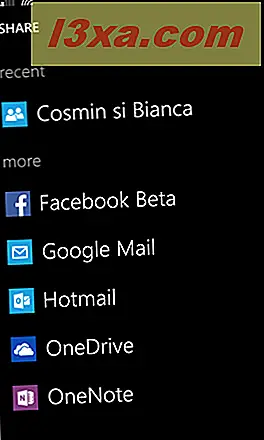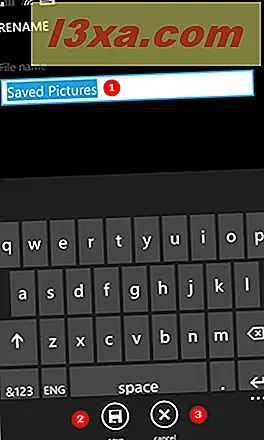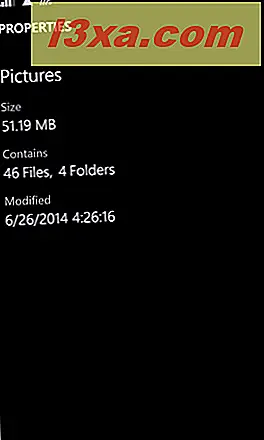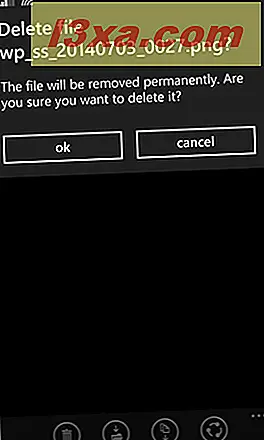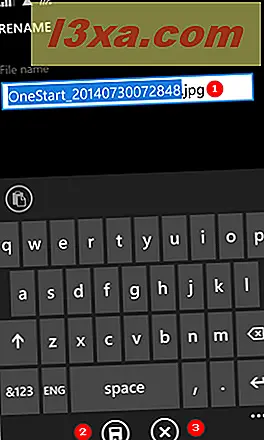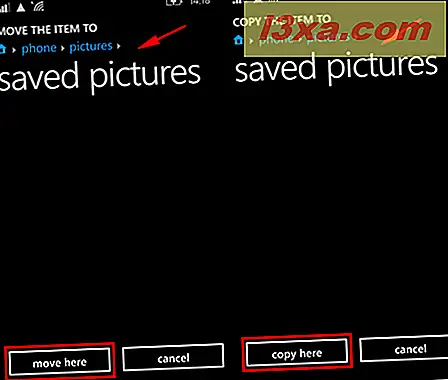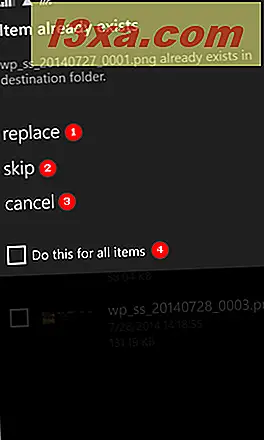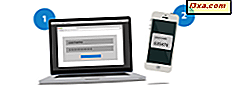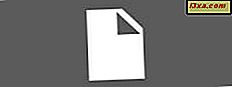
Agora que o aplicativo Arquivos está disponível para dispositivos Windows Phone, podemos usá-lo para gerenciar nossos arquivos e pastas com facilidade. Adeus ter que se conectar a um computador para realizar tarefas básicas de gerenciamento de arquivos. Veja como usar este aplicativo para abrir arquivos e pastas, excluí-los, renomeá-los, compartilhá-los, movê-los e visualizar suas propriedades.
Onde encontrar o aplicativo de arquivos no Windows Phone
Você pode baixar o aplicativo Arquivos da Windows Phone Store aqui.
Se você gostaria de aprender mais sobre isso, seus recursos e limitações, leia este artigo: Introduzindo Arquivos - O Gerenciador de Arquivos do Windows Phone 8.1.
Como procurar por arquivos e pastas usando o aplicativo Files
Se você tem muitos arquivos no seu Windows Phone, navegar pelo sistema de arquivos procurando por determinados arquivos ou pastas pode não ser a melhor coisa a fazer, especialmente em trânsito. Felizmente, a Microsoft incluiu a função Search, que economizará muito tempo, especialmente quando você souber o nome do item que está procurando. Para acessar a função de pesquisa, basta abrir o aplicativo e tocar no botão de pesquisa :

Em seguida, digite algumas letras do nome do item pesquisado (1) e pressione enter (2) na parte inferior direita do teclado.
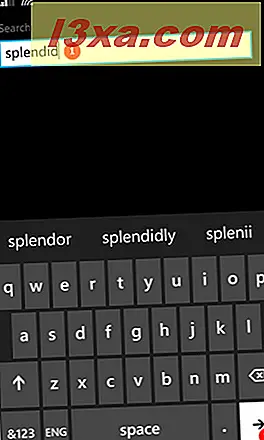
Se algum item for encontrado, antes de poder usá-lo, você precisará selecioná-lo pressionando o botão de seleção na barra de aplicativos:

Em seguida, continue marcando a caixa de seleção ao lado do item.
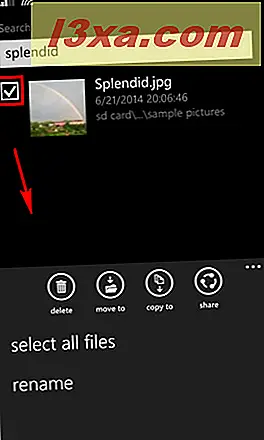
Agora você está pronto para fazer mais com o arquivo ou pasta que estava procurando. Você pode fazer coisas como excluí-lo, movê-lo ou copiá-lo para outro local, renomeá-lo ou compartilhá-lo com outras pessoas. Você aprenderá a fazer todas essas coisas até o final deste artigo.
Como visualizar e abrir os arquivos do seu Windows Phone
O aplicativo Arquivos permite que você acesse os arquivos armazenados no seu Windows Phone e no seu cartão SD, se tiver um.
Tocar uma vez em um arquivo abrirá o arquivo com o aplicativo associado (se houver um). Se não, como foi o caso do arquivo Sample.unknown que criamos especificamente para este tutorial, você será solicitado a procurar um aplicativo na Windows Phone Store que possa abri-lo.

Como criar uma pasta no Windows Phone
Se você quiser criar uma pasta, navegue até o local desejado e toque no botão de nova pasta (1) na barra de aplicativos na parte inferior da tela.

O teclado agora é exibido e uma caixa (1) onde você pode digitar o nome da nova pasta.

Digite o nome da pasta e pressione OK (2) para continuar ou cancelar (3), se você tiver mudado de idéia e não quiser mais criar uma nova pasta.
Como excluir, compartilhar, renomear ou exibir as propriedades de uma pasta
Se você pressionar e segurar qualquer pasta no aplicativo Arquivos, um menu contextual será exibido. Este menu inclui as seguintes opções para interagir com essa pasta:

- delete (1) - Isso excluirá permanentemente a pasta e todos os arquivos e subpastas que ela possa conter. Não há Lixeira no seu Windows Phone, por isso será muito difícil, se não impossível, recuperá-lo mais tarde.
- share (2) - Isto irá compartilhar todos os arquivos dentro da pasta. Se uma pasta contiver mais de 100 arquivos, você será notificado de que não pode compartilhar mais de 100 arquivos por vez.
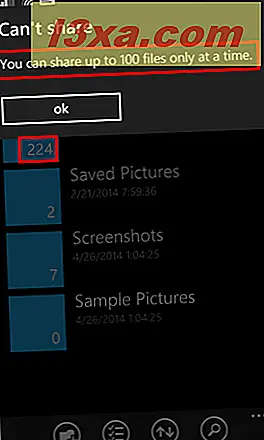
Um comando de compartilhamento bem-sucedido levará você à lista de compartilhamento no seu Windows Phone, onde você verá todas as opções de compartilhamento disponíveis.
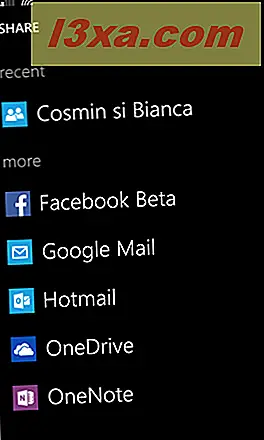
- renomear (3) - tocar nessa opção exibirá o teclado e um campo onde você poderá digitar o novo nome da pasta selecionada. Digite o novo nome dentro do campo Nome do arquivo e pressione Salvar .
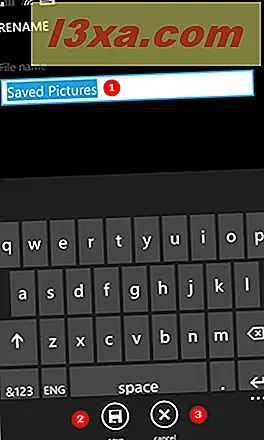
Você também pode pressionar cancelar se não quiser mais renomear a pasta.
- propriedades (4) - tocar nessa opção exibirá informações sobre a pasta selecionada, como o tamanho total, o número de arquivos e pastas que ela contém e a data em que esta pasta foi modificada pela última vez.
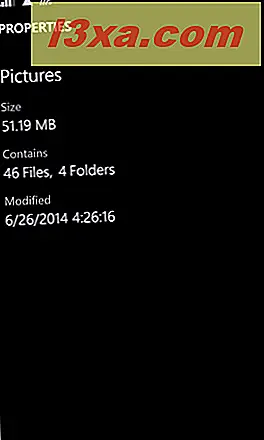
Como excluir, compartilhar, renomear, mover ou copiar um arquivo no Windows Phone
Seguindo em frente, vamos examinar as opções do menu contextual para um arquivo. Navegue até a pasta de sua escolha e toque em um arquivo por dois segundos ou mais. O menu contextual é mostrado. Todos os arquivos, independentemente do tipo, possuem as mesmas opções neste menu:

- delete (1) - Esta opção excluirá o arquivo permanentemente imediatamente. Você será solicitado a confirmar a remoção de qualquer arquivo antes que ele seja excluído.
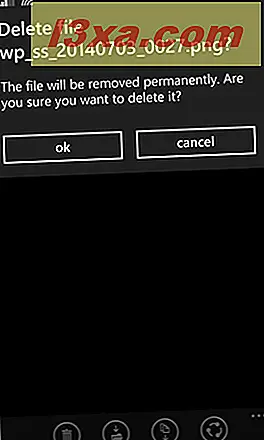
- share (2) - Isto irá compartilhar o arquivo que você selecionou e funciona como quando compartilha uma pasta.
- renomear (3) - pressionando renomear exibirá o teclado e o campo Nome do arquivo onde você pode alterar o nome do arquivo. Digite um novo nome e pressione salvar
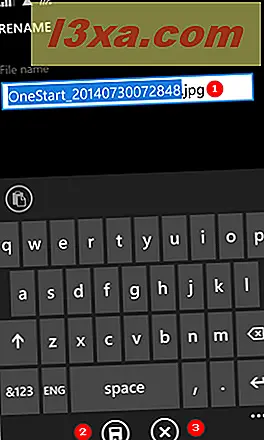
- mova para (4) e copie para (5) - pressionando qualquer uma dessas opções, você será levado a uma tela na qual poderá selecionar a pasta de destino para onde o arquivo será movido ou copiado. Navegue até o local desejado e pressione copiar aqui ou mova-se para cá, dependendo do que você deseja fazer.
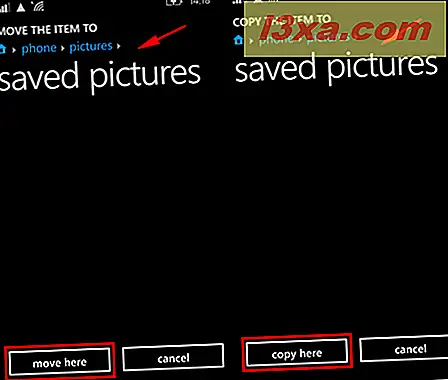
Se existir um arquivo com o mesmo nome na pasta de destino, você verá uma notificação e verá as seguintes opções: substitua (1) o arquivo existente sobrescrevendo-o, ignore-o (2) por não mover ou copiar o arquivo com o mesmo nome, mas continuando a operação com outros arquivos (se eles foram selecionados) e cancele (3) para parar de mover ou copiar o (s) arquivo (s).
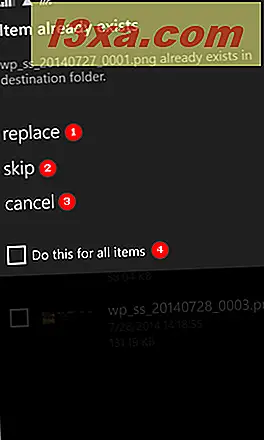
Você deve ter notado o item da caixa de seleção dizendo "Faça isso para todos os itens", (4), que será útil quando você quiser substituir ou pular todos os arquivos com o mesmo nome.
Como classificar arquivos e pastas no Windows Phone
O aplicativo Arquivos do Windows Phone oferece várias opções para classificar as pastas e arquivos exibidos. A classificação funciona da mesma maneira para arquivos e pastas.
Para acessar todas as opções de classificação, toque no botão de classificação (1) na barra de navegação.

Então você verá todas as opções disponíveis: classificar por nome (crescente), nome (decrescente), mais novo, mais antigo, maior e menor.

Para exemplificar como isso funciona, vamos classificar por nome (ascendente) .

Abaixo você pode ver a lista de pastas ordenadas por data, com as pastas mais novas no topo.

Agora você pode ver a mesma lista ordenada por data com os itens mais antigos no topo.

Não hesite em experimentar todas as opções de classificação disponíveis e veja como elas funcionam. Consideramos as opções de classificação de tamanho bastante úteis ao tentar descobrir quais pastas ocupam mais espaço em nossos dispositivos Windows Phone.
Conclusão
Mesmo que demorasse algum tempo para que a Microsoft liberasse o aplicativo Arquivos do Windows Phone, a espera valeu a pena e esse aplicativo é obrigatório em todos os dispositivos Windows Phone. Isso simplificará a maneira como você gerencia e compartilha arquivos e, acima de tudo, economiza tempo, eliminando a necessidade de se conectar a um computador para tarefas simples de gerenciamento de arquivos.
Esperamos que você tenha achado este guia útil. Se você tiver dúvidas ou problemas, não hesite em pedir usando o formulário de comentários abaixo.